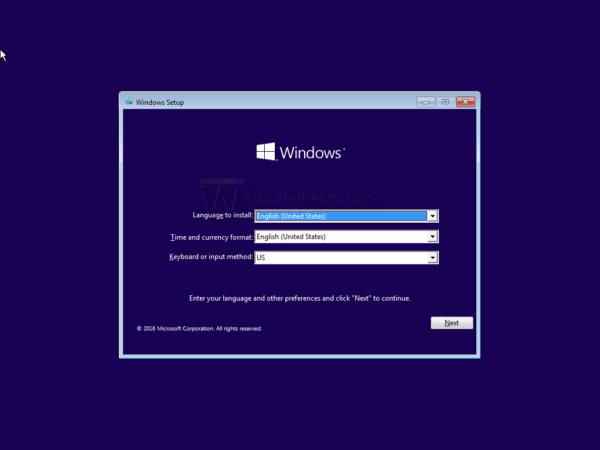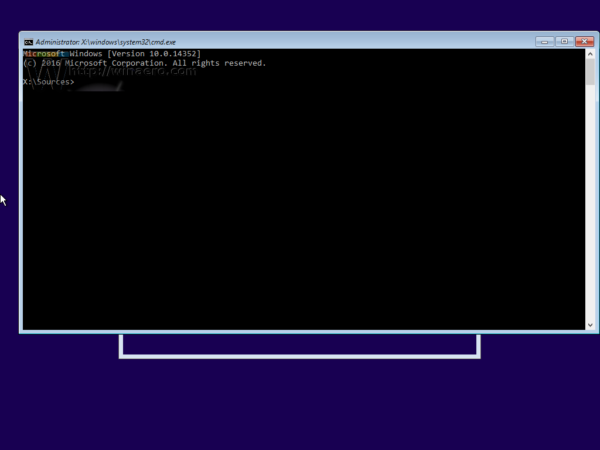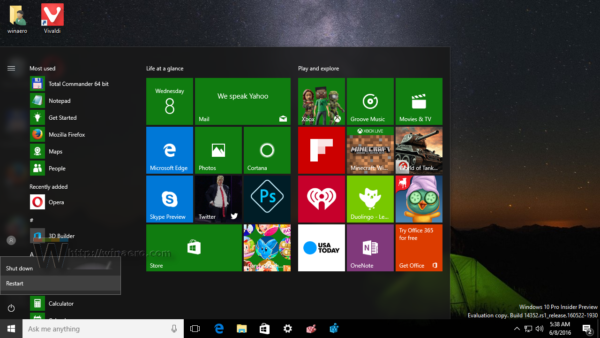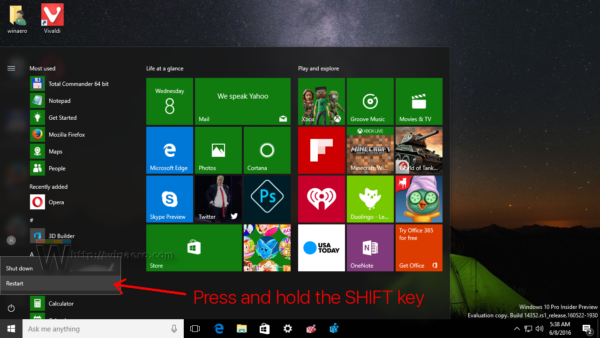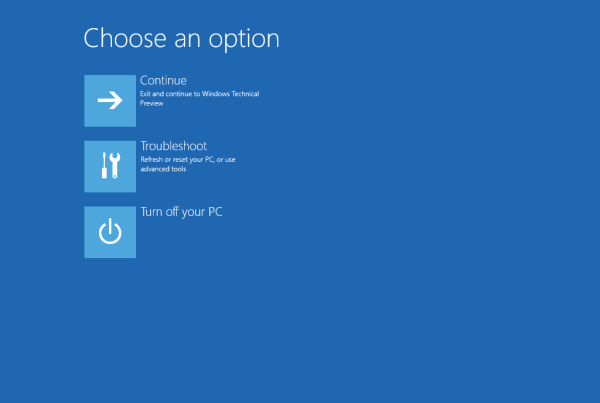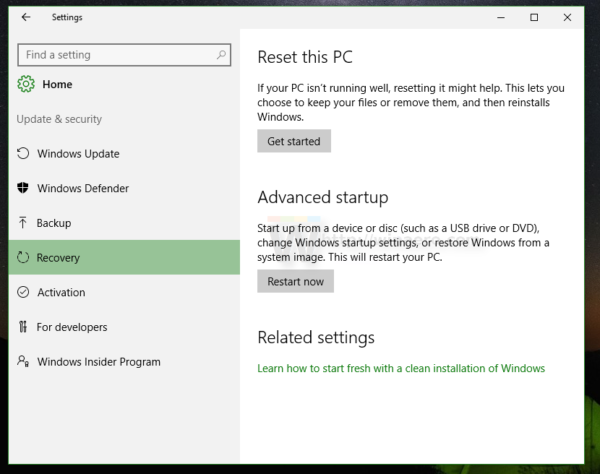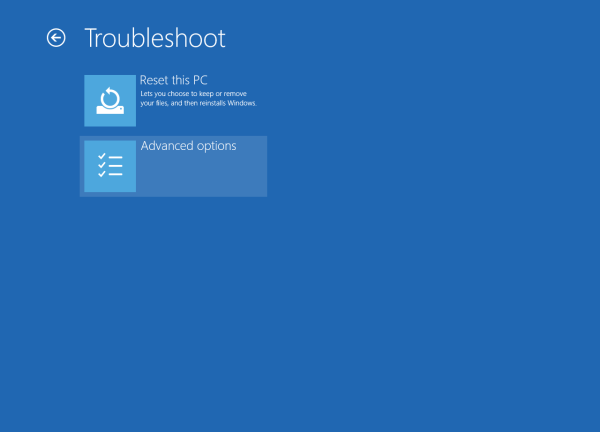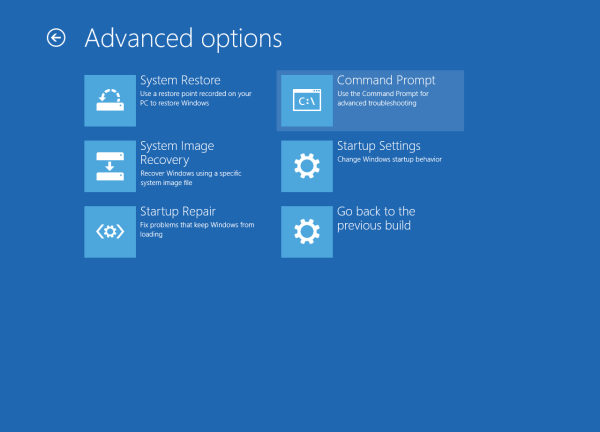El símbolo del sistema en Windows 10 es el entorno de shell donde puede ejecutar herramientas y utilidades de consola basadas en texto escribiendo comandos. Con los comandos integrados, puede realizar varias tareas en su computadora directamente sin tener que consultar la GUI. Para el mantenimiento y la recuperación, es útil abrir el símbolo del sistema durante el arranque en Windows 10. A continuación se explica cómo.
Anuncio
En este artículo, veremos dos formas de abrir el símbolo del sistema en el arranque. El primero involucra el programa de instalación, el segundo muestra cómo abrir el símbolo del sistema durante el arranque para el sistema operativo ya instalado.
Abra el símbolo del sistema en el arranque utilizando los medios de configuración de Windows 10
- Arranque desde el disco de instalación de Windows / memoria USB con la configuración de Windows.
- Espere a que aparezca la pantalla 'Configuración de Windows':
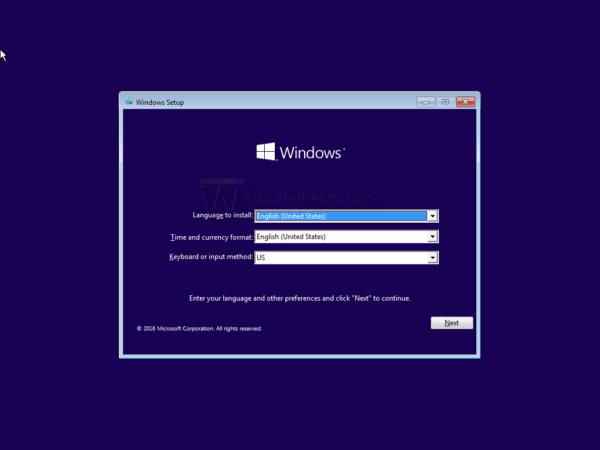
- Presione las teclas Shift + F10 juntas en el teclado. Esto abrirá la ventana del símbolo del sistema:
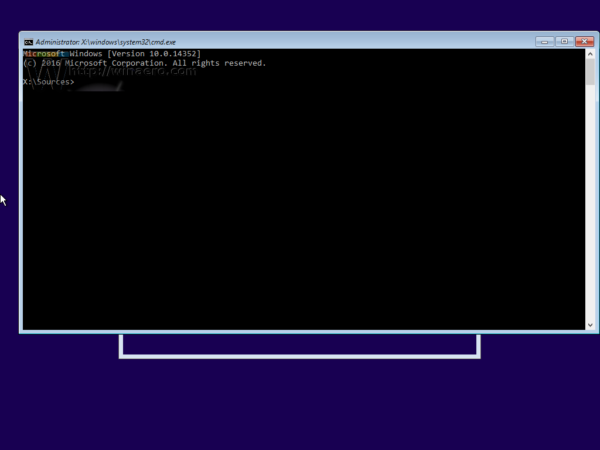
Nota: Si no puede arrancar desde un DVD, es decir, su PC no tiene una unidad óptica, puede crear una unidad flash de arranque.
Para crear un disco USB de arranque, consulte estos artículos:
- Cómo instalar Windows 10 desde una memoria USB de arranque .
- Cómo crear una unidad USB UEFI de arranque con la configuración de Windows 10 .
Abra el símbolo del sistema en el arranque usando las opciones de inicio avanzadas
- Abra el menú Inicio y mueva el puntero del mouse al botón Apagar. Haga clic en él para abrir el menú Apagar:
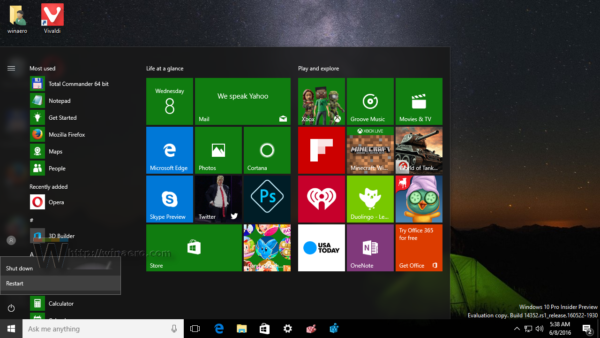
- Mantenga presionada la tecla Shift en el teclado. No suelte la tecla Shift y haga clic en el Reiniciar articulo:
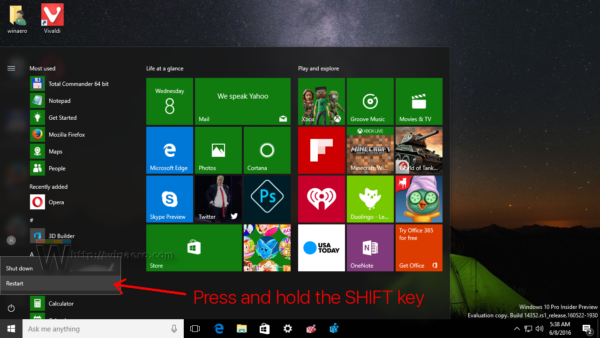
- Windows 10 se reiniciará rápidamente y aparecerá la pantalla Opciones de inicio avanzadas.
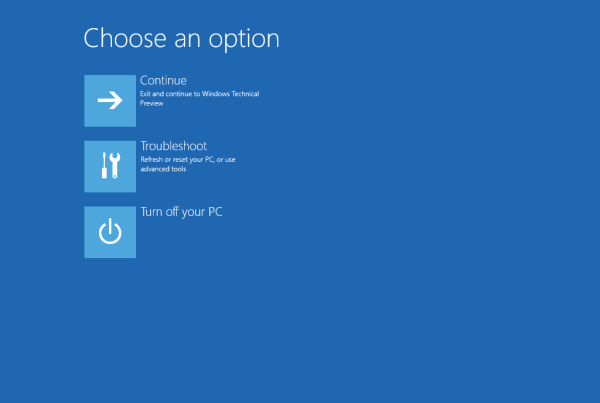
Una forma alternativa de acceder a las Opciones de inicio avanzadas en Windows 10 es la siguiente:
- Abra el menú Inicio y haga clic enConfiguraciones.
- IrActualización y recuperación -> Recuperación:
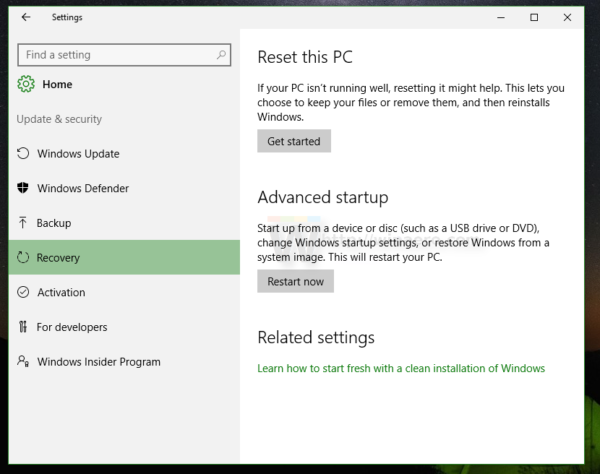
- Allí encontrarásInicio avanzado. Haga clic en elReiniciar ahorabotón.
Una vez que las Opciones de inicio avanzadas aparezcan en la pantalla, haga lo siguiente.
- Haga clic en el elemento Solucionar problemas.
- Haga clic en Opciones avanzadas en la siguiente pantalla.
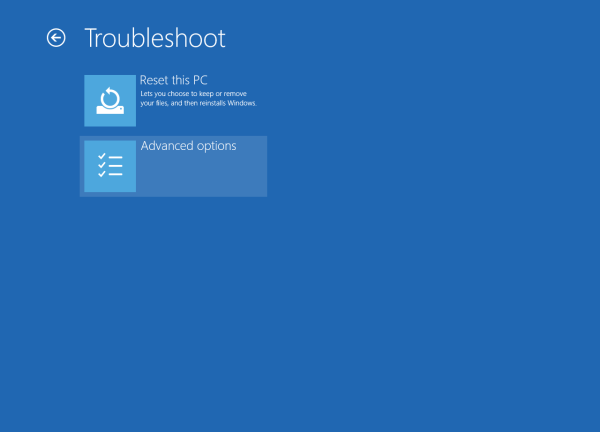
- Finalmente, haga clic en el elemento Símbolo del sistema.
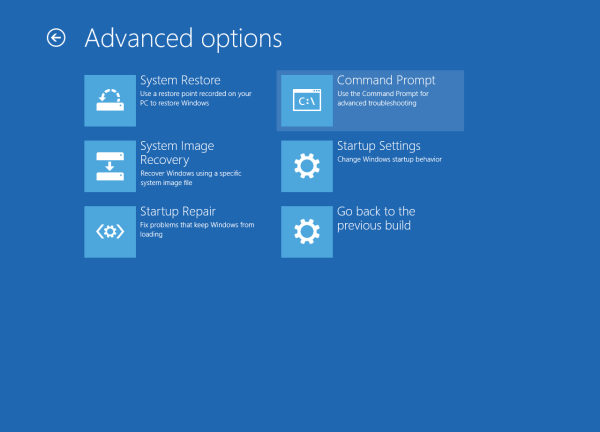
Eso es.