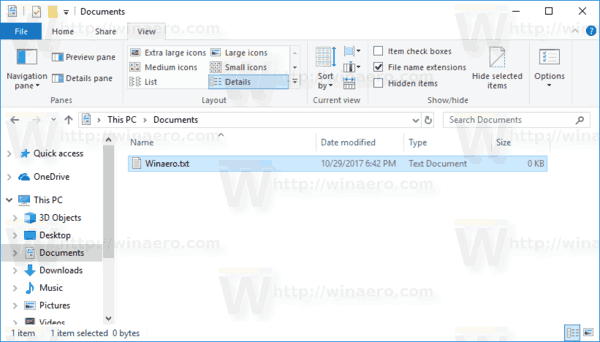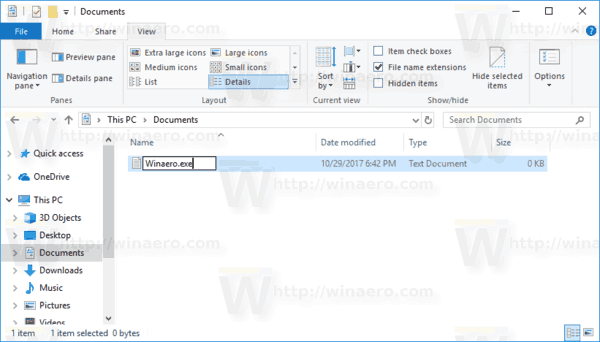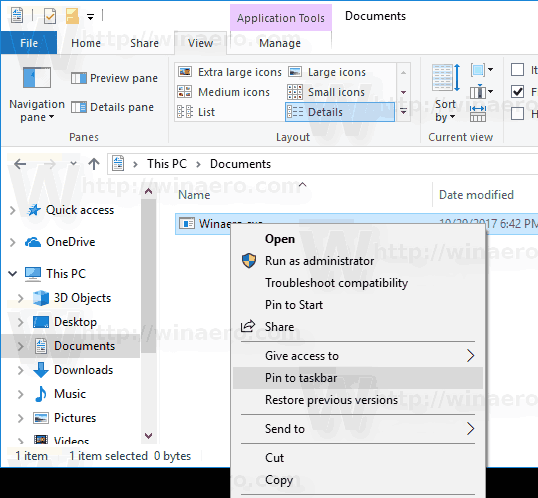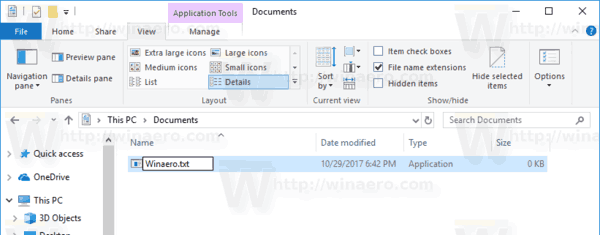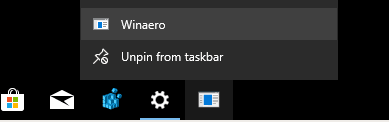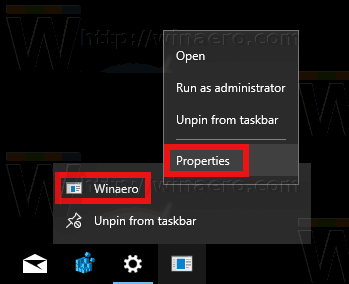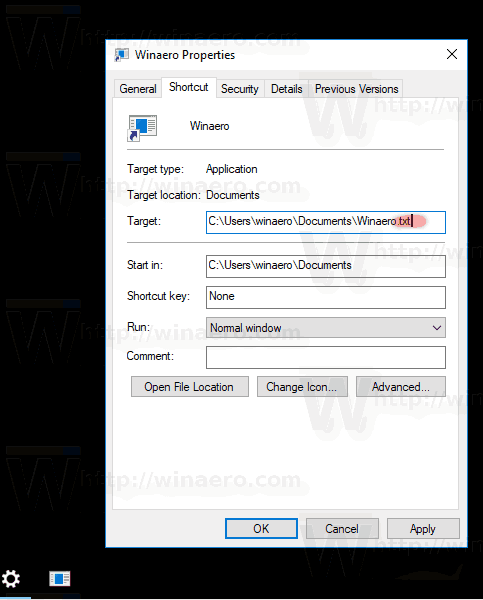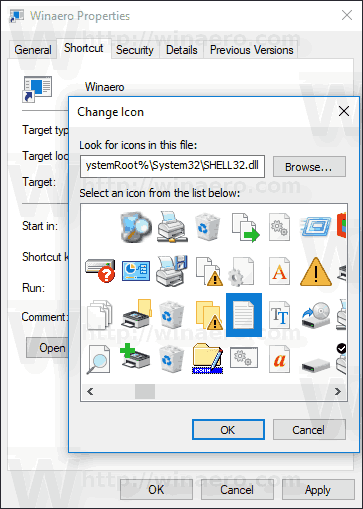De fábrica, Windows 7 le permite anclar programas a la barra de tareas. En versiones posteriores de Windows como Windows 8 y Windows 10, Microsoft permite al usuario fijar carpetas y configuraciones a Inicio pero no a la barra de tareas. En este artículo, veremos cómo anclar un archivo a la barra de tareas en Windows 10.
Anuncio
De forma predeterminada, Windows 10 no permite al usuario anclar archivos a la barra de tareas. Sin embargo, hay un truco que puede ayudarlo a evitar esta limitación.
La idea detrás del truco para anclar archivos a la barra de tareas es simple: dado que ya puede anclar archivos ejecutables a la barra de tareas, puede cambiar la extensión del archivo de destino a .exe, anclarlo a la barra de tareas y luego restaurar la extensión original. El acceso directo permanecerá anclado a la barra de tareas.
Nota: si está utilizando Modo tableta , Los íconos de aplicaciones ancladas y programas en ejecución no aparecerán de forma predeterminada. Debieras habilitarlos manualmente .
Para anclar cualquier archivo a la barra de tareas en Windows 10 , Haz lo siguiente.
- Abierto Explorador de archivos .
- Habilite el Mostrar la opción de extensiones de archivo en el Explorador de archivos.
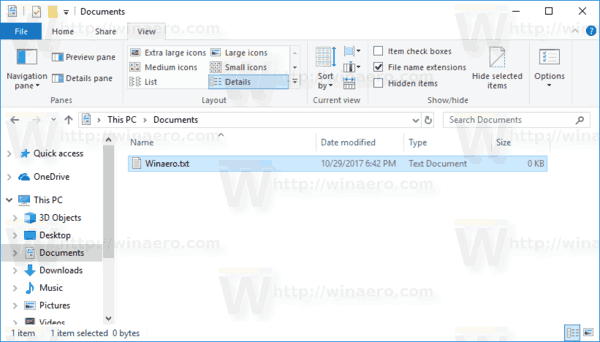
- Vaya a la carpeta que contiene el archivo que desea anclar a la barra de tareas.
- Cambie el nombre del archivo de destino (seleccione el archivo y presione F2) y cambie su extensión de, digamos '.txt' a '.exe'.
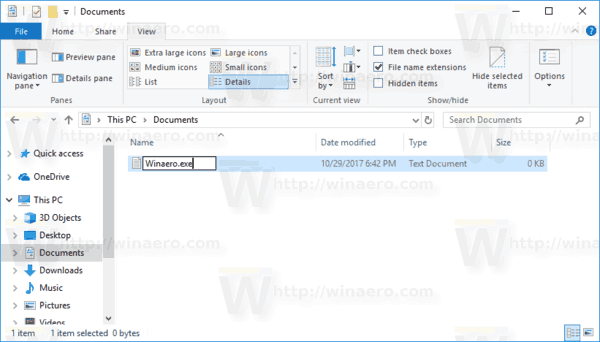
- Haga clic con el botón derecho en el archivo renombrado y seleccione 'Anclar a la barra de tareas'.
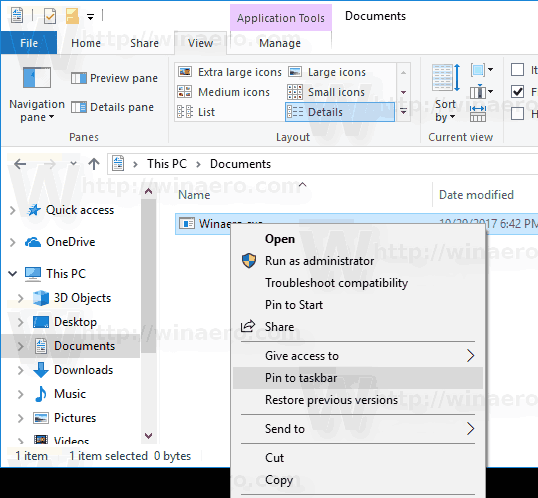
- Cambie el nombre del archivo y restaure su extensión anterior (original).
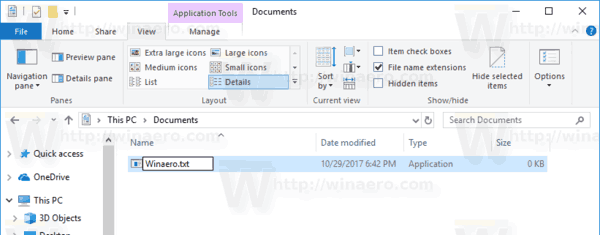
- Haga clic derecho en el icono anclado en la barra de tareas para abrir el menú contextual.
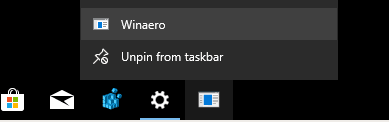
- En el menú contextual, haga clic con el botón derecho en el nombre del archivo y seleccione Propiedades como se muestra a continuación.
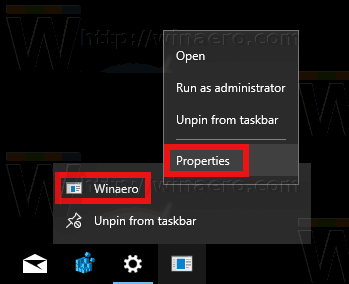
- Se abrirá el cuadro de diálogo Propiedades. Modifique el valor del texto en el campo Destino y cambie la parte de la extensión a la extensión del archivo original.
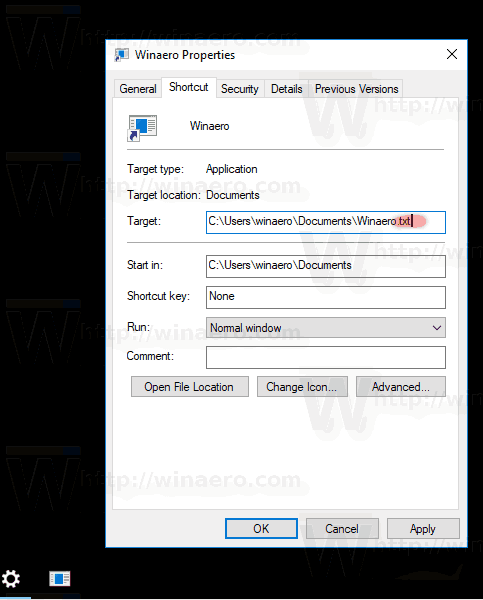
- Clickea en elCambiar el íconoy seleccione un nuevo icono para su archivo anclado. Haga clic en Aceptar y Aplicar.
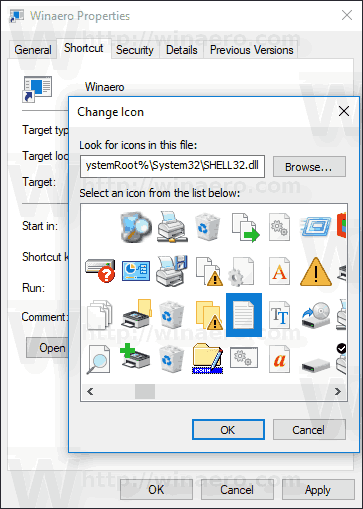
- Cierra sesión en tu cuenta de usuario y vuelve a iniciar sesión para aplicar un nuevo icono a tu archivo anclado. Vea el siguiente artículo: Cambiar el icono de acceso directo de una aplicación anclada en la barra de tareas en Windows 10 .
Estás listo:

Nota: Una vez que haga clic en el archivo anclado, se abrirá una nueva instancia de una aplicación asociada y su icono aparecerá en la barra de tareas. Este comportamiento es por diseño y no es posible cambiarlo.
cómo usar groupme sin un número de teléfono

Eso es.