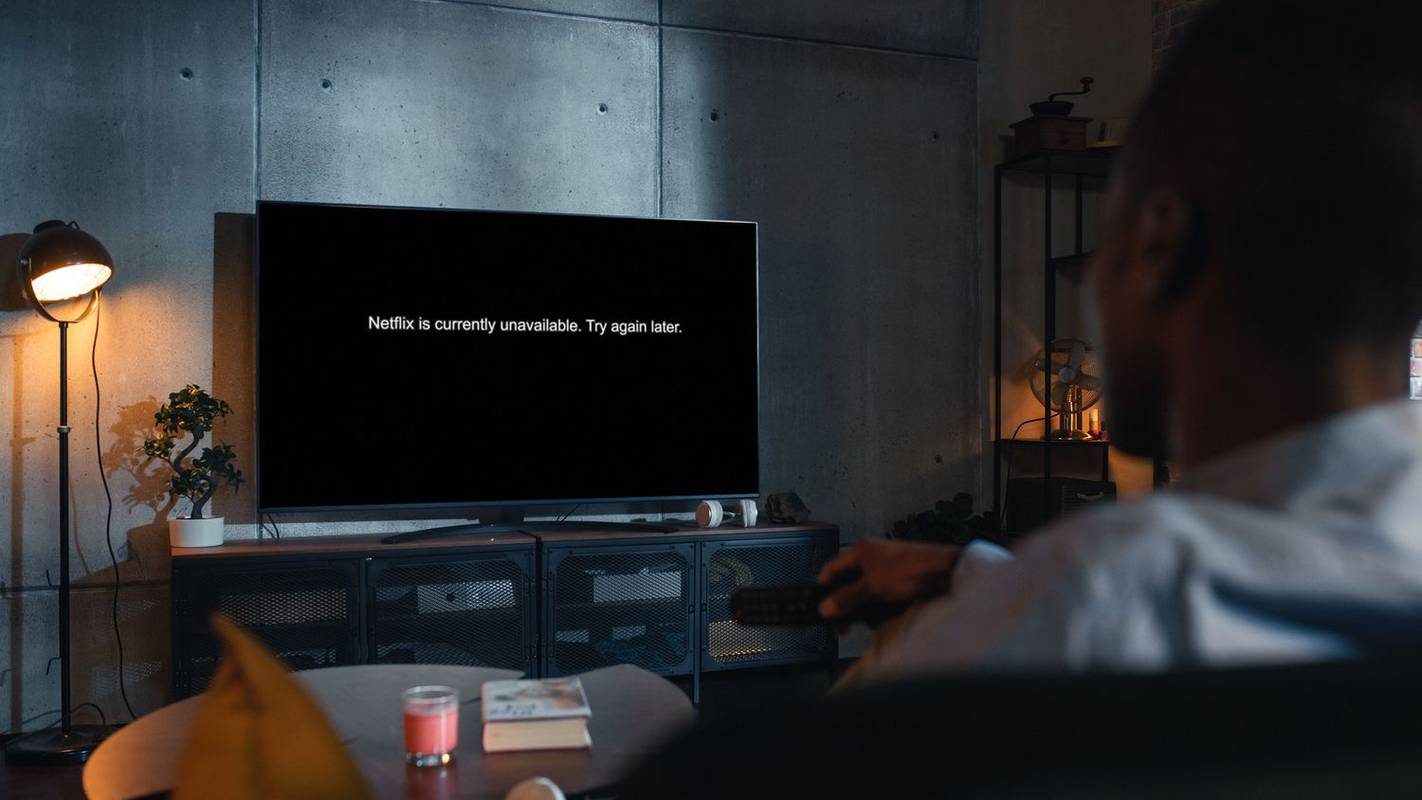Tan pronto como realiza cambios en una carpeta, el sistema la registra y proporciona marcas de tiempo exactas. A primera vista, parece imposible realizar cambios en esta información. Sin embargo, con la ayuda de una aplicación de terceros o un simple comando de Terminal (para usuarios de Mac), puede cambiar la fecha de modificación a lo que desee.

Pero, ¿por qué querrías hacer los cambios?
Permite una mejor organización de archivos y carpetas, especialmente si necesita vincularlos a un evento en particular. Por otro lado, es posible que no desee que su cliente sepa cuándo se produjeron las últimas modificaciones. En cualquier caso, las siguientes secciones le proporcionarán una guía completa paso a paso sobre cómo hacerlo.
Usuarios de Windows
Paso 1
Los usuarios de Windows necesitan descargar e instalar BulkFileChanger . Este es un software de utilidad gratuito que le permite crear listas de carpetas y archivos en su computadora y realizar los cambios deseados en los atributos, la hora en que se crearon y modificaron, y más.
Para ser precisos, este programa puede cambiar los atributos de archivo / carpeta a Sistema, Solo lectura u Oculto. Y también puede exportar en formatos CSV o TXT o copiar los archivos a su portapapeles.
Paso 2
Inicie BulkFileChanger, seleccione Archivo en la barra de menú y elija Agregar archivos. Ahora, puede seleccionar la carpeta o el archivo que desea utilizar. Debería verlo en la lista dentro de la ventana principal de la aplicación.
Para iniciar los cambios, haga clic en Acciones en la barra de menú y elija Cambiar tiempo / Atributos. El atajo de teclado es F6.
Paso 3
La siguiente ventana presenta las secciones Fecha / Hora del archivo y Atributos del archivo. En Archivo Fecha / Hora, puede usar los cuadros desplegables para ajustar la hora creada, modificada y accedida. O puede usar las opciones en el extremo derecho para agregar horas, minutos y días a la marca de tiempo.
De forma predeterminada, la hora especificada está en GMT y también hay una función para copiar rápidamente marcas de tiempo de un archivo o carpeta a otro. Marque la casilla sobre Copiar tiempo desde y seleccione Modificado, Creado o Accedido en la casilla junto a ella. Luego, marque la casilla frente a la hora del artículo de destino.
Paso 4
Una vez que marque las marcas de tiempo deseadas, haga clic en el botón Hacer. La carpeta o archivo reflejará los cambios.
Usuarios de macOS
No necesita una aplicación especial para cambiar la fecha en que se modificó una carpeta de Mac. Los únicos requisitos son un comando de Terminal simple y la ruta de destino de la carpeta. Estos son los pasos necesarios.
Paso 1
Presione cmd + Espacio en su teclado y escriba Terminal, luego presione Enter para iniciar la aplicación. De lo contrario, puede acceder a Launchpad, ir a Utilidades y hacer clic en Terminal allí.

Paso 2
En este punto, debe determinar la ruta de la carpeta que le interesa. La forma más sencilla de hacerlo es arrastrar y soltar la carpeta en la ventana de Terminal.

Paso 3
Ingrese el comando requerido y el formato es el siguiente.
touch -mt AAAAMMDDhhmm.ss (ruta del archivo)
El comando afecta a la utilidad táctil que es responsable de configurar y modificar las fechas y horas de la carpeta / archivo. Es importante tener en cuenta que AAAAMMDDhhmm.ss La sección se refiere al año, mes, día, minutos y segundos.
Cuando empiece a agregar números en lugar de letras, no olvide el punto delante de ss . Por ejemplo, si desea establecer la fecha en el 9 de octubre de 1997, a las 09:03 am, debe ingresar 199710090903.27, por ejemplo.
cómo subir tu puntaje instantáneo
Nota: Después de arrastrar y soltar la carpeta, mueva el cursor frente a ella y simplemente copie y pegue el comando y escriba los números correctos. Use las teclas de flecha para mover el cursor, ya que su mouse / panel táctil no funciona en Terminal. La ruta del archivo no necesita corchetes. Están ahí por motivos gramaticales.
Paso 4
Presione Enter después de escribir todo y la fecha de modificación y creación cambiará en un instante. También debe saber que el mismo método y comando también se aplica a los archivos. Arrastre y suelte el archivo para obtener la ruta, luego repita los pasos anteriores.

¿Cuándo es tu cumpleaños?
Ahora está equipado con todas las herramientas y trucos para cambiar la fecha de modificación de una carpeta. ¿Por qué no ser creativo y usar su cumpleaños o un momento específico en el que las estrellas se alinearon correctamente? De acuerdo, estamos exagerando un poco y esto podría causar una confusión innecesaria.
De todos modos, ¿por qué necesita cambiar la fecha de modificación? ¿Es para la organización / gestión de archivos comerciales o personales? Siéntase libre de compartir con el resto de la comunidad en la sección de comentarios a continuación.