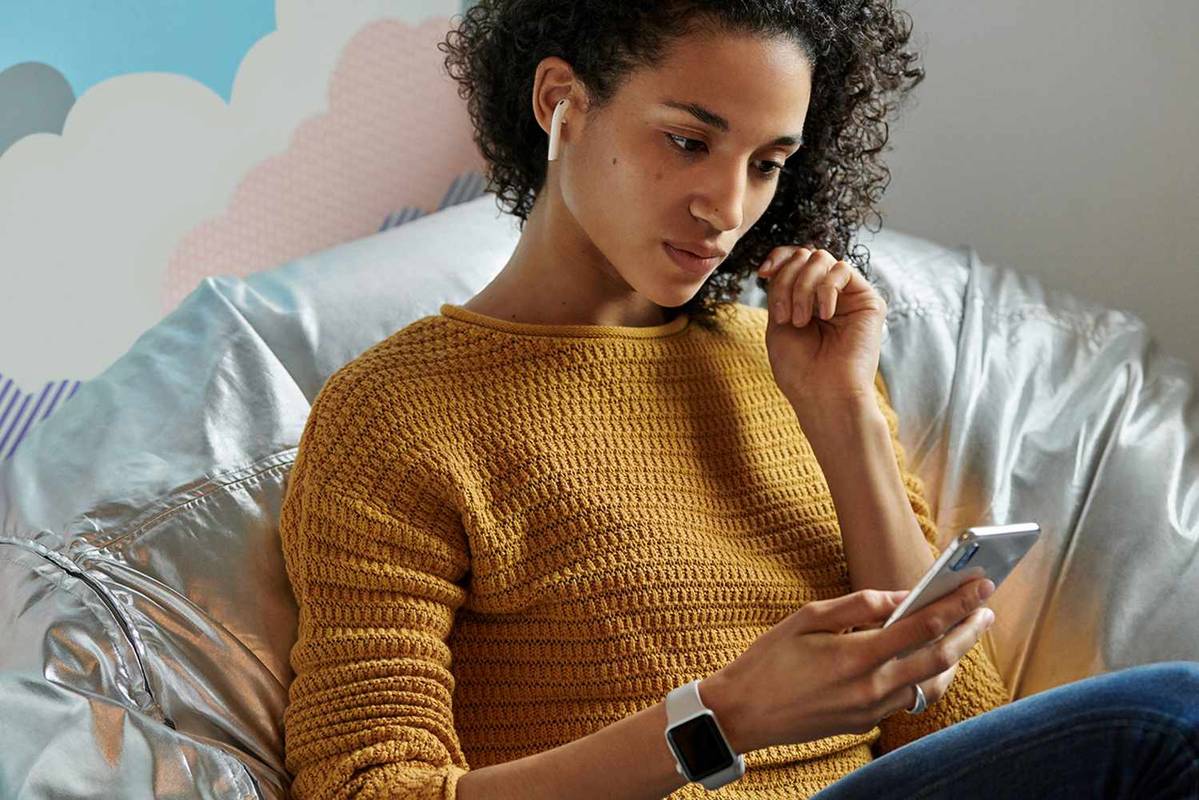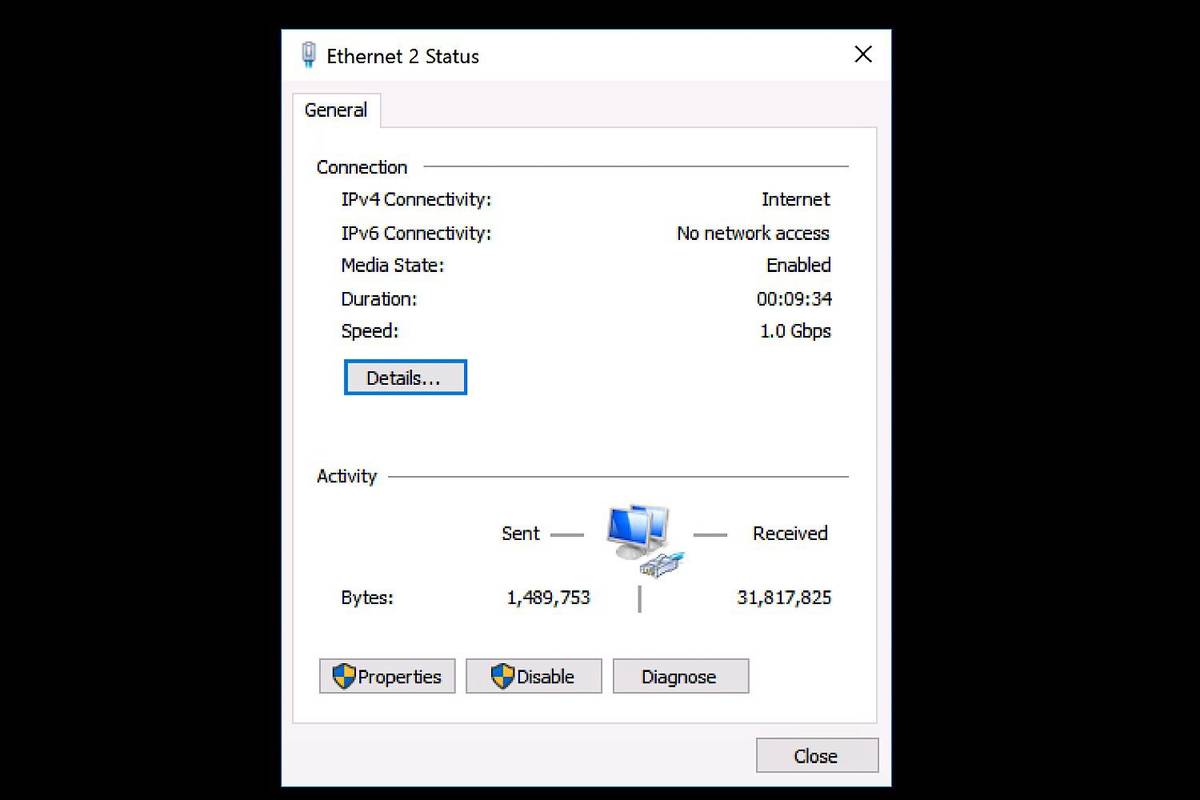Qué saber
- Reinicie la Mac desde el instalador de arranque mientras mantiene presionado el botón Opción llave. Seleccione el instalador en la unidad USB y presione Devolver .
- Si realiza la instalación en la unidad de inicio, seleccione Utilidad de Discos > Continuar . Seleccione la unidad y elija Borrar .
- Confirmar Mac OS X extendido (con registro) está seleccionado. Seleccionar Borrar y renunciar Utilidad de Discos . Seleccionar Instalar MacOS X > Continuar .
Este artículo explica cómo realizar una instalación limpia de OS X El Capitan en la unidad de inicio de su Mac o en otra unidad. Incluye información sobre las opciones que tiene cuando realiza una instalación limpia.
Cómo realizar una instalación limpia de OS X El Capitan
OS X El Capitan (OS X 10.11) ofrece dos métodos de instalación. Esta guía se centra en el método de 'instalación limpia'. Cuando instala El Capitan en su unidad de inicio actual con el método de instalación limpia, borra todo lo que hay en la unidad. Eso incluye OS X, sus datos de usuario y archivos personales. Haga una copia de seguridad de sus datos antes de comenzar.
Después de hacer una copia de seguridad de sus datos, descargue El Capitan desde Mac App Store. Copie el instalador en una unidad USB para crear una unidad de arranque si está instalando en la unidad de inicio.
Si está realizando una instalación limpia en un volumen vacío, puede ir a la sección titulada 'Realizar una instalación limpia de OS X El Capitan'. No necesitas una unidad USB de arranque.

Borrar el volumen de inicio
Después de hacer una copia de seguridad de sus datos y crear una unidad USB de arranque que contenga El Capitán, borre la unidad de inicio actual de su Mac siguiendo los pasos a continuación.
-
Inserte la unidad flash USB que contiene el instalador de El Capitan en su Mac.
-
Reinicie su Mac mientras mantiene presionada la tecla Opción para mostrar el Administrador de inicio de OS X.
-
Seleccionar OS X El Capitan installer en la unidad flash USB y luego presione Devolver para iniciar Mac desde el instalador.
-
Antes de poder realizar una instalación limpia de OS X El Capitan, primero debe borrar la unidad de inicio actual que contiene la versión anterior de OS X. Seleccione Utilidad de Discos y Continuar .
¿Por qué mi menú de inicio no abre Windows 10?
-
En la barra lateral izquierda de Utilidad de Discos, seleccione el volumen que desea borrar. Probablemente se llamará 'Macintosh HD', a menos que le cambies el nombre en algún momento.

-
Con el volumen adecuado seleccionado, elija Borrar en la parte superior de la ventana de la Utilidad de Discos.
-
Se le preguntará si desea borrar el volumen seleccionado y se le dará la oportunidad de cambiarle el nombre. Deje el nombre o ingrese uno nuevo.
-
Justo debajo del campo del nombre del volumen está el formato. Cerciorarse OS X extendido (con registro) está seleccionado y luego seleccione Borrar .
-
La Utilidad de Discos borra y formatea la unidad seleccionada. Una vez que se complete el proceso, salga Utilidad de Discos .
-
En el Utilidad OS X ventana, seleccione Instalar OS X y luego Continuar para iniciar el instalador
Realice una instalación limpia de OS X El Capitan
Si elige realizar una instalación limpia en su unidad de inicio actual, entonces ya borró su unidad de inicio e inició el instalador.
Si elige realizar una instalación limpia en un volumen nuevo o vacío (no en su unidad de inicio), entonces está listo para iniciar el instalador, que encontrará en la carpeta Aplicaciones. El archivo está etiquetado Install OS X El Capitan .
Los procesos de instalación son los mismos en adelante para ambos métodos de instalación limpia.
-
En la ventana Instalar OS X, seleccione Continuar .
-
Se mostrará el acuerdo de licencia de El Capitán. Si lo desea, lea los términos y condiciones. Luego seleccione Aceptar .
-
Confirma tu acuerdo y selecciona Aceptar .
-
El instalador de El Capitan muestra el destino predeterminado para la instalación. Si es correcto seleccione Instalar.
Si no es correcto, seleccione Espectáculo Todos los discos y seleccione el disco de destino correcto. Elegir Instalar . Ingrese su contraseña de administrador y seleccione DE ACUERDO .
-
El instalador copia los archivos necesarios en la unidad que seleccionó y luego se reinicia.
-
Se mostrará una barra de progreso con una estimación del tiempo restante.

-
Una vez instalados todos los archivos, su Mac se reinicia y se le guiará a través del proceso de configuración inicial de El Capitan.
Set Up OS X El Capitan
Cuando se completa el proceso de instalación, su Mac se reinicia y el asistente de configuración de El Capitan se inicia automáticamente. El asistente le ayuda durante el proceso de configuración de su Mac y su sistema operativo.
-
Cuando aparezca la pantalla de bienvenida, seleccione en qué país se utilizará su Mac. Elija Continuar .

-
Seleccione la distribución de su teclado y elija Continuar .
-
El Transferir información a esta Mac Aparece la ventana. Aquí puede optar por mover los datos existentes desde una copia de seguridad de Mac, PC o Time Machine a la instalación limpia de El Capitan. Como puede hacer esto más adelante utilizando el Asistente de migración, seleccione No transfieras ninguna información ahora y seleccionar Continuar .
-
Elija habilitar Servicios de localización o déjalo apagado y selecciona Continuar . Se abre una ventana que le pide que confirme que no desea utilizar los servicios de ubicación. Seleccionar No usar .
Algunas aplicaciones, como Buscar mi Mac, requieren que los servicios de ubicación estén activados. Sin embargo, dado que puede habilitar este servicio desde Preferencias del Sistema, no es importante que lo habilite ahora.
-
Se le preguntará si desea agregar su ID de Apple y si desea permitir que su Mac inicie sesión automáticamente en varios servicios al iniciar. Puede configurar el inicio de sesión de ID de Apple ahora o hacerlo más tarde desde Preferencias del Sistema. Haz tu selección y elige Continuar .
-
Si elige configurar su ID de Apple, se desplegará una ventana que le preguntará si desea activar Buscar mi Mac. Una vez más, puedes hacer esto en una fecha posterior. Haz tu selección seleccionando Permitir o Ahora no . Si elige no configurar su ID de Apple, se desplegará una ventana que le pedirá que confirme que no desea que su ID de Apple lo registre en varios servicios. Seleccione cualquiera Saltar o No te saltes .
-
Se mostrarán los Términos y condiciones para el uso de El Capitan y servicios relacionados. Lea los términos y seleccione Aceptar . Aparecerá una ventana pidiéndole que confirme el acuerdo. Seleccionar Aceptar .
-
El Crear una cuenta de computadora Se muestra la opción. Esta es la cuenta de administrador, así que asegúrese de anotar el nombre de usuario y la contraseña que seleccionó. La ventana se verá ligeramente diferente, dependiendo de si eliges usar tu ID de Apple o no. En el primer caso, tienes la opción de iniciar sesión en tu Mac usando tu ID de Apple. En este caso, sólo necesita proporcionar su nombre completo y un nombre de cuenta.
El nombre de la cuenta se convertirá en el nombre de su carpeta de inicio, que contendrá todos sus datos de usuario. Recomendamos utilizar un nombre sin espacios ni caracteres especiales.
-
Si decidió no utilizar el ID de Apple o si eliminó la marca de verificación del Utilice Mi cuenta de iCloud para iniciar sesión elemento, también verá campos para ingresar una contraseña y una sugerencia de contraseña. Haga sus selecciones y luego seleccione Continuar .
-
Seleccione su zona horaria haciendo clic en el mapa mundial o elija la ciudad más cercana de una lista de las principales ciudades del mundo y elija Continuar .
-
El Diagnóstico y uso La ventana le pregunta si desea enviar información a Apple y sus desarrolladores sobre los problemas que pueden ocurrir con su Mac. La información se envía de forma anónima. Puede optar por enviar información a Apple, simplemente enviar datos a los desarrolladores de aplicaciones, enviarlos a ambos o no enviarlos a nadie. Haga su selección, luego seleccione Continuar .
-
El proceso de configuración está completo. Después de unos momentos, verá el escritorio de El Capitán, lo que significa que está listo para comenzar a explorar la instalación limpia de su nuevo sistema operativo.
¿Por qué realizar una instalación limpia?
El método de instalación limpia es una buena opción para probar un nuevo sistema operativo en una unidad o partición dedicada, o cuando ha experimentado problemas relacionados con el software con su Mac que no ha podido resolver. Cuando los problemas son lo suficientemente graves, es posible que esté dispuesto a cambiar sus aplicaciones y datos por la tranquilidad de hacer borrón y cuenta nueva.
Antes de comenzar una instalación, verifique que su Mac sea capaz de ejecutar OS X El Capitan.
Tipos de instalaciones limpias
Hay dos tipos de instalaciones limpias que puede realizar: una instalación en un volumen vacío y una instalación en un volumen de inicio.
Instalación limpia en volumen vacío
Esto implica instalar El Capitan en un volumen vacío, o al menos en uno cuyo contenido no te importe eliminar. El punto clave es que no está apuntando a su volumen de inicio actual como destino para la instalación limpia.
Este tipo de instalación limpia es fácil porque, dado que la unidad de inicio no está involucrada, puede realizar la instalación limpia mientras arranca desde la unidad de inicio actual. No se necesita un entorno de inicio especial y personalizado. Simplemente inicie el instalador y listo.
Instalación limpia en el volumen de inicio
La segunda opción, y quizás la más común de las dos, es realizar una instalación limpia en la unidad de inicio actual. Debido a que el proceso de instalación limpia borra el contenido de la unidad de destino, es obvio que no puede iniciar desde la unidad de inicio y luego intentar borrarlo. El resultado, si fuera posible, sería un Mac averiado.
Es por eso que si elige realizar una instalación limpia de El Capitan en su unidad de inicio, hay un conjunto adicional de pasos involucrados: crear una unidad flash USB de arranque que contiene el instalador de El Capitan, borrar la unidad de inicio y luego iniciar el proceso de instalación limpia.
Haga una copia de seguridad de su sistema operativo existente y de sus datos de usuario
Al instalar El Capitan en su unidad de inicio actual con el método de instalación limpia, borrará todo lo que hay en la unidad. Eso incluye OS X, sus datos de usuario y archivos personales.
No importa el método, debe tener una copia de seguridad actualizada del contenido de la unidad de inicio existente. Puedes usar Time Machine para realizar esta copia de seguridad, o una de las muchas aplicaciones de clonación, como Carbon Copy Cloner, SuperDuper o Mac Backup Guru. Incluso puedes usar la Utilidad de Discos. Antes de continuar con la instalación, es importante tomarse el tiempo para crear una copia de seguridad actual.