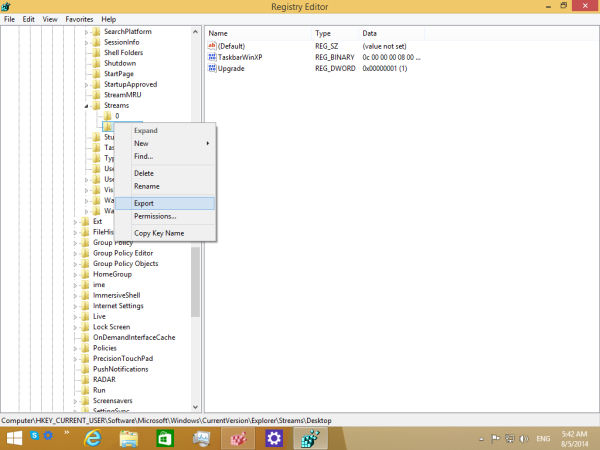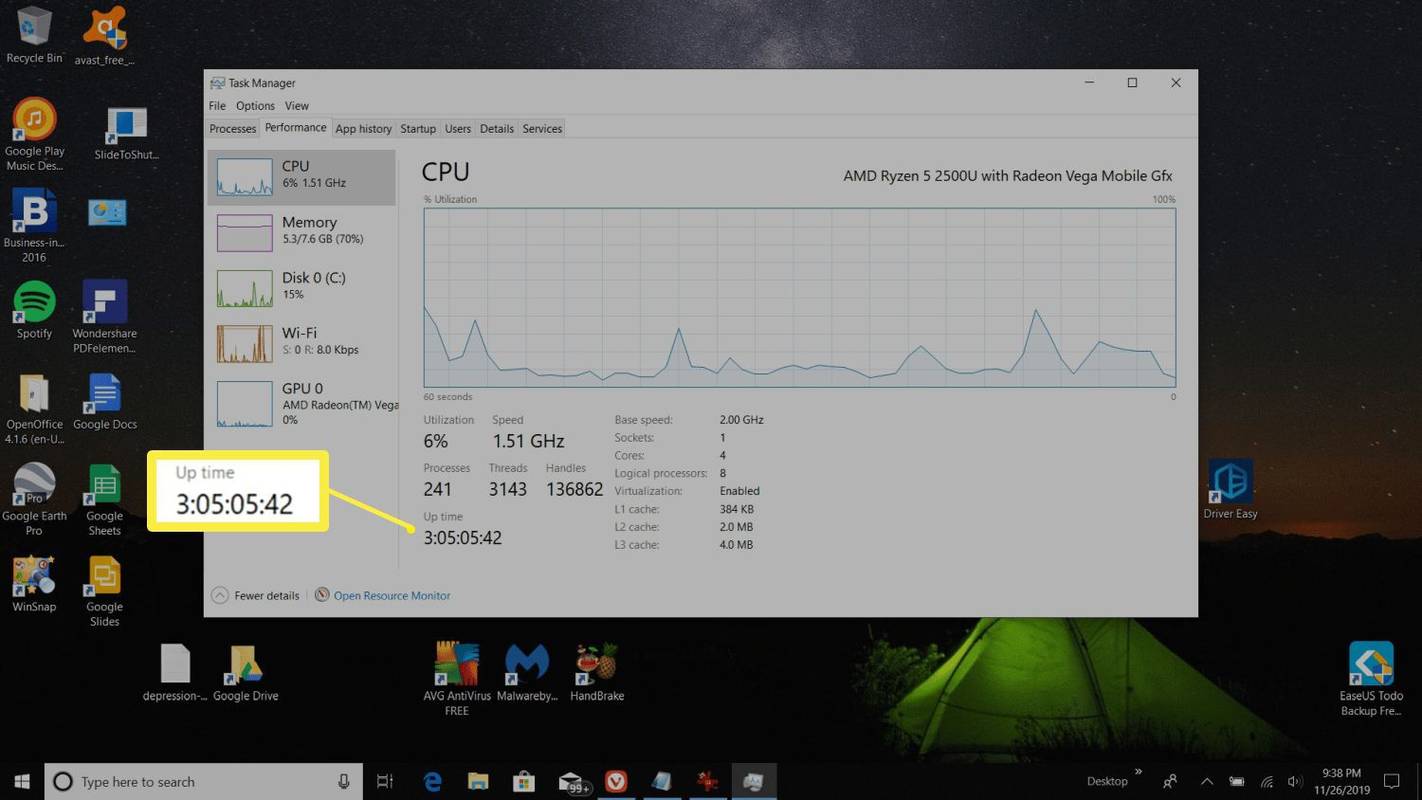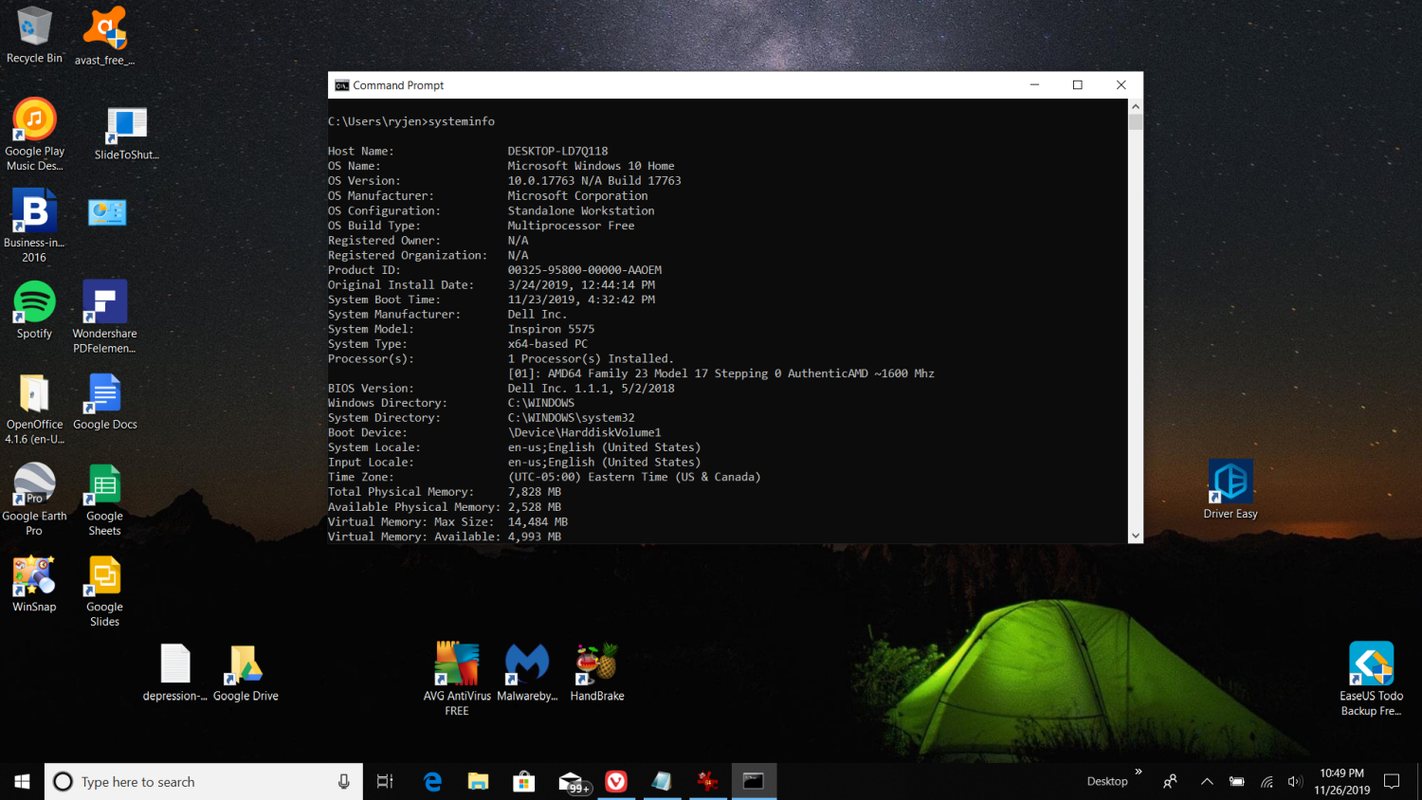Qué saber
- Administrador de tareas: presione Ctrl+Alt+Del > seleccionar Administrador de tareas > Actuación > UPC > comprobar Tiempo activo .
- Comando de información del sistema: presione Ganar+X > seleccionar Símbolo del sistema aplicación > escriba 'información del sistema' > presione Ingresar .
- Siguiente: Comparar Tiempo de arranque del sistema información con fecha/hora actual para determinar el tiempo de actividad.
Este artículo explica cómo comprobar cuánto tiempo ha estado funcionando una PC en Windows 10.
Ver el tiempo de actividad de Windows con el Administrador de tareas
La forma más sencilla de ver cuánto tiempo ha estado funcionando su computadora con Windows 10 es mediante el Administrador de tareas.
-
Prensa Ctrl+Alt+Del y seleccione Administrador de tareas .
-
Selecciona el Actuación pestaña. Si seleccionas UPC desde el panel de navegación izquierdo, verá tiempo de actividad en la parte inferior izquierda del Especificaciones de la CPU sección.
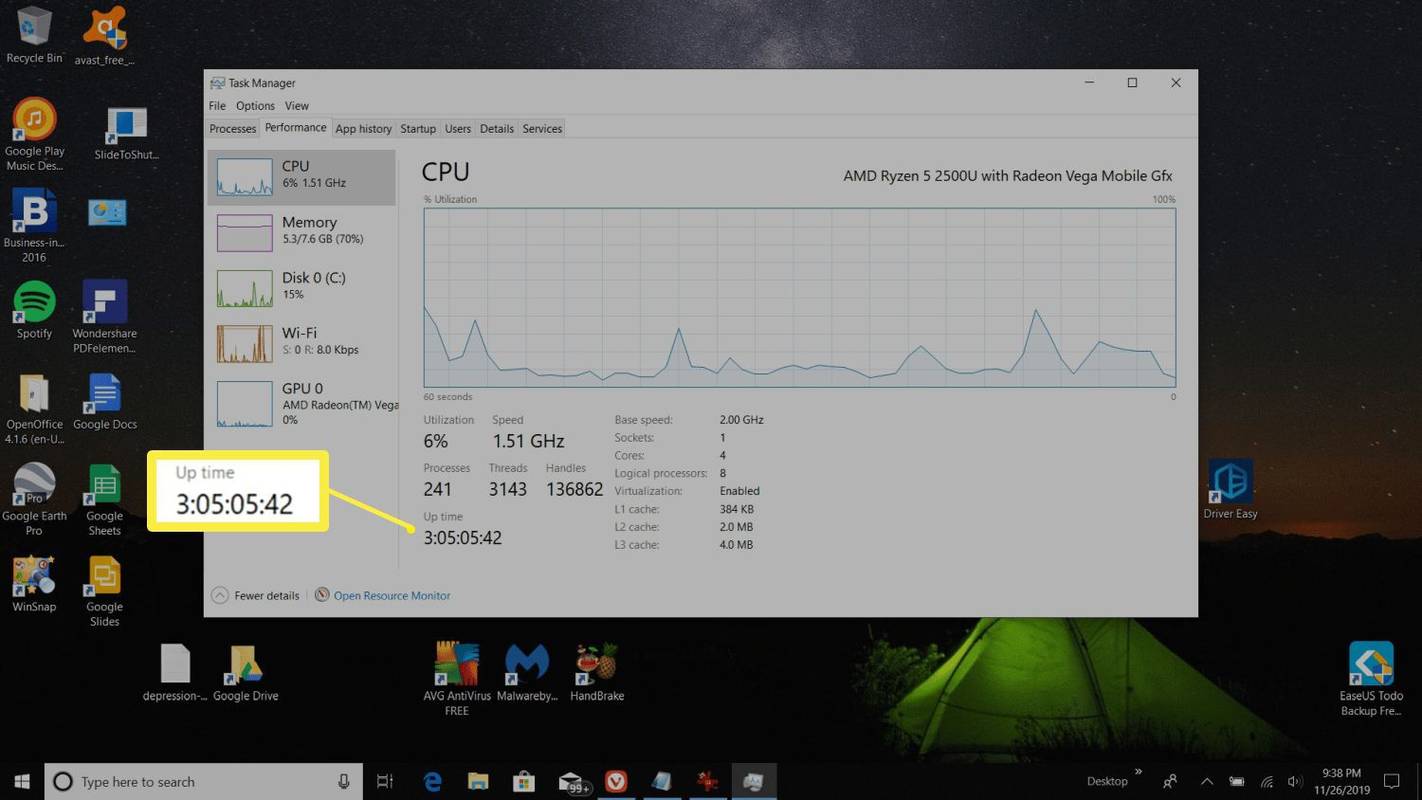
-
Verás el aumento del tiempo de actividad en tiempo real. Si lo desea, puede mantener esta ventana abierta para mantener el tiempo de actividad de su computadora con Windows 10 disponible en todo momento.
Verifique el tiempo de actividad del sistema con el comando Systeminfo
Otro comando que le mostrará el tiempo de actividad de Windows en Windows 10 es el Información del sistema dominio.
Este comando no se limita sólo a la información de la red. En cambio, proporciona toda la información importante sobre su computadora con Windows 10. Esto incluye información del sistema operativo, información del sistema, revisiones instaladas y detalles de la tarjeta de red.
el menú de inicio de la actualización de Windows no funciona
Uno de estos datos es el Tiempo de arranque del sistema . Para ver el tiempo de inicio del sistema:
-
Prensa Ganar+X y seleccione el Símbolo del sistema aplicación.
Windows PowerShell también funciona.
-
Escribe el comandoinformación del sistemay presione Ingresar .
cómo desbloquear un número en iphone
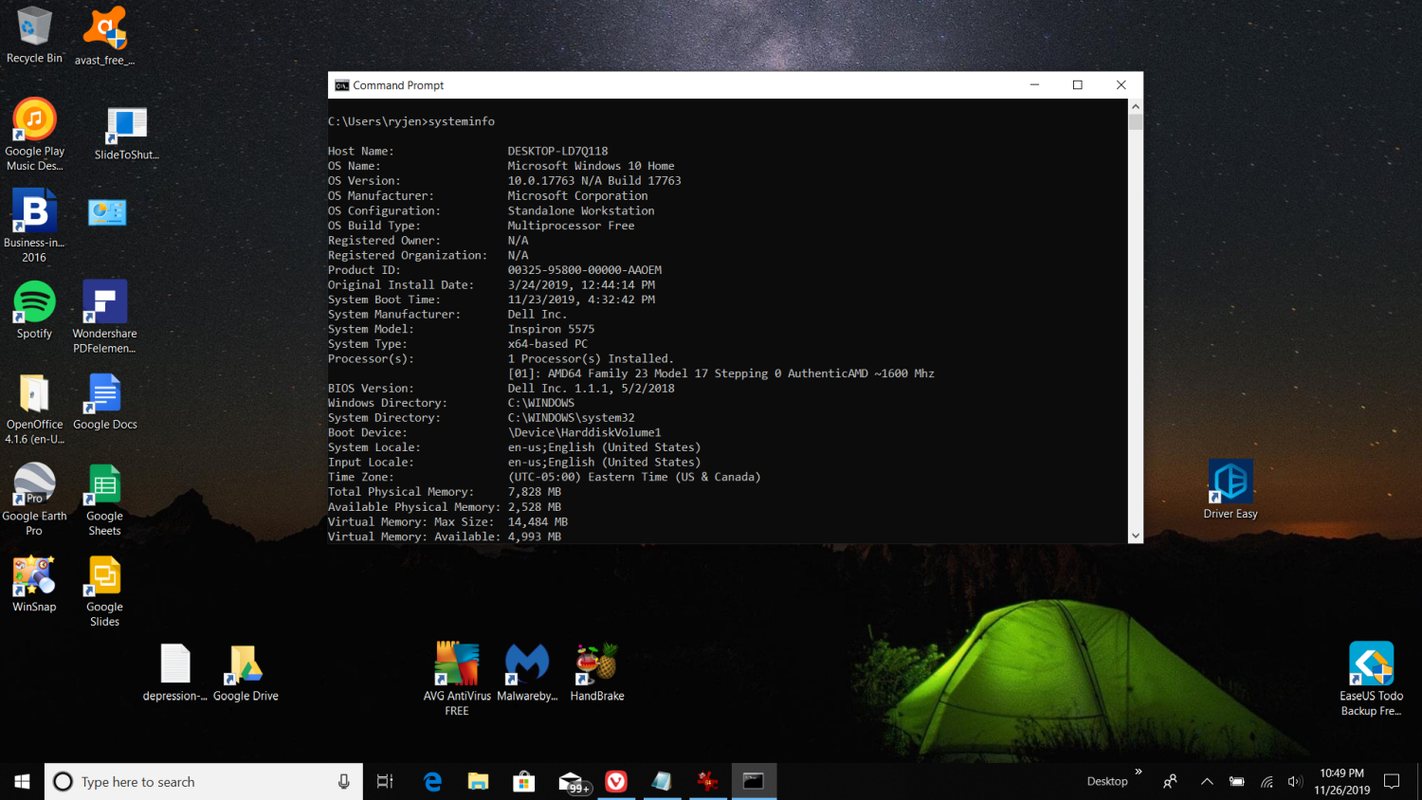
-
Justo debajo de la información del sistema operativo, verás Tiempo de arranque del sistema . Tenga en cuenta la diferencia entre la hora de inicio del sistema y la hora y fecha actuales. Esta es la cantidad de tiempo que su sistema Windows 10 ha estado funcionando.
¿Por qué preocuparse por el tiempo de actividad de Windows en Windows 10?
Hay muchas razones por las que debería reiniciar su computadora. Algunos de ellos incluyen:
Si prefiere mantener su computadora funcionando todo el tiempo, entonces es una buena idea monitorear el tiempo de actividad de Windows para asegurarse de que al menos reinicie después de que haya pasado un período de tiempo determinado.
Artículos De Interés
La Elección Del Editor

¿Cuánto tiempo pueden durar los videos de Tik Tok?
Si eres nuevo en TikTok, no estás solo. A pesar de que la aplicación ya tiene cientos de millones de usuarios, cada día acuden más a la red social. Si llegas tarde a la fiesta y quieres

Cómo cambiar la fuente en Google Sheets
Google Sheets te permite personalizar tus hojas de cálculo de muchas formas. Desde fórmulas lógicas hasta aplicar reglas de formato específicas a celdas seleccionadas, cambiar fuentes, etc. Puede utilizar diferentes fuentes para resaltar conjuntos de datos específicos y

Cómo acceder a iCloud en una PC
iCloud (el servicio de almacenamiento en la nube de Apple) es una herramienta útil cuando necesitas hacer copias de seguridad y restaurar documentos, proteger fotos, guardar contraseñas e incluso localizar un iPhone perdido o robado. Si posee dispositivos Apple, ya tiene iCloud integrado.

Microsoft está agregando compatibilidad con la aplicación GUI de Linux a WSL
Con el lanzamiento de Windows 10 Build 18917, Microsoft presentó WSL 2 a Insiders, el Subsistema de Windows para Linux 2. Incluye un kernel de Linux real con Windows que hará posible la compatibilidad total con las llamadas al sistema. WSL 2 es ahora parte de Windows 10 versión 2004. Hoy, Microsoft ha anunciado una serie de mejoras que

El nuevo bloqueo de CPU en Windows ahora está activo y es más restrictivo
Parece que Microsoft cumplió su promesa y comenzó a bloquear actualizaciones para Windows 7 y Windows 8.1 para aquellos que intentan ejecutar estos sistemas operativos en las familias de CPU Intel Kaby Lake o AMD Ryzen. Los usuarios que instalaron las actualizaciones de abril de 2017 se enfrentaron a este problema grave junto con nuevas restricciones que no se anunciaron inicialmente. Anuncio El

Cómo desactivar Windows 10 y cambiar la clave de producto
Puede haber ocasiones en las que necesite desactivar su copia de Windows 10 para transferir su licencia a otra PC. Aquí es cómo.