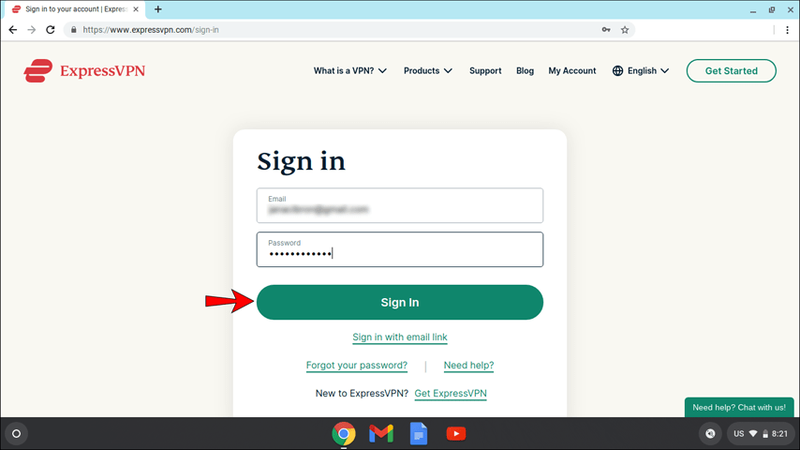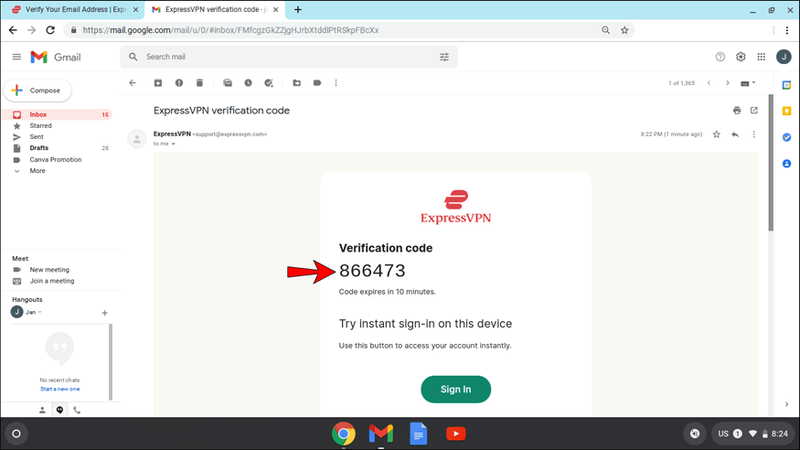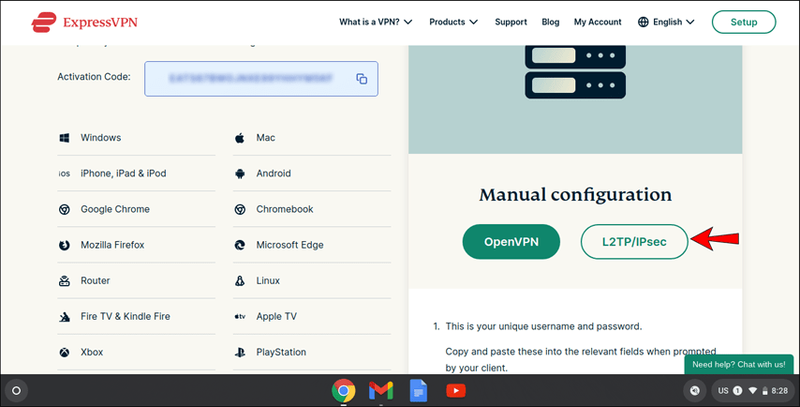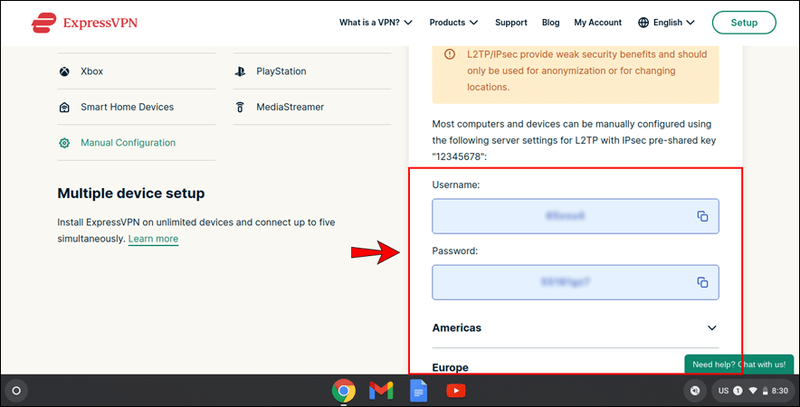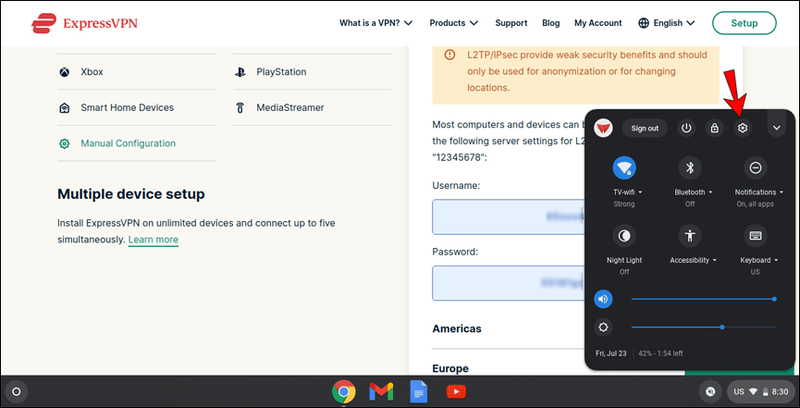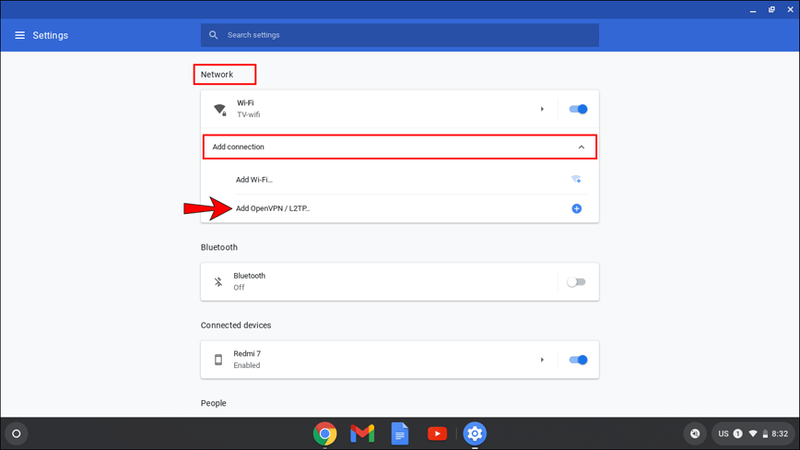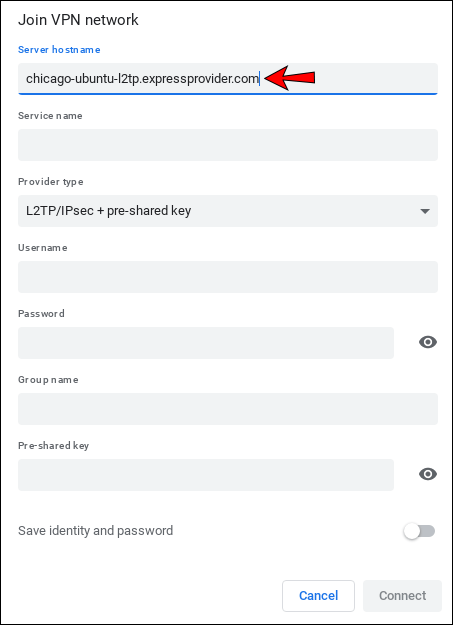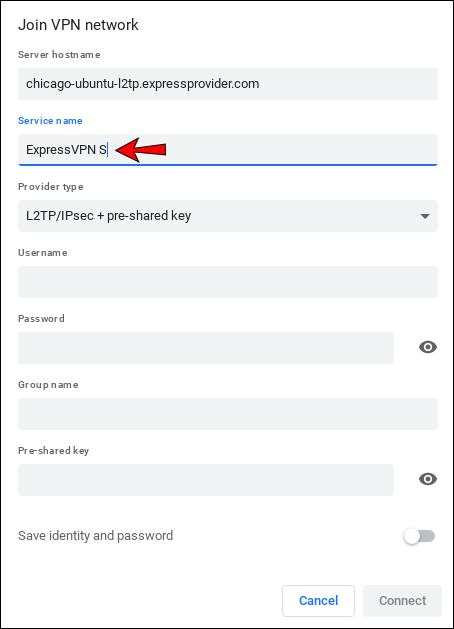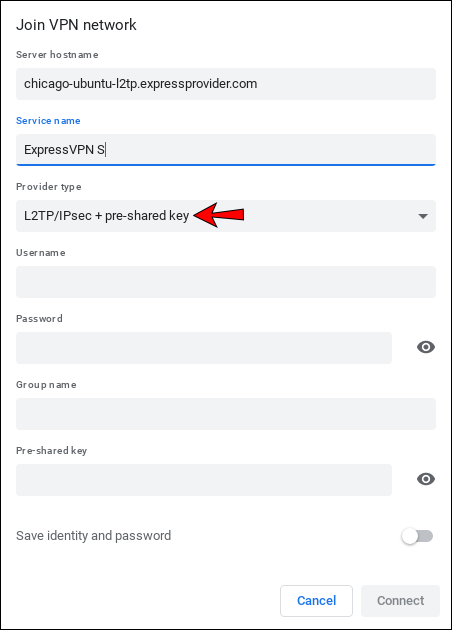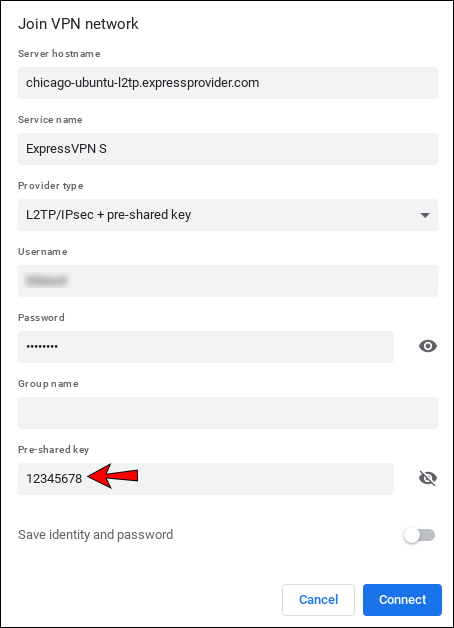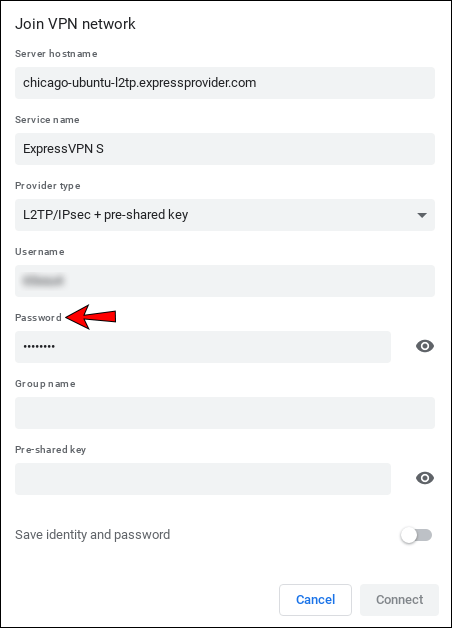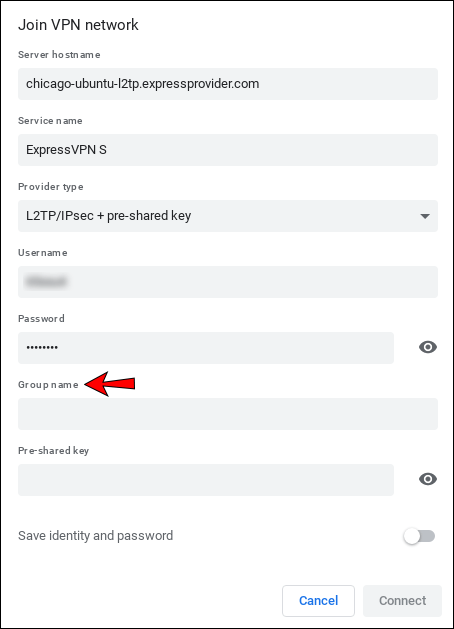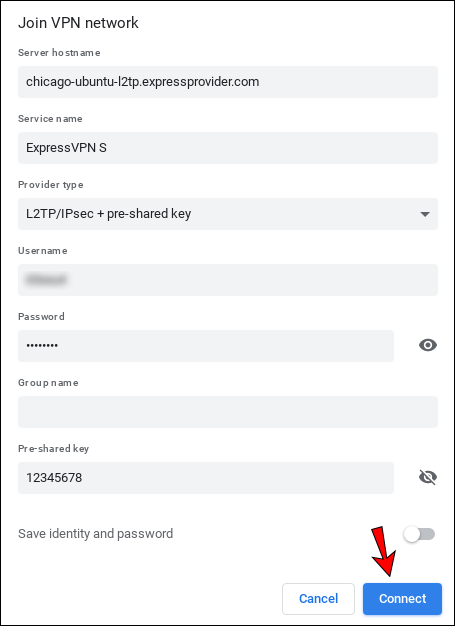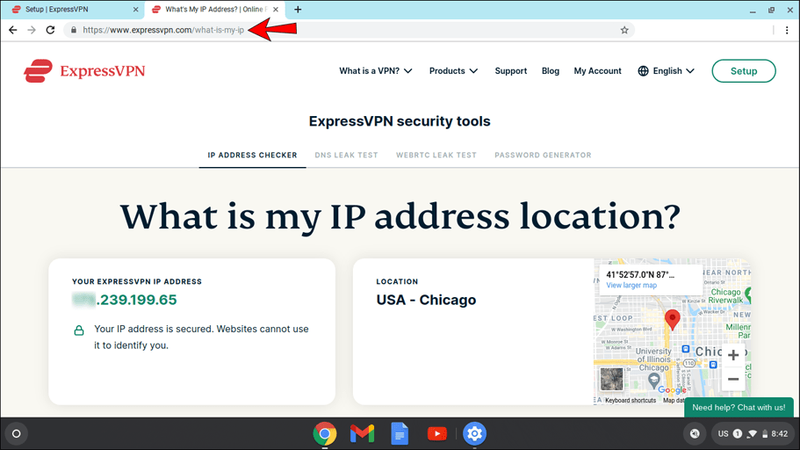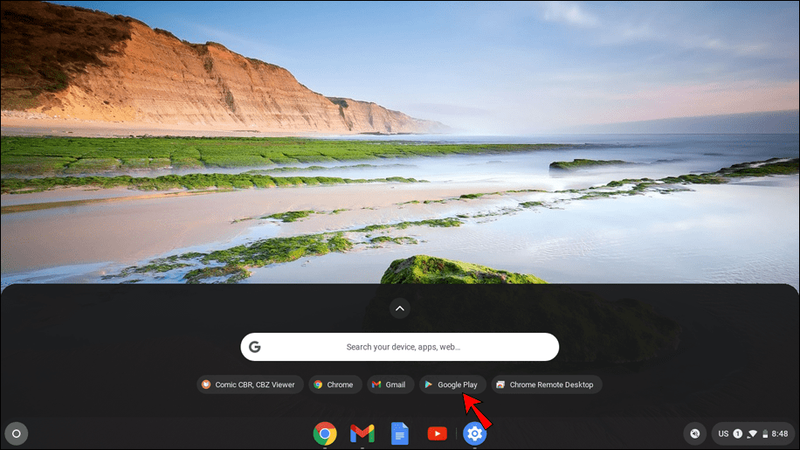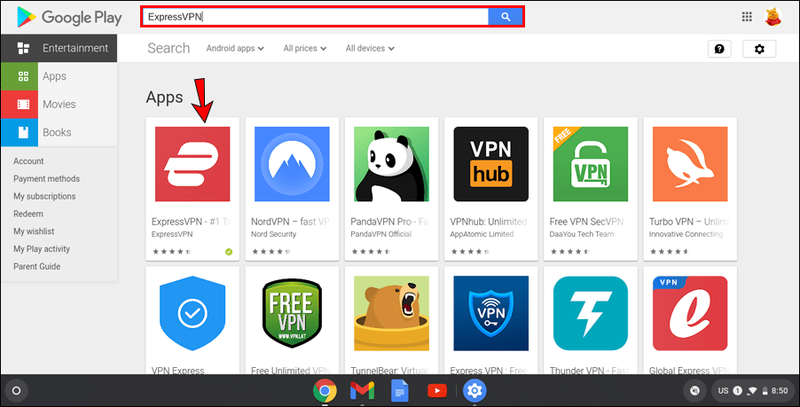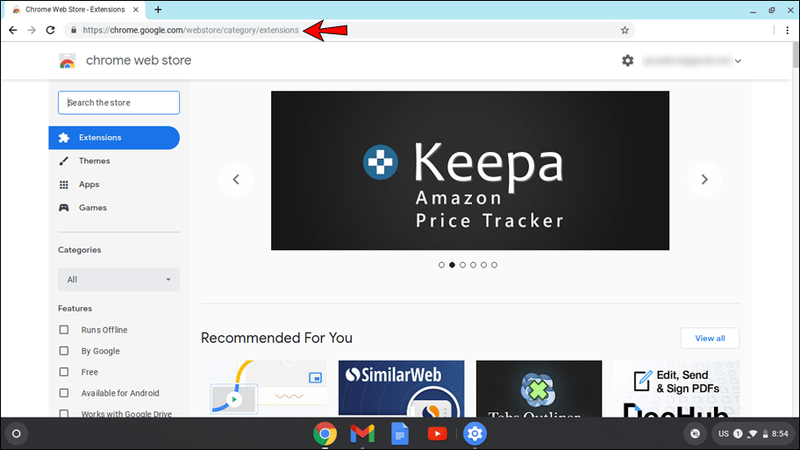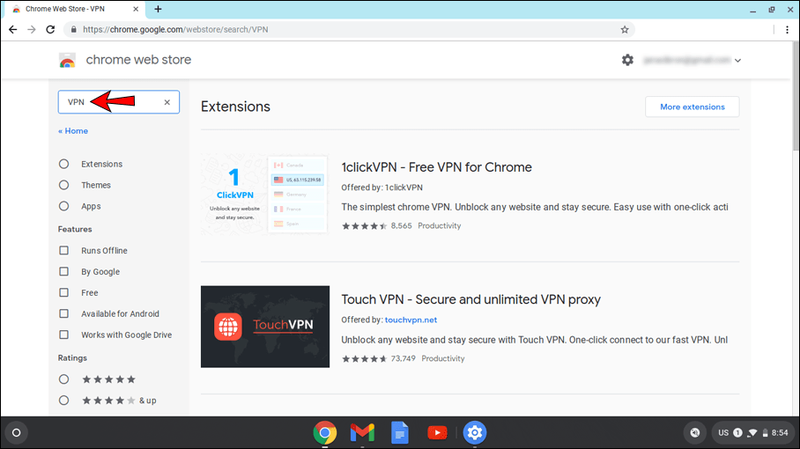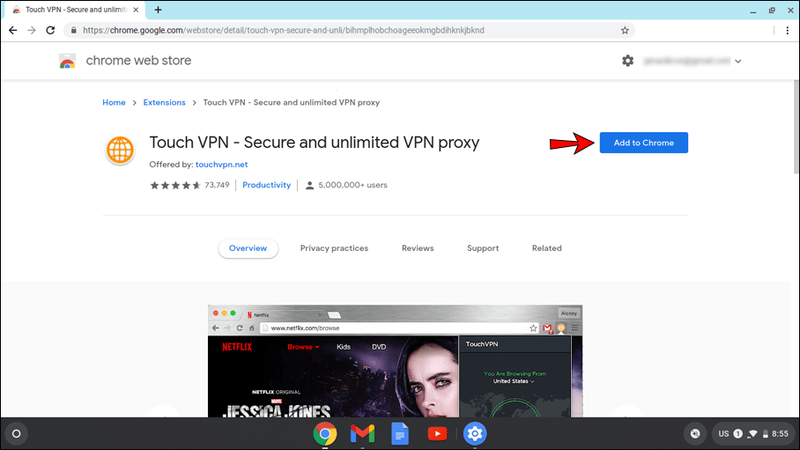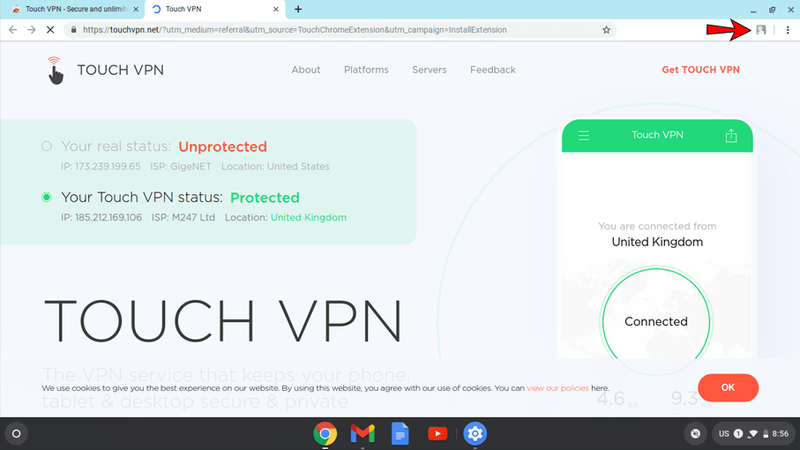Descargo de responsabilidad: algunas páginas de este sitio pueden incluir un enlace de afiliado. Esto no afecta nuestro editorial de ninguna manera.
Si alguna vez ha investigado la seguridad de la red o cómo acceder a un sitio web o servicio que no está disponible en su país, debe haber encontrado VPN. A vpn , o red privada virtual, le permite crear un túnel entre su Chromebook y un servidor, manteniendo así su red segura.

Si no está seguro de cómo usar un vpn en un Chromebook, no busque más. En este artículo, le mostraremos varias formas de hacerlo y discutiremos otras características que pueden resultarle útiles.
Cómo usar una VPN en un Chromebook
Ya sea que desee proteger su red o acceder a sitios web y servicios que de otro modo no estarían disponibles, usar una VPN es una excelente opción. Hay algunas formas de hacerlo, una de las cuales es configurarlo manualmente dentro de su Chromebook. Si su Chromebook no admite aplicaciones de Android, esta es su opción de acceso.
Oferta limitada: ¡3 meses GRATIS! Obtenga ExpressVPN. Seguro y fácil de transmitir.30 días de garantía de devolución de dinero
Puede encontrar muchas soluciones VPN en línea. Recomendamos usar ExpressVPN ya que es confiable y fácil de usar.
Así es como puede configurar manualmente ExpressVPN :
- Si aún no lo ha hecho, compre ExpressVPN visitando este página .
- Una vez que lo haya configurado, visite el Página de configuración de ExpressVPN e inicia sesión.
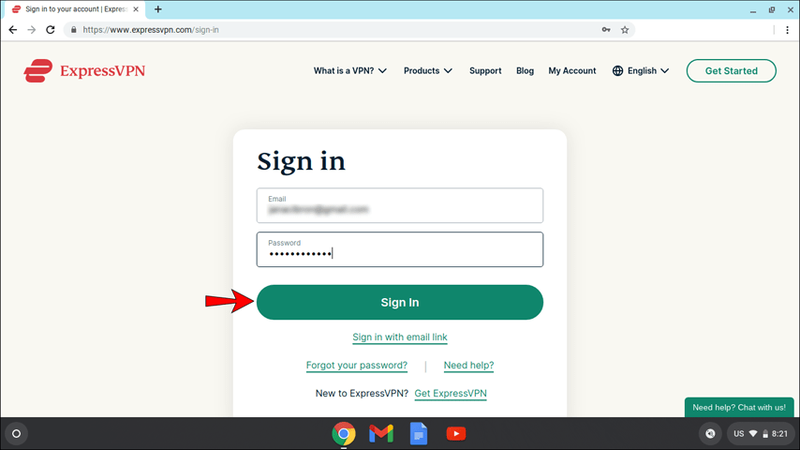
- Recibirá un código por correo electrónico que deberá ingresar en la página siguiente.
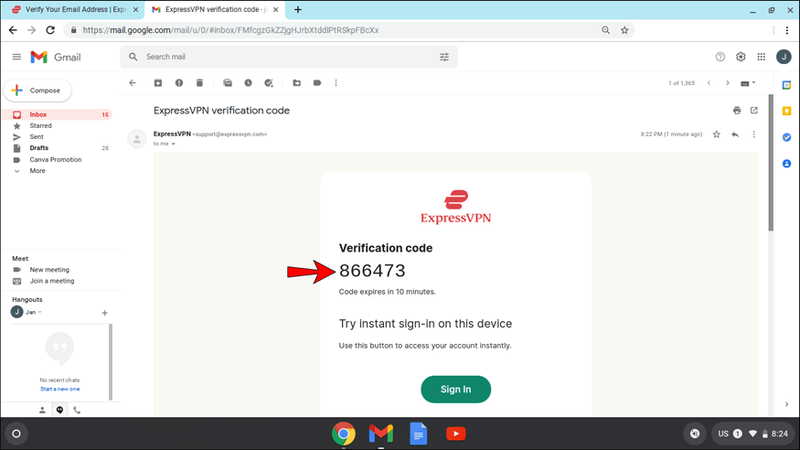
- Toque L2TP/IP seg.
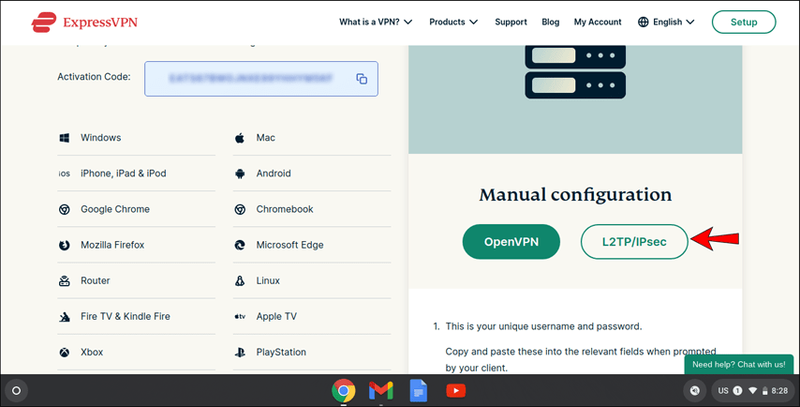
- Verá un nombre de usuario, una contraseña y una lista de direcciones de servidores en todo el mundo. Mantenga la página abierta ya que necesitará esta información más adelante.
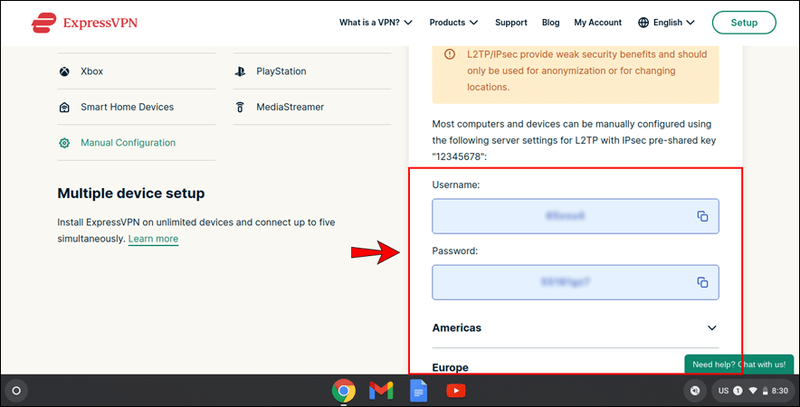
- Toque la hora en la esquina inferior derecha de la pantalla y luego toque el ícono de ajustes.
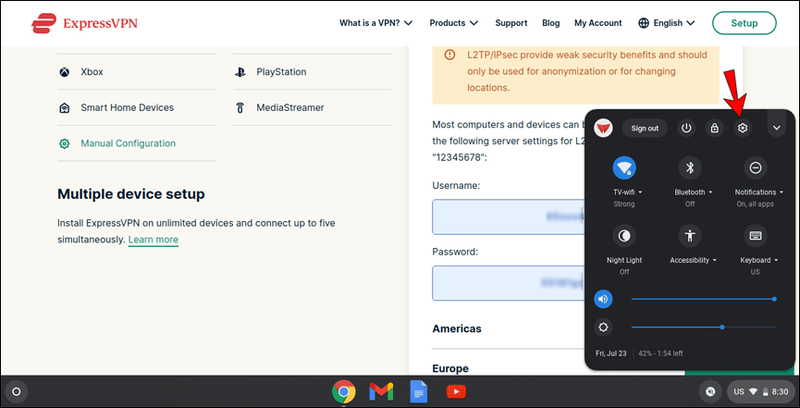
- En la pestaña Red, toque Agregar conexión y luego Agregar OpenVPN/L2TP...
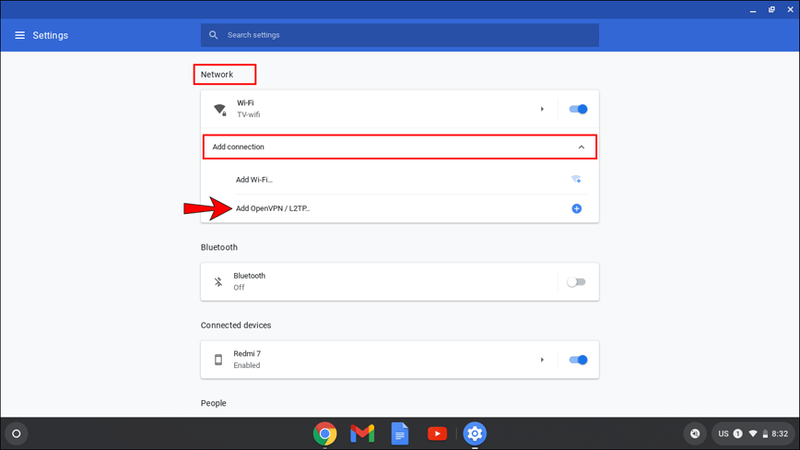
- En la pestaña Unirse a la red VPN, ingrese la siguiente información:
- Nombre de host del servidor: use la dirección del servidor del Paso 5.
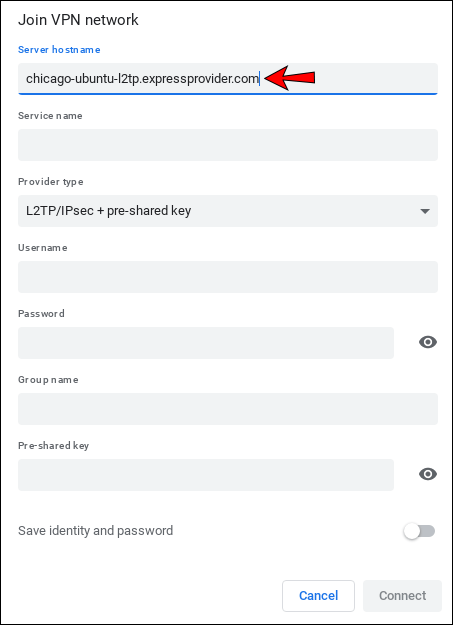
- Nombre del servidor: dé un nombre reconocible al servidor. Por ejemplo, ExpressVPN S.
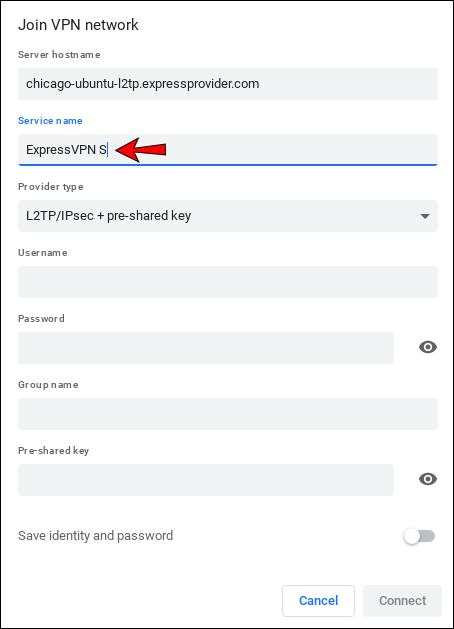
- Tipo de proveedor: elija L2TP/IP sec + clave precompartida.
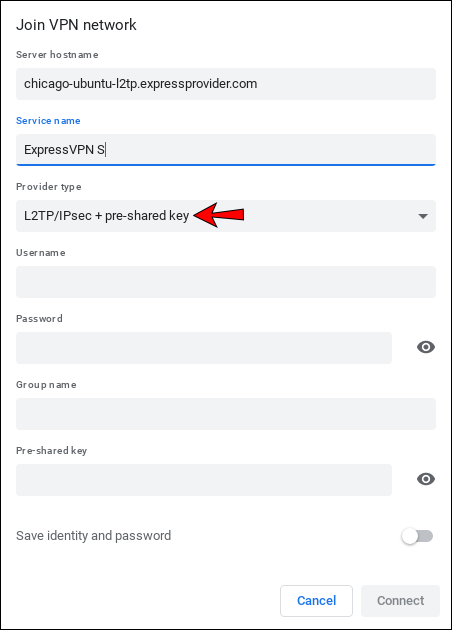
- Clave precompartida: 12345678.
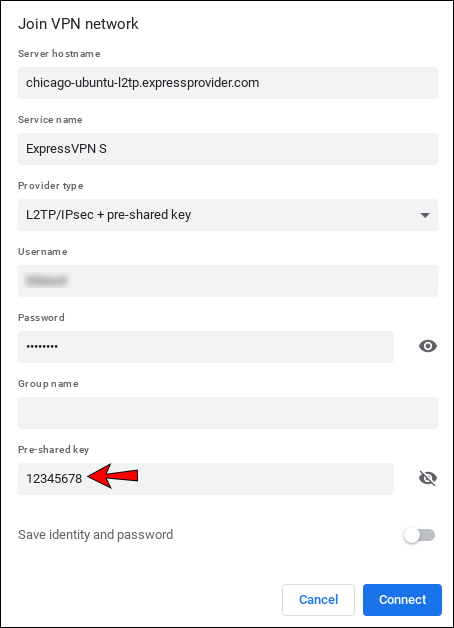
- Nombre de usuario: use el nombre de usuario del Paso 5.

- Contraseña: use la contraseña del Paso 5.
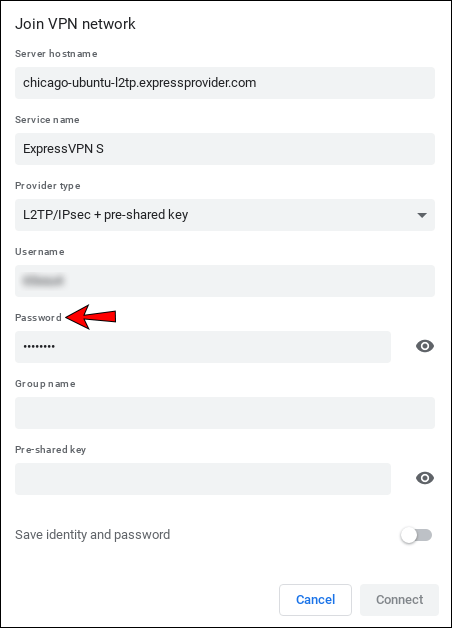
- Nombre del grupo: no escribas nada aquí.
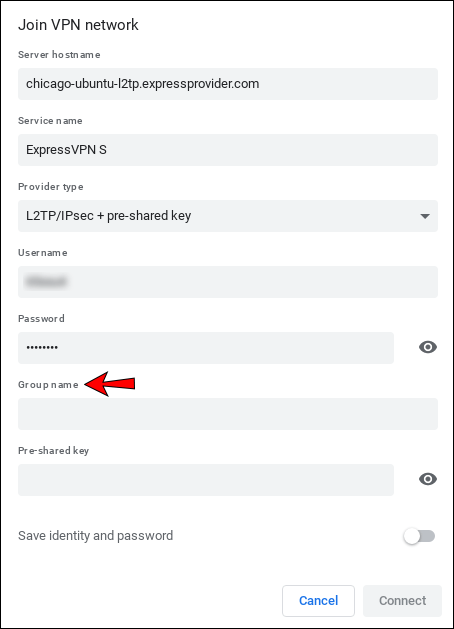
- Guardar identidad y contraseña: dependiendo de sus preferencias, puede optar por guardar la configuración.
- Nombre de host del servidor: use la dirección del servidor del Paso 5.
- Presiona Conectar. Si ve un icono de llave junto a la red, significa que se ha conectado correctamente.
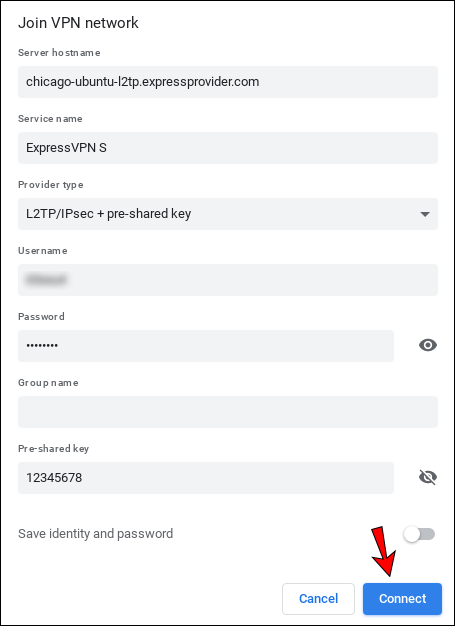
- Si desea verificar su dirección IP, visite este página .
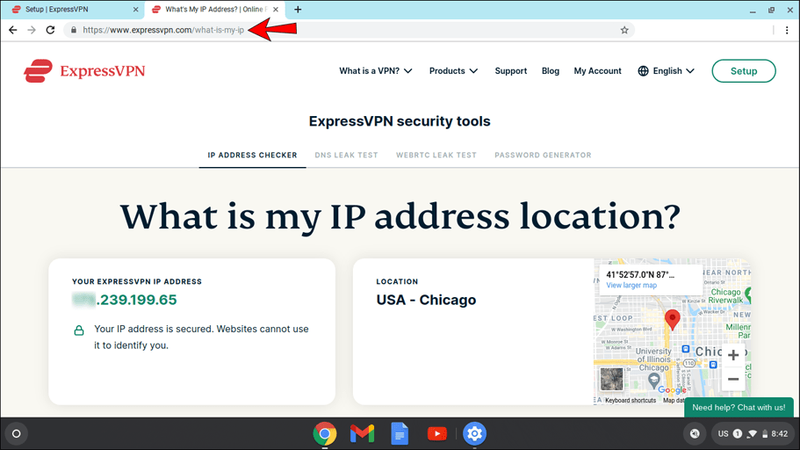
Aunque esta es una excelente opción si su Chromebook no es compatible con las aplicaciones de Android, el fabricante afirma que la configuración manual solo debe usarse para la anonimización y el cambio de ubicación. Además, muchos consideran que L2TP/IP sec no es lo suficientemente seguro.
Oferta limitada: ¡3 meses GRATIS! Obtenga ExpressVPN. Seguro y fácil de transmitir.30 días de garantía de devolución de dinero
Cómo usar una aplicación VPN de Android en un Chromebook
Si su Chromebook admite aplicaciones de Android, le alegrará saber que ExpressVPN ofrece una. Así es como puede configurarlo:
como hacer ss sin que ellos lo sepan
- Ve a Play Store.
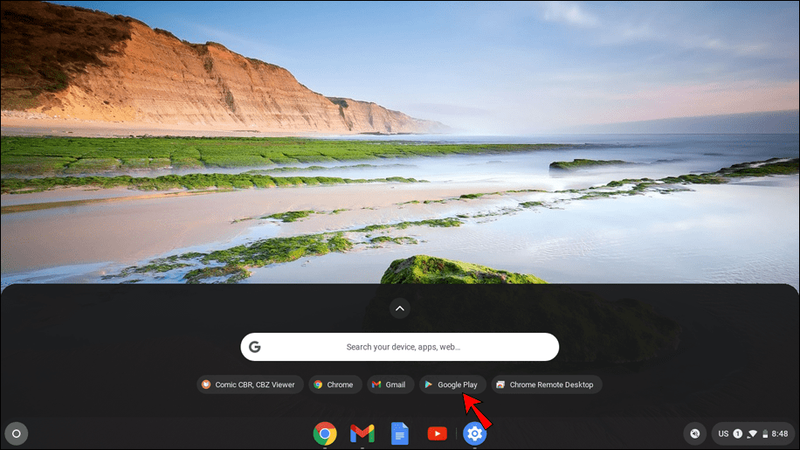
- Busque ExpressVPN y toque Instalar.
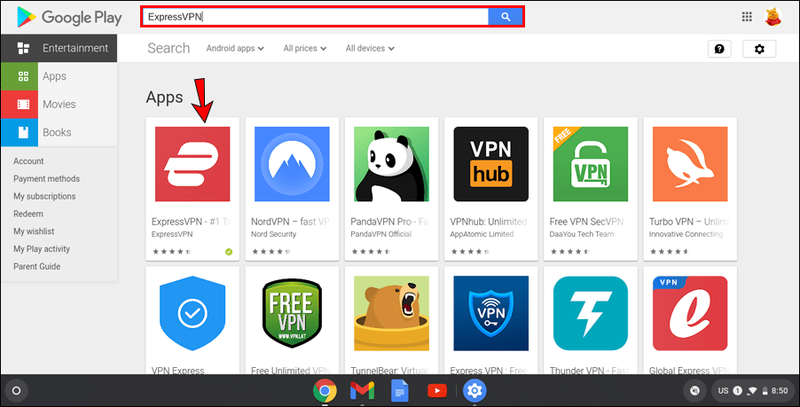
- Abre la aplicación.
- Si no tienes una cuenta, crea una. Si lo hace, inicie sesión con su dirección de correo electrónico y contraseña.
- Aparecerá en su pantalla un mensaje emergente que le pedirá que permita crear una conexión VPN. Presiona Aceptar.
- Toque el botón de encendido para conectarse a un servidor VPN. ExpressVPN sugerirá una ubicación gracias a su función de ubicación inteligente. Si quieres elegir otra ubicación, toca los tres puntos y selecciona la que prefieras.
- Si su conexión es exitosa, verá Conectado escrito debajo del botón de encendido.
- Puede comprobar su dirección IP visitando este página .
Usar la aplicación ExpressVPN para Android es una de las formas más fáciles de configurar una VPN en su Chromebook. Puede estar seguro de que su red está protegida.
Algunas de las ventajas de usar la aplicación Android de ExpressVPN en su Chromebook son:
Oferta limitada: ¡3 meses GRATIS! Obtenga ExpressVPN. Seguro y fácil de transmitir.30 días de garantía de devolución de dinero
- Puede elegir la ubicación: con ExpressVPN, puede seleccionar una de las 160 ubicaciones de servidor disponibles.
- Puede elegir qué aplicaciones usan ExpressVPN: cuando se conecta a ExpressVPN, puede seleccionar las aplicaciones para las que desea usar la VPN.
- Puede usar el interruptor de apagado: ExpressVPN lo mantiene seguro incluso cuando pierde la conexión a Internet. En caso de que esto suceda, ExpressVPN bloqueará todo el tráfico.
- Servicio fácil de usar: ExpressVPN está disponible en 16 idiomas. Si el inglés no es su idioma nativo, puede elegir otras opciones.
- Servidores actualizados: ExpressVPN siempre está trabajando para mejorar y optimizar sus servidores. Esto incluye una conexión rápida y confiable.
Cómo usar una VPN en un Chromebook con una extensión de Chrome
Hay otra forma de proteger el tráfico web en su Chromebook: una extensión de navegador VPN. En solo unos pocos pasos, puede proteger su tráfico web instalando la extensión.
ExpressVPN ofrece extensiones de navegador, pero solo para Windows, Mac y Linux. No hay extensiones de navegador ExpressVPN para Chromebooks. Sin embargo, hay otros servicios de VPN que puedes usar:
cómo exportar marcadores desde Android Chrome
- Visita el Tienda virtual de Chrome .
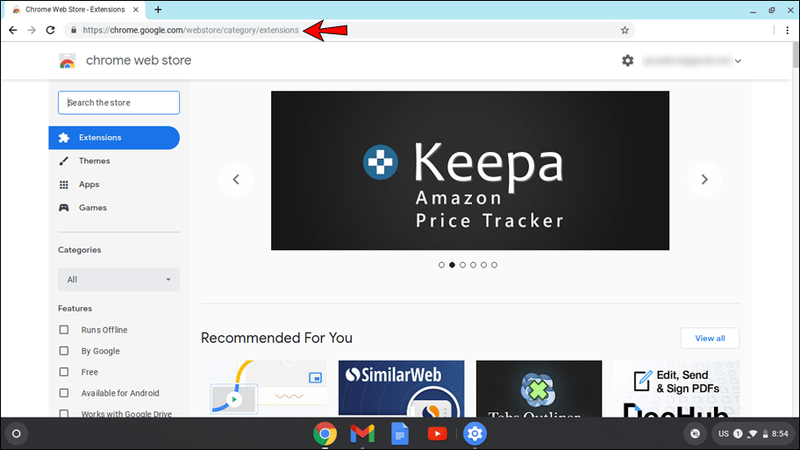
- En la barra de búsqueda, escriba VPN.
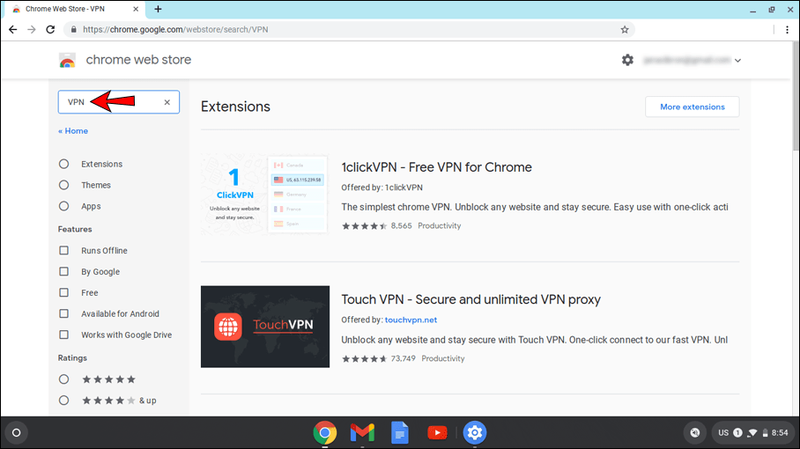
- Elija uno e instálelo.
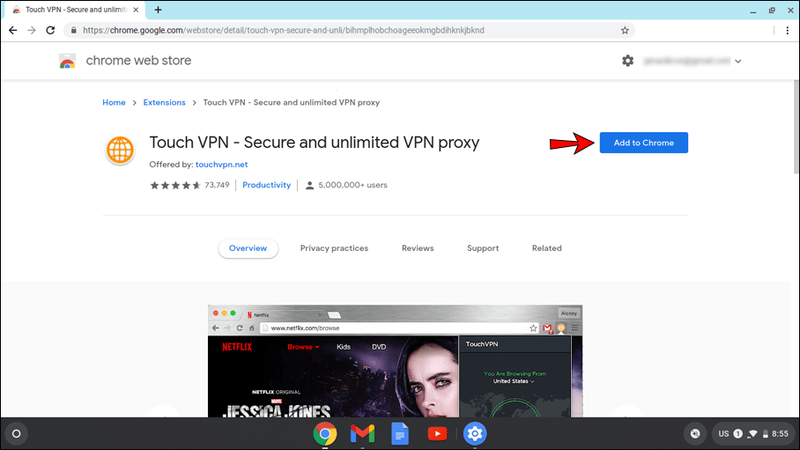
- La extensión aparecerá a la derecha de la barra de búsqueda en Chrome.
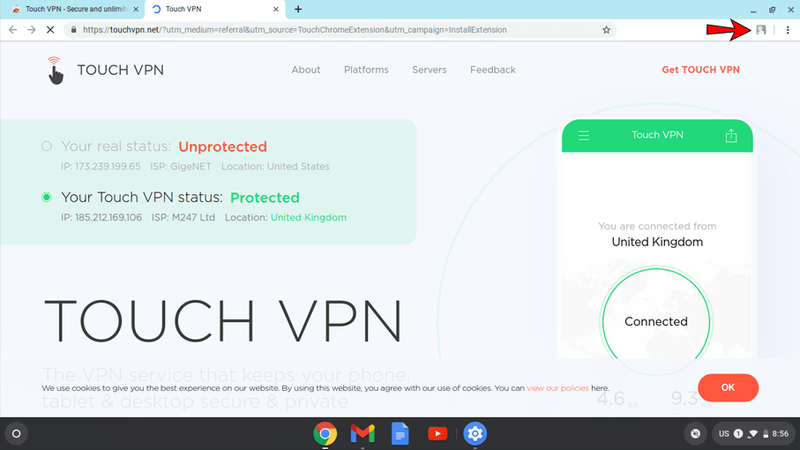
Preguntas frecuentes adicionales
¿Cómo sé si mi Chromebook es compatible con las aplicaciones de Android?
Como se mencionó anteriormente, la instalación de la aplicación ExpressVPN solo es posible si su Chromebook es compatible con las aplicaciones de Android. Aunque muchos los apoyan, hay excepciones.
La regla general es que todas las Chromebooks fabricadas en 2019 o posterior admitan aplicaciones de Android, a menos que se especifique lo contrario. Sin embargo, algunas Chromebooks fabricadas antes de 2019 también son compatibles con las aplicaciones de Android. Si está interesado en consultar los Chromebooks fabricados antes de 2019 que son compatibles con las aplicaciones de Android, visite este página .
¿Puedo usar una VPN en un Chromebook propiedad de la escuela?
La respuesta depende de las preferencias que haya configurado el administrador de la red. Por lo general, las escuelas bloquean sitios web y aplicaciones como redes sociales o juegos de computadora. Al usar una VPN, los estudiantes pueden acceder a estos sin ningún problema.
Sin embargo, el administrador de la red generalmente hace que esta opción no esté disponible debido a diferentes configuraciones. Los Chromebooks propiedad de la escuela están destinados a usarse solo con fines educativos, razón por la cual todas las redes sociales y otros sitios web están restringidos.
¿Los Chromebook tienen una VPN integrada?
Los Chromebook solo tienen soporte integrado para VPN, pero no tienen las VPN reales instaladas. Si desea utilizar una VPN, debe instalar una.
Deje que su Chromebook viaje alrededor del mundo
El uso de VPN tiene numerosas ventajas, pero la más importante es mantener segura su red. Además de aprender a usar una VPN en un Chromebook, esperamos que haya disfrutado revisando las otras características interesantes. Si desea utilizar una red segura y segura y cambiar de ubicación para obtener la mejor experiencia posible, no dude en obtener un servicio VPN. Nuestra recomendación es ExpressVPN.
¿Alguna vez has usado una VPN? ¿Qué características te gustan más? Cuéntanos en la sección de comentarios a continuación.