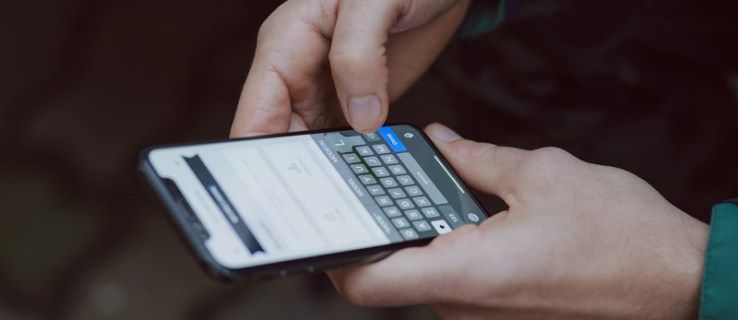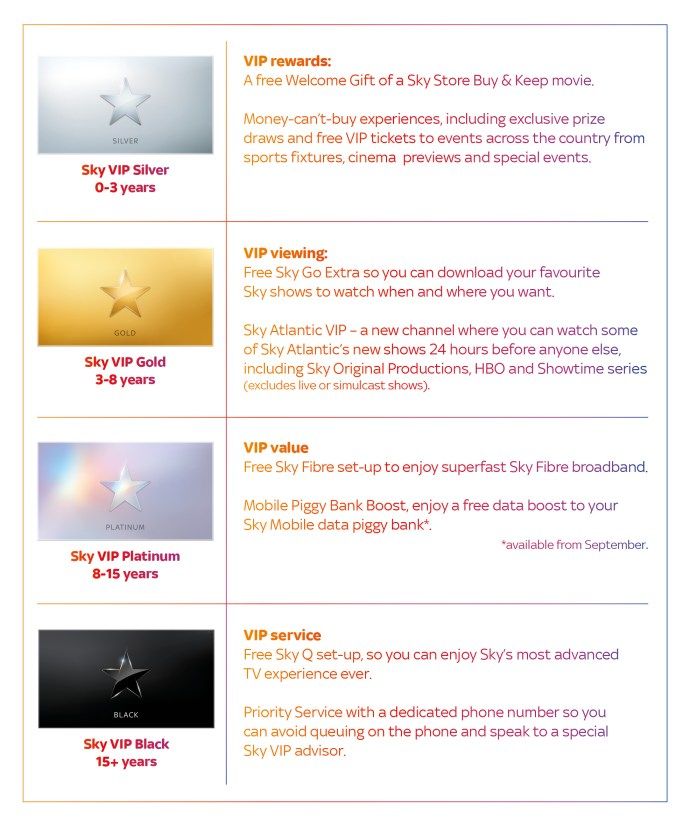En Windows 10, puede eliminar todas las tareas que no responden a la vez. Hay un comando especial que le permitirá hacer esto. En este artículo veremos cómo se puede hacer. Además, crearemos un atajo para cerrar las tareas colgadas rápidamente.
Anuncio
 En Windows 10 y en versiones anteriores de Windows, hay unTaskkillcomando de consola que le permite terminar un proceso o un grupo de procesos. Admite una serie de argumentos de línea de comando que se pueden utilizar para finalizar alguna aplicación.
En Windows 10 y en versiones anteriores de Windows, hay unTaskkillcomando de consola que le permite terminar un proceso o un grupo de procesos. Admite una serie de argumentos de línea de comando que se pueden utilizar para finalizar alguna aplicación.Por ejemplo, puede eliminar el proceso explorer.exe para reiniciarlo con el siguiente comando:
taskkill.exe / im explorer.exe / f
El modificador / IM especifica el nombre de la imagen del proceso que se terminará. También admite el comodín '*' para especificar todas las tareas y una parte del nombre de la imagen.
El interruptor / F terminará forzosamente el (los) proceso (s).
El ejemplo anterior le da una idea de cómo se puede utilizar la herramienta taskkill.exe. Ahora, veamos cómo eliminar todas las tareas que no responden.
Para eliminar todas las tareas que no responden en Windows 10 , use la siguiente sintaxis para taskkill.exe:
taskkill.exe / F / FI 'status eq NO RESPONDE'
Un nuevo conmutador, / FI, aplica un filtro especial para seleccionar un conjunto de tareas. También admite el comodín '*', por ejemplo: imagename eq acme *.
El filtro de estado en el ejemplo anterior le dice al comando taskill que busque todas las tareas que no responden. El modificador / F especifica que todas las tareas que se cuelgan deben finalizar.
Los filtros admitidos son los siguientes:
| Nombre del filtro | Operadores válidos | Valor (es) válido (s) |
|---|---|---|
| ESTADO | eq, no | CORRER | NO RESPONDE | DESCONOCIDO |
| IMAGENAME | eq, no | Nombre de la imágen |
| PID | eq, ne, gt, lt, ge, le | Valor PID |
| SESIÓN | eq, ne, gt, lt, ge, le | Número de sesión. |
| CPUTIME | eq, ne, gt, lt, ge, le | Tiempo de CPU en el formato hh: mm: ss. hh - horas, mm - minutos, ss - segundos |
| MEMUSA | eq, ne, gt, lt, ge, le | Uso de memoria en KB |
| NOMBRE DE USUARIO | eq, no | Nombre de usuario en formato de usuario [dominio ] |
| Modulos | eq, no | Nombre de DLL |
| SERVICIOS | eq, no | Nombre del Servicio |
| WINDOWTITLE | eq, no | Título de la ventana |
Para ahorrar tiempo, puede crear un atajo para finalizar tareas rápidamente.
Cree un acceso directo para eliminar todas las tareas que no responden en Windows 10
Haga clic con el botón derecho en el espacio vacío de su escritorio y seleccione Nuevo - Acceso directo.
En el destino del acceso directo, especifique el siguiente comando:
taskkill.exe / F / FI 'status eq NO RESPONDE'
Mira la captura de pantalla:
Nombre el acceso directo como desee y configure el icono deseado.

Ahora puede hacer clic con el botón derecho y fijarlo a la barra de tareas para un acceso más rápido.
cómo eliminar mensajes de Messenger en Android
También puede asignar una tecla de acceso rápido de teclado global al acceso directo de archivo que creó, por lo que podrá cerrar todas las tareas que no responden presionando ese acceso directo de teclado. Consulte el siguiente artículo para obtener instrucciones paso a paso:
Asignar teclas de acceso rápido globales para iniciar cualquier aplicación en Windows 10
Alternativamente, puede integrar la capacidad de eliminar tareas que no responden con el menú contextual del escritorio. Aquí es cómo.
Agregar menú contextual de Kill All Not Responding Tasks en Windows 10
Para agregar el menú contextual de eliminar todas las tareas que no responden en Windows 10, debe aplicar el siguiente ajuste del Registro:
Editor del registro de Windows, versión 5.00 [HKEY_CLASSES_ROOT DesktopBackground Shell KillNotResponding] 'icon' = 'taskmgr.exe, -30651' 'MUIverb' = 'Elimina las tareas que no responden' 'Posición' = 'Arriba' [HKEY_CLASSES_ROOT DesktopBackground Shell KillNotResponding command] @ = 'cmd.exe / K taskkill.exe / F / FI ' status eq NOT RESPONDING ''
Pegue el texto de arriba dentro del Bloc de notas.

Luego presione Ctrl + S o ejecute el elemento Archivo - Guardar del menú Archivo. Esto abrirá el cuadro de diálogo Guardar. Allí, escriba o copie y pegue el nombre 'Kill.reg', incluidas las comillas.
Las comillas dobles son importantes para garantizar que el archivo obtenga la extensión '* .reg' y no * .reg.txt. Puede guardar el archivo en cualquier ubicación deseada, por ejemplo, puede ponerlo en la carpeta de su Escritorio.
Haga doble clic en el archivo que creó, confirme la operación de importación y ¡listo!
Para ahorrar tiempo, creé archivos de registro listos para usar. Puedes descargarlos aquí:
Descargar archivos de registro
Se incluye el ajuste de deshacer.
Puede ahorrar tiempo y utilizar Winaero Tweaker en su lugar. Viene con la siguiente característica:
cómo tomar una captura de pantalla en Snapchat sin que la otra persona lo sepa

Puedes descargarlo aquí: Descarga Winaero Tweaker .