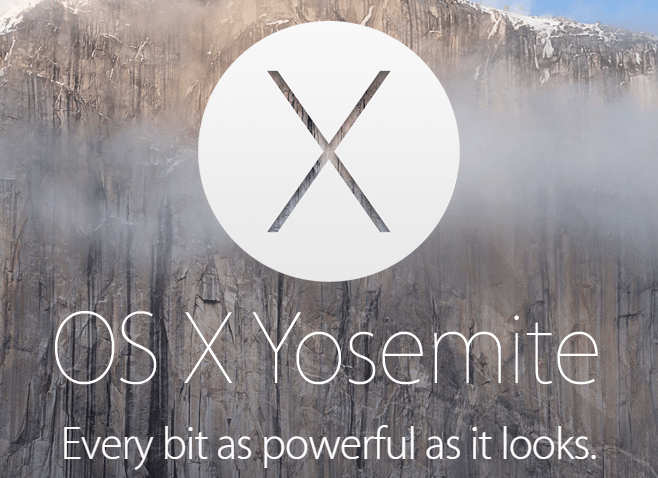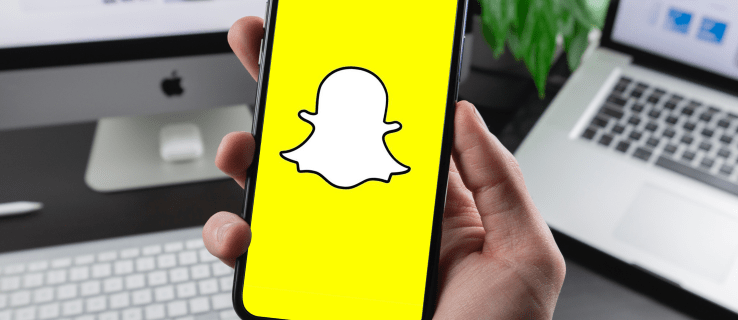Enlaces de dispositivos
Una de las características más exclusivas y útiles de Apple es FaceTime. A diferencia de las funciones de llamada estándar, FaceTime permite a los usuarios de iOS chatear por video entre ellos. El proceso de llamar a otro usuario es inmensamente simple. Cualquier propietario de un producto Apple sabe que hay dos aplicaciones distintas para llamar; la aplicación de llamadas y la aplicación FaceTime.

Pero, lo que quizás no sepa es cómo ver el historial de llamadas de FaceTime.
Para aquellos propietarios de iPhone y iPad que a menudo usan audio y video FaceTime, es posible que ya sepan que las personas pueden usar correos electrónicos y números de teléfono al realizar una llamada FaceTime. Por eso es importante comprender cómo acceder al historial de llamadas de FaceTime que solo mostrará la actividad de FaceTime en lugar de su historial de llamadas habitual.

Cómo ver tu historial de llamadas de FaceTime
Ver su historial de llamadas en FaceTime es muy parecido a ver el historial de llamadas estándar. Afortunadamente, puede ver el historial en dispositivos iOS o macOS. Repasemos ambos.
Cómo ver el historial de llamadas de FaceTime iOS (iPhone y iPad)
Ya sea que esté usando un iPhone o iPad, puede seguir estos pasos para ver su historial de FaceTime:
- Abra la pantalla en su dispositivo y toque la aplicación FaceTime. Nota: Si no puede encontrar la aplicación en su pantalla de inicio, deslícese completamente hacia la izquierda y escriba 'FaceTime' en la barra de búsqueda.

- Cuando abra la aplicación, verá una lista de llamadas recientes de FaceTime.

Desplácese hacia abajo por la lista para ver su historial. Si tiene configurado iCloud, puede ver todo su historial de FaceTime desde todos sus dispositivos Apple aquí.
Cómo ver tu historial de FaceTime en una Mac
Como se mencionó anteriormente, puede ver su historial de FaceTime en otros dispositivos Apple siempre que haya iniciado sesión en su cuenta de iCloud. Si está utilizando su Mac, siga estos pasos:
- Abre FaceTime en tu Mac. Nota: Si no puede encontrar la aplicación FaceTime en la base de su Mac, abra la carpeta Aplicaciones y escriba 'FaceTime' en la barra de búsqueda.

- Su historial de FaceTime aparecerá en la lista del lado izquierdo.

Eso es todo al respecto. Por supuesto, si elimina su historial de llamadas de FaceTime (que discutiremos en la siguiente sección), la información no aparecerá.
Cómo sincronizar FaceTime en todos los dispositivos Apple
Si todos sus dispositivos Apple están sincronizados correctamente, puede ver el historial de llamadas de FaceTime en cualquiera de ellos. Pero primero, deberá asegurarse de que todos sus dispositivos estén sincronizados. Cuando configura por primera vez un nuevo dispositivo Apple, esto debería tener efecto automáticamente. Pero, si no es así, aquí le mostramos cómo sincronizar las llamadas de FaceTime en todos sus dispositivos:
- Abre el Ajustes en tu iPhone o iPad. Toque en FaceTime .

- Verifique que haya una marca de verificación azul junto a su ID de Apple debajo del Puede ser contactado por FaceTime en título.

Si tiene una Mac, los pasos son ligeramente diferentes. Aquí le mostramos cómo asegurarse de que todos sus FaceTime se sincronicen con su Mac:
- Abre FaceTime en tu Mac. En la esquina superior izquierda, toque en FaceTime . Luego, toca preferencias en el menú desplegable.

- Verifique que su ID de Apple esté habilitada para Facetime. Luego, asegúrese de que la casilla junto a su ID de Apple contenga la marca de verificación azul.

Ahora, todas sus llamadas de FaceTime deberían ir a todos sus dispositivos Apple, lo que significa que el historial también debería aparecer en todos los dispositivos.
Cómo eliminar el historial de FaceTime
Si ha encontrado llamadas de FaceTime que preferiría eliminar, es bastante simple.
En su dispositivo iOS, todo lo que necesita hacer es deslizar la llamada hacia la izquierda y tocar 'Eliminar' o el símbolo de resta, según la versión de iOS que esté ejecutando.

Los usuarios de Mac deberán hacer clic con el botón izquierdo (Control+clic) en la llamada y hacer clic para eliminar la llamada reciente.
Preguntas frecuentes
Aquí hay más respuestas a sus preguntas sobre el historial de FaceTime de Apple.
cómo recuperar mensajes borrados de iphone
¿Puedo ver mi historial de llamadas de FaceTime en mi cuenta de teléfono celular?
Quizás no vio el historial que estaba buscando usando los métodos anteriores. Con las llamadas telefónicas estándar, su proveedor de telefonía celular mantiene un registro de los números marcados. Pero FaceTime es diferente. FaceTime se realiza utilizando Internet o sus datos móviles. Por lo tanto, su proveedor no puede saber a qué números de teléfono o ID de Apple ha llamado.
La única forma de ver su historial de llamadas de FaceTime es verlo directamente desde el dispositivo, como se muestra arriba.
¿Cómo veo el historial eliminado de FaceTime?
Como se indicó anteriormente, la única forma de ver su historial de FaceTime es desde el propio dispositivo. Pero, las cosas se complican un poco más cuando buscas el historial de eliminación. Eso es porque ya no existe en el dispositivo. Afortunadamente, hay un par de cosas que puede intentar para recuperar el historial.
Primero, verifique sus otros dispositivos Apple. Si tiene un iPad, Mac o un iPhone antiguo, verifique primero esos dispositivos. Aunque haya eliminado el historial de llamadas de un dispositivo, aún puede aparecer en otro.
A continuación, puede restaurar su dispositivo con una copia de seguridad anterior de iCloud. El historial de FaceTime reside en su iCloud. Nota: Es mejor restaurar otro dispositivo en lugar del que usa a diario porque perderá toda la información nueva que tenga en el dispositivo desde la fecha de la copia de seguridad que está restaurando.
Deberá restablecer su dispositivo de fábrica para restaurarlo desde una copia de seguridad anterior de iCloud. Una vez restaurado, debería aparecer el historial de llamadas de FaceTime.
Por último, puede usar un software de recuperación de datos para recuperar su historial de llamadas de FaceTime. Aquí está un ¿Puedo ver mi historial de llamadas de FaceTime en la aplicación de llamadas?
¡Absolutamente! Si prefiere usar la aplicación de llamadas estándar, puede diferenciar las llamadas telefónicas regulares y las llamadas de FaceTime por el ícono de la cámara a la izquierda del contacto.

Mi historial no se muestra. ¿Lo que está sucediendo?
Aunque es un sistema operativo confiable, iOS aún puede presentar fallas y errores. Suponiendo que no eliminó su historial de llamadas por accidente o que restableció de fábrica recientemente su dispositivo, hay un par de razones por las que es posible que su historial de llamadas no se muestre.
Primero, si se trata de un problema técnico, puede intentar restablecer la configuración de red en su dispositivo. Algunos usuarios han encontrado que esta es la solución más rápida. Todo lo que necesita hacer es abrir la Configuración en su iPhone, navegar a General > Reiniciar > Reiniciar configuración de la red .
Si recientemente cambió de dispositivo o de operador, es posible que el historial de llamadas no vuelva a aparecer. Por último, su registro de llamadas solo tendrá un historial limitado. Esto significa que es posible que algunas de sus llamadas ya no estén disponibles en su historial de FaceTime.