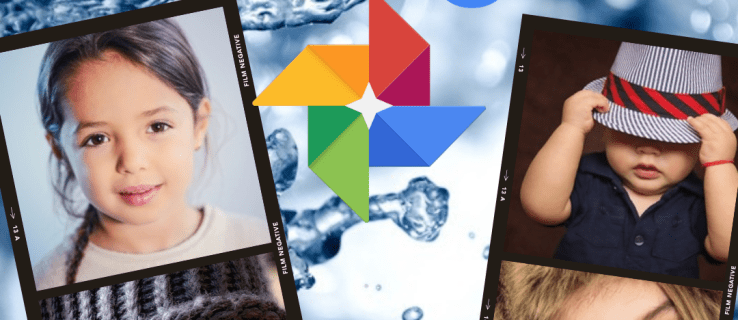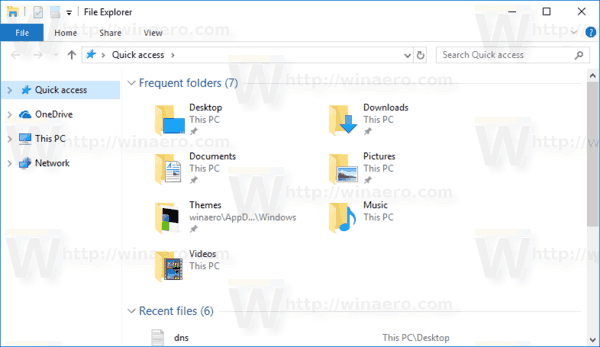Tal vez esté solucionando un problema de conectividad de red para un programa específico y debe verificar si el acceso a su puerto está abierto. En este artículo, le proporcionaremos pasos detallados sobre cómo verificar puertos abiertos en Windows 10.

Cómo comprobar qué puertos están abiertos en una PC con Windows 10
Hay un par de herramientas útiles que puede usar para escanear puertos abiertos en Windows. Le mostraremos cómo hacerlo en NetStat, PortQry.exe y NirSoft CurrPorts.
NetStat
Una de las formas más sencillas de hacerlo es NetStat.exe. Puede encontrar esta herramienta en la carpeta System32. Con NetStat, puede ver los puertos abiertos o los puertos que utiliza un host específico.
Hay dos comandos que serán útiles, según sus necesidades. La primera opción enumerará todos los puertos activos y el nombre del proceso que los usa. Es netstat -ab. La segunda opción, netstat -aon, también proporcionará un ID de proceso que luego puede verificar en el Administrador de tareas.
Esto es lo que necesita saber para comprender completamente ambos comandos:
Netstat es la abreviatura de estadísticas de red. Mostrará las estadísticas del protocolo, así como la
Conexiones de red TCP e IP. Y aquí está la explicación de lo que significa cada letra de los comandos:
cómo desbloquear descargas en Chrome
- a mostrará todas las conexiones y puertos de escucha.
- b mostrará todos los ejecutables involucrados en la creación de cada puerto de escucha.
- o mostrará el ID del proceso propietario que está relacionado con cada una de las conexiones.
- n mostrará las direcciones y los números de puerto como números.
Comenzaremos con la forma más simple: netstat -ab. Simplemente siga estos pasos y estará listo para comenzar:
- Ejecute el símbolo del sistema como administrador.

- Ejecute este comando: netstat -ab y presione enter.

- Espere a que se carguen los resultados. Los nombres de los puertos aparecerán junto a la dirección IP local.

- Simplemente busque el número de puerto que necesita, y si dice ESCUCHANDO en la columna Estado, significa que su puerto está abierto.

La segunda opción será útil cuando el nombre del proceso no sea suficiente para identificar qué programa tiene un puerto específico vinculado. En ese caso, simplemente siga estos pasos:
- En el cuadro de búsqueda de Windows 10, escriba cmd.

- Abra la aplicación Símbolo del sistema que se muestra en los resultados. Asegúrese de ejecutarlo como administrador. Puede hacerlo haciendo clic con el botón derecho en la aplicación y seleccionando Ejecutar como administrador.

- Una vez dentro, escriba el comando netstat -aon y presione enter.

- Ahora verá cinco columnas: Protocolos, Dirección local, Dirección extranjera, Estado e ID de proceso. En la dirección local, junto a la columna de la dirección IP, tendrá un número de puerto. Por ejemplo: 0.0.0.0:135. Aquí, 135 es el número de puerto.

- En la columna llamada Estado, verá si un puerto específico está abierto. Para los puertos abiertos, dirá ESCUCHANDO.

Esta es la primera parte que le proporcionará el puerto y la identificación del proceso. Para verificar qué aplicación la usa, continúe con estos pasos:
- En el símbolo del sistema, busque el PID (el número de la última columna) para un puerto específico.

- Abra el Administrador de tareas. Use el atajo Ctrl + Shift + Esc, o haga clic con el botón derecho en un espacio abierto en la barra de tareas de Windows y abra el Administrador de tareas.

- Vaya a la pestaña Detalles. Verá todos los procesos en su Windows 10. Ordénelos por la columna PID y busque el PID que pertenece al puerto que está intentando solucionar. Puede ver qué aplicación vincula el puerto en la sección Descripción.

NirSoft CurrPorts
En caso de que encuentre la solución del símbolo del sistema demasiado difícil, le presentamos su alternativa más simple. Esta es una herramienta que mostrará sus puertos abiertos actualmente (TCP o IP, así como UDP). También podrá ver información sobre un proceso específico, como el nombre, la ruta, la información de la versión y más.
Esta herramienta ha existido durante bastante tiempo y está disponible para Windows 10. Puede encontrar un enlace de descarga en la parte inferior de esto página.
Nota: asegúrese de descargar la versión correcta: tienen una de 32x bit y una de 64x bit. Y no necesitará instalar esta aplicación, ya que es portátil. Solo tendrás que descomprimirlo y ejecutarlo.
Una vez que tenga CurrPorts en ejecución, podemos comenzar con los pasos sobre cómo ver los puertos abiertos:
- Verá una lista de los procesos de su computadora. Ordénelos por puerto local.

- Busque el puerto que está solucionando el problema.

- Ahora puede ver todos los detalles, como su nombre de proceso, PID, ruta completa, etc.

Otra forma es simplemente hacer doble clic en un proceso para ver todos sus detalles en una sola ventana.
PortQry.exe
Aquí hay otra herramienta útil que le permitirá escanear puertos abiertos. Solo tiene que descargar y extraer la herramienta y ejecutarla a través del Símbolo del sistema. Para abrir el símbolo del sistema, busque cmd en el cuadro de búsqueda de Windows, haga clic con el botón derecho en él y elija Ejecutar como administrador.
Con portqry.exe, estará insertando parámetros específicos que encontrará en la carpeta del ejecutable. Por ejemplo, si ejecuta portqry.exe -local, esto mostrará los puertos TCP y UDP usados para un host local. Además de todos los parámetros que puede ver en NetStat, Portqry.exe también le muestra una cantidad de asignaciones de puertos, así como la cantidad de puertos en cada estado.
espejo portátil a amazon fire tv

También puede buscar puertos abiertos para un host remoto. Simplemente ejecute este comando en el símbolo del sistema: portqry.exe -n [nombre de host / IP] Asegúrese de reemplazar el nombre de host y la IP por el nombre y la dirección IP del host remoto.
Si desea buscar un puerto específico, puede ejecutar este comando: -e [número_puerto].
Preguntas frecuentes adicionales
¿Cómo verifico si el puerto 3306 está abierto en Windows 10?
Si lee la parte principal de este artículo, tendrá una idea de cómo verificar si un puerto específico está escuchando, en este caso, el puerto 3306. Para simplificar las cosas, aquí hay una breve descripción general:
Tiene tres opciones: la primera es a través de NetStat y la segunda es a través de CurrPorts.
Recomendamos NetStat, ya que no tendrá que descargar software nuevo para esto:
cómo conectar el disco duro a la placa base
• Ejecute el símbolo del sistema como administrador.
• Ejecute este comando: netstat -ab y presione enter.
• Espere a que se carguen los resultados. Los nombres de los puertos aparecerán junto a la dirección IP local.
• Simplemente busque el número de puerto que necesita, en este caso 3306. Puede presionar Ctrl + F y escribir 3306 en el cuadro de palabras. Si el puerto está abierto, se mostrará en los resultados.
Para verificar si el puerto 3306 está abierto a través de CurrPorts, simplemente siga los pasos anteriores de la sección NirSoft CurrPorts. En el paso 2, busque el puerto 3306 en la lista. Si el puerto está abierto, se mostrará en la lista.
Para PortQry.exe, ejecute este comando en el símbolo del sistema -e [3306] y presione enter.
Configuración de puertos abiertos en Windows 10
Saber cómo verificar si un puerto específico está abierto o no puede ser útil si está solucionando problemas con la conexión de red de un programa. Afortunadamente, existe una manera fácil de hacerlo.
Recomendamos utilizar NetStat a través del símbolo del sistema, ya que está integrado y, por lo general, le proporcionará todos los detalles que necesita. Es posible que se requieran algunos pasos adicionales en comparación con CurrPorts, pero no es necesario que descargue nada.
¿Cuál le parece la más conveniente para comprobar los puertos abiertos en Windows 10? Háganos saber en la sección de comentarios.