Qué saber
- Empareje Joy-Cons con una computadora a través de Bluetooth.
- Repita el proceso para el segundo Joy-Con, si corresponde.
- Instale una aplicación de terceros como BetterJoy que le permita a su computadora comprender las entradas del controlador.
Este artículo analiza cómo conectar controladores Switch a su PC con Windows si desea utilizar esta configuración con el emulador o juego independiente de su elección. Puede emparejar Joy-Cons con cualquier versión de Windows, pero los controladores funcionan mejor con Windows 11 y 10.
Cómo usar Joy-Cons en una PC con Windows
En primer lugar, tu PC debe tener conectividad Bluetooth. Los Joy-Cons usan Bluetooth para conectarse, por lo que no tendrán ninguna forma de conectarse si su PC no tiene esa funcionalidad. Si no es así, y realmente deseas usar tus Switch Joy-Cons en tu PC, entonces necesitarás agregar un adaptador bluetooth primero.
Si tienes Bluetooth, tienes dos opciones:
-
Hacer clic Comenzar y navega hasta Ajustes > Dispositivos > Bluetooth y, si el interruptor está desactivado (como se muestra en la imagen), haga clic en el interruptor de Bluetooth para desactivarlo. en .

-
Hacer clic Agregar Bluetooth u otro dispositivo .

-
Mantenga presionado el botón de sincronización en tu Joy-Con hasta que las luces comiencen a parpadear.

Puede encontrar el botón de sincronización en el riel conector entre los botones SL y SR.
cómo obtener gif de twitter
-
Hacer clic Bluetooth .

-
Hacer clic Joy-Con (L) o Joy-Con (R) cuando aparece en el menú de dispositivos Bluetooth.

-
Espere a que el Joy-Con se conecte y luego repita este proceso si también desea emparejar el otro.

-
Descargue BetterJoy desde este repositorio de GitHub .

Descargue la versión más reciente. Utilice la versión x64 si su sistema operativo es de 64 bits, o la versión x86 si su sistema operativo es de 32 bits. Si no estás seguro, consulta cómo saber si tienes Windows de 64 bits.
-
Extraiga los archivos a la carpeta de su elección, abra la subcarpeta de controladores y ejecute ViGEmBUS_Configuración como administrador. Esto iniciará un asistente de instalación que instala los controladores necesarios.

-
Una vez que haya terminado de instalar los controladores, regrese a la carpeta principal de BetterJoy y ejecute MejorJoyForCemu como administrador.

-
BetterJoy reconocerá tus Joy-Cons emparejados. Para usar los Joy-Cons como controladores separados, haga clic en uno de los íconos de Joy-Con. Al hacerlo, los íconos rotarán para mostrar los Joy-Cons en orientación horizontal. Para volver a usarlos como un solo controlador, haga clic en cualquiera de los íconos nuevamente.

- ¿Cómo uso Joy-Cons en una PC sin usar Bluetooth?
Debido a que los Joy-Cons requieren una conexión Bluetooth, no es posible emparejarlos con tu PC a menos que uses Bluetooth. Otros controladores Switch como el Controlador profesional Tiene opciones de conexión por cable y, por lo tanto, se puede utilizar en una PC sin Bluetooth.
- ¿Cómo apago los Joy-Cons que están emparejados con mi PC?
Puedes apagar los Joy-Cons que están conectados a tu PC presionando el botón botón de sincronización .
- ¿Qué hago si mi PC me pide un PIN al vincular mis Joy-Cons?
Si estás intentando emparejar tus Joy-Cons con una PC y se te solicita que ingreses un PIN, prueba con 0000 o 1234 . Ambas opciones son el PIN predeterminado para dispositivos Bluetooth y deberían funcionar.
Le mostraremos cómo conectar sus Joy-Cons a su PC a través de Bluetooth y luego cómo hacer que funcionen con BetterJoy. BetterJoy es un software gratuito que puedes descargar desde GitHub y que te permite usar tus Joy-Cons individualmente o como un solo controlador.

Jeremy Laukkonen
Cómo conectar Joy-Cons a su PC con Windows
Antes de que puedas comenzar a usar tus Joy-Cons en tu PC, primero debes conectarlos. Este es un proceso simple que implica emparejar cada Joy-Con con su PC a través de Bluetooth. Una vez que termines, estarás listo para usar BetterJoy, o cualquier alternativa, configura tus Joy-Cons para que funcionen con juegos y emuladores de PC.
Cómo usar tus Joy-Cons como controladores en una PC
Una vez que haya emparejado exitosamente sus Joy-Cons con su PC, deberá proporcionar algún método para que la PC comprenda las entradas de cada controlador. Hay muchas soluciones a este problema, pero le mostraremos cómo hacer que todo funcione con BetterJoy. Este método te permite cambiar fácilmente entre usar los Joy-Cons como controladores separados o juntos como un solo controlador.
Este método funciona para Windows 7, 8, 8.1, 10 y 11, pero puede experimentar problemas si no tiene Windows 10 u 11. Si los controladores fallan, intente Actualización de los controladores oficiales del controlador Xbox 360 .
Acerca de los controladores Joy-Con
Los Joy-Con son en realidad dos controladores que se utilizan en conjunto. Estos pequeños controladores se conectan al Switch a través de Bluetooth, lo que significa que también puedes conectar los controladores del Switch a tu PC (Windows) para usarlos con el emulador o juego independiente de tu elección. Cuando hayas terminado, siempre podrás volver a conectar los controladores de tu Switch a tu Switch.
Artículos De Interés
La Elección Del Editor

Cómo instalar y ver YouTube TV en Roku
Para ver YouTube TV en Roku, instale el canal de YouTube TV desde Roku Store. Abra la aplicación YouTube TV desde la pantalla de inicio de Roku para iniciar sesión. Debe registrarse en YouTube TV a través de su cuenta de Google en el sitio web de YouTube TV.

Cómo agregar una red Wi-Fi a cualquier dispositivo
Wi-Fi es el alma de nuestros dispositivos y nos conecta a los servicios y medios que amamos. Le mostraremos cómo conectarse a Wi-Fi en todos sus dispositivos.

Microsoft ha cambiado donde está instalado Windows Defender
Con una actualización reciente, el gigante del software de Redmond ha realizado un pequeño cambio en la aplicación de protección incorporada en Windows 10 llamada Windows Defender. La aplicación se actualizó a la versión 4.12.17007.17123, y ahora la parte antivirus de la aplicación se encuentra en una ruta de carpeta diferente en el sistema de archivos. El cambio es aplicable a

Desactive Live Tiles de una vez en el menú Inicio de Windows 10
Si desea deshacerse de Live Tiles para todas las aplicaciones ancladas a la vez y evitar que las nuevas aplicaciones ancladas tengan Live Tiles en Windows 10, siga este tutorial.

Cómo descargar canciones de SoundCloud a MP3
SoundCloud es un recurso increíble que logra competir con los de mayor presupuesto Pandora y Spotify a pesar de estar disponible de forma gratuita. Le permite escuchar audio sin conexión dentro del reproductor, pero si desea cambiar de
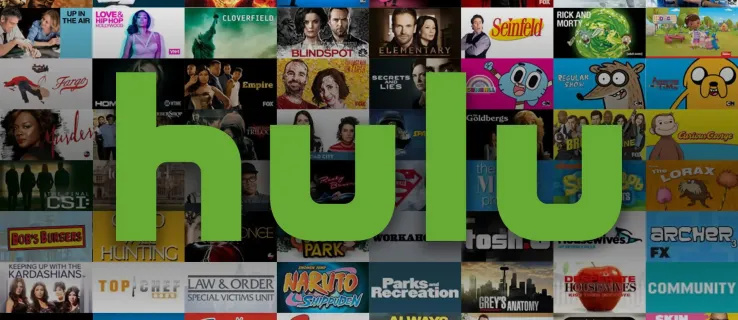
Cómo ver Hulu cuando la televisión no tiene la aplicación Hulu
Hulu es uno de los servicios de transmisión más populares en 2022. Con miles de programas y películas disponibles, no es de extrañar que todos en el país quieran acceder al servicio en su televisor. Desafortunadamente, no todos los televisores inteligentes ofrecen













