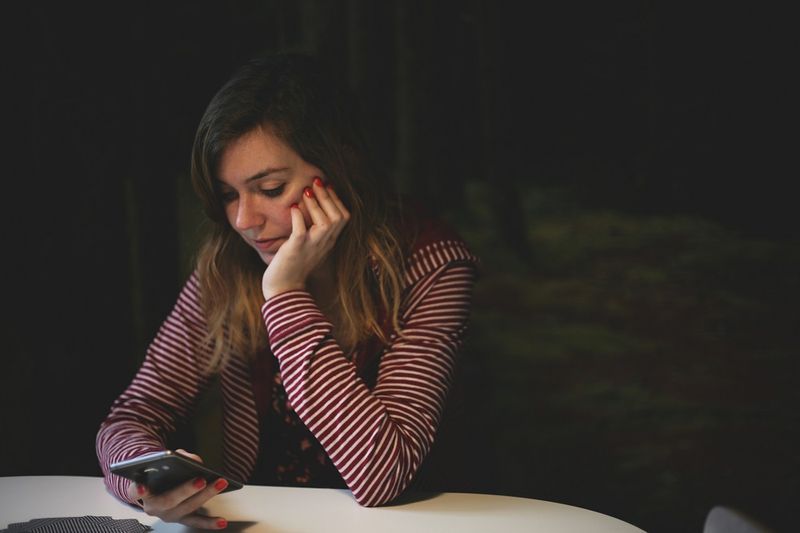Si eres lector de Winaero, ya debes saber que Windows 10 te ofrece diferentes opciones para realizar una captura de pantalla sin utilizar herramientas de terceros. En este artículo, veremos cómo hacer una captura de pantalla de la pantalla de inicio de sesión.
Anuncio
Anteriormente, revisamos la capacidad de tomar una captura de pantalla del Pantalla de bloqueo en Windows 10 . Fue un procedimiento muy sencillo. Sin embargo, no puede tomar una captura de pantalla de la pantalla de inicio de sesión de la misma manera.

¿Cuál es el comando para mantener el inventario en Minecraft?
Después de cerrar la pantalla de bloqueo, la siguiente pantalla que verá es la pantalla de inicio de sesión. En Windows 10, viene con una lista de todas las cuentas de usuario disponibles en su PC en la esquina inferior izquierda de la pantalla de inicio de sesión. Puede hacer clic en el avatar del usuario, ingresar la contraseña si es necesario e iniciar sesión con las credenciales proporcionadas. La pantalla de inicio de sesión excluye cuentas de usuario ocultas . Además, es posible hacer que Windows 10 solicite el nombre de usuario y la contraseña cada vez y oculta la lista de usuarios.
Es posible que desee tomar una captura de pantalla de la pantalla de inicio de sesión en Windows 10. Veamos cómo se puede hacer.
Antes de continuar, debe reemplazar el botón Facilidad de acceso en la pantalla de inicio de sesión con el símbolo del sistema. Desde el símbolo del sistema, puede ejecutar una aplicación que permite tomar capturas de pantalla. En este artículo, usaré XnView .
Consejo: escriba la ruta completa al archivo ejecutable de la aplicación que va a utilizar. En mi caso, es c: data apps XnView xnview.exe.
Nota: Algunas aplicaciones no funcionan correctamente cuando se inician desde la pantalla de inicio de sesión en Windows 10. Por ejemplo, mi aplicación Greenshot favorita no se inicia y la herramienta Recortes no muestra el cuadro de diálogo para guardar archivo.
La forma en que puede ejecutar cualquier aplicación usando el botón de Fácil acceso en la pantalla de inicio de sesión se describe en detalle en el siguiente artículo:
¿cómo reviso mi dm en instagram?
Ejecute cualquier aplicación desde el botón Facilidad de acceso en la pantalla de inicio de sesión de Windows 10
Usaremos el mismo método para ejecutar la aplicación cmd.exe. Aquí es cómo.
Ejecute la herramienta Recortes desde la pantalla de inicio de sesión en Windows 10
- Abre el Editor de registro .
- Ir a la clave de registro
HKEY_LOCAL_MACHINE SOFTWARE Microsoft Windows NT CurrentVersion Opciones de ejecución de archivos de imagen

- Aquí, cree una nueva subclave llamadautilman.exe.
- Debajo de la clave que creó, cree un nuevo valor de cadena (REG_SZ) llamadoDepuradory establezca sus datos de valor en la siguiente línea:
C: Windows System32 cmd.exe

La primera parte está lista. Ahora, veamos cómo hacer una captura de pantalla de la pantalla de inicio de sesión.
Tomar una captura de pantalla de la pantalla de inicio de sesión en Windows 10
- Bloquea tu computadora .
- Descartar la pantalla de bloqueo (presione cualquier tecla del teclado).
- Haga clic en el botón Facilidad de acceso en la pantalla de inicio de sesión para ejecutar el símbolo del sistema.

- En este símbolo del sistema, escriba la aplicación completa en su aplicación para iniciarla. En el caso de XnView, escriba el comando de la siguiente manera:
tiempo de espera 5 & c: data apps XnView xnview.exe -capture = desktop, c: data screenshot.jpg
Minimice la ventana del símbolo del sistema.

¡Estás listo!
No olvide corregir la ruta del archivo. Aquí está mi archivo screenshot.jpg en c: data:

¿Cómo puedo silenciar a alguien en Facebook?
Así es como funciona.
El comando 'timeout 5' hace un retraso de 5 segundos antes de iniciar XnView. Esto le permitirá minimizar la ventana del símbolo del sistema. los-capture = escritorio, c: data screenshot.jpgEl argumento de la línea de comandos le dice a XnView que capture la pantalla completa y la guarde en el archivo c: data screenshot.jpg.
La solución no es perfecta, pero es el único método de trabajo que conozco en el momento de escribir este artículo.
Ahora, puede eliminar el valor del depurador junto con la clave utilman.exe que creó anteriormente para restaurar la funcionalidad de facilidad de acceso en la pantalla de inicio de sesión.
Para ahorrar tiempo, puede descargar archivos de Registro listos para usar para reemplazar rápidamente el objetivo del botón Facilidad de acceso con el símbolo del sistema.
Descargar archivos de registro
Se incluye el ajuste de deshacer.
¡Eso es!