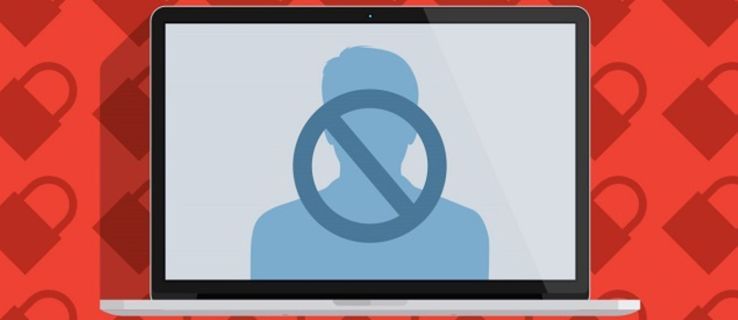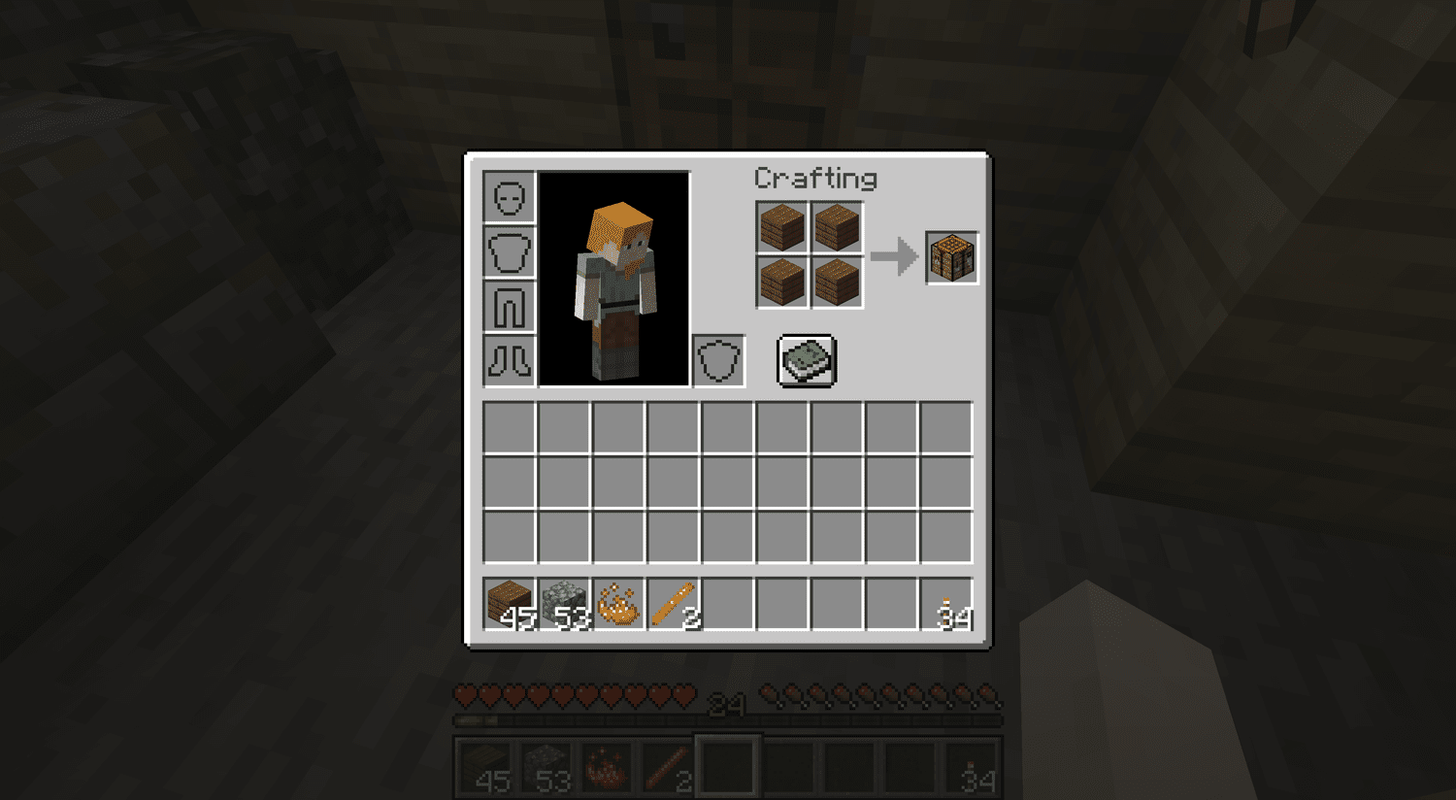- Cómo usar Chromecast: todo lo que necesita saber
- Las 20 mejores aplicaciones de Chromecast de 2016
- Cómo mejorar el rendimiento de Chromecast
- Cómo usar Chromecast para reflejar tu pantalla
- Cómo usar Chromecast para jugar juegos
- Cómo usar Chromecast para transmitir audio
- Cómo apagar tu Chromecast
- Cómo transmitir VLC Player a Chromecast
- Cómo usar Chromecast sin Wi-Fi
- Cómo restablecer tu Chromecast
- Consejos y trucos de Chromecast
Google Chromecast es una manera maravillosamente simple de enviar video y audio sin problemas desde su teléfono inteligente, tableta, computadora o dispositivo inteligente a su televisor, sin importar dónde se encuentre en la casa. Para mejorar aún más las cosas, Chromecast es maravillosamente barato y fácil de usar.

Siempre que su selección de aplicaciones incluya compatibilidad con Chromecast, esté utilizando el navegador Chrome o su dispositivo inteligente sea compatible con Google Cast, puede enviar prácticamente cualquier cosa a su televisor a través de Chromecast. Incluso puede reflejar la pantalla de su dispositivo en su televisor si prefiere tener una experiencia de pantalla grande.
Además, los invitados pueden usar su Chromecast gracias al modo de invitado. Cualquier persona que se encuentre a menos de 25 pies del Chromecast y que tenga la aplicación Google Cast / Home, puede transmitir contenido desde su teléfono o dispositivo al transmisor. Alternativamente, puede configurarlos como usuarios dándoles el PIN de cuatro dígitos que se encuentra en la configuración de la aplicación en su dispositivo.
Cómo configurar Chromecast
El primer paso para usar un Chromecast es adquirir uno (eso puede parecer obvio y probablemente ya tenga uno si está aquí). Si no tiene uno o está buscando uno nuevo en el mercado, puede obtener lo último y lo mejor en Amazonas por alrededor de $ 70. Si está satisfecho con un modelo un poco más antiguo (pero aún excelente), puede encontrarlo por alrededor de $ 35 en línea.
Chromecast funciona con wifi y se conecta a sus otros dispositivos que están en la misma red wifi. Lo primero que debe hacer para comenzar es conectar su dispositivo a su televisor. Entonces puede comenzar el proceso de configuración simple:
Descarga Google Home
Con su teléfono inteligente, descargue la aplicación Google Home disponible en iOS y Android .
temas de windows 10 4k

Inicie sesión en su cuenta de Google y haga clic en 'Comenzar'.

Haga clic en 'Configurar nuevos dispositivos'.

Haz clic en 'Crear otra casa' y luego en 'Siguiente'.

Dale a tu casa un apodo y una dirección

Haz clic en 'Chromecast' si la aplicación no pudo encontrar tu dispositivo.

Si su aplicación Google Home no encontró su Chromecast, verifique sus conexiones y asegúrese de que el indicador luminoso esté encendido. Verifique que el dispositivo con la aplicación Google Home esté conectado a wifi. Siga las indicaciones de conexión en la aplicación para completar su configuración.
El icono de reparto
Ahora que tienes todo configurado, es hora de comenzar a transmitir. Puedes hacer esto con tantos dispositivos que no podemos cubrirlos todos, así que lo primero que haremos es familiarizarte con el ícono de transmisión.

Este es el ícono de Cast
Cada vez que vea este ícono, en cualquier dispositivo, puede hacer clic o tocarlo para abrir la opción de transmitir contenido a su Chromecast (bueno, casi todos, pero aquí hay un lista de aplicaciones compatibles para ti). Lo verá en todo, desde videos de Facebook hasta contenido de Netflix. Si está intentando transmitir desde su teléfono, computadora o tableta, busque este ícono para comenzar.
Cómo transmitir desde Google Chrome
Google Chrome hace que sea muy fácil transmitir contenido, así que comenzaremos aquí. Abra su navegador web y visite el sitio que le gustaría mostrar en su televisor. Usaremos Netflix como nuestro ejemplo, pero puede usar cualquier sitio web que le atraiga.
Haga clic en las tres líneas verticales en Chrome.

Haga clic en Cast

Haga clic en su Chromecast

Elija su fuente

Puede elegir si desea transmitir la pestaña, todo el escritorio o solo un archivo. Una vez que haya realizado sus selecciones, el contenido que esté transmitiendo aparecerá automáticamente en su televisor. Cuando hayas terminado, simplemente haz clic en el ícono de Transmitir en la esquina superior derecha de tu navegador web.
Transmitir desde aplicaciones
Ya sea que esté usando Netflix, PlutoTV, Spotify o cualquier otra aplicación popular, puede transmitir directamente desde su dispositivo a su Chromecast. Repasemos algunos de los más populares:
Usa Chromecast para transmitir Netflix
En Netflix, el ícono está en la parte superior derecha de la pantalla. Para transmitir, presione el ícono, seleccione su Chromecast en el siguiente cuadro y, después de un breve retraso, el video se reproducirá en su televisor.

El ícono de Cast está en la esquina inferior izquierda aquí.
Use Chromecast para transmitir Spotify
¿Amo la música? Con la aplicación Spotify, puede transmitir su música directamente a su Chromecast. ¿No tienes un altavoz que reproduzca música lo suficientemente alto para ti? ¿Por qué no usar la televisión?
Spotify es una de esas aplicaciones que no tiene el ícono de transmisión tradicional. En cambio, tiene un icono de altavoz / televisor en la parte inferior izquierda. Toque eso y seleccione Chromecast.

¿Falta mi icono de transmisión? ¿Qué puedo hacer?
Si no puede encontrar el ícono de transmisión mediante la aplicación, o incluso un navegador web, hay algunas cosas que puede hacer.
Primero, asegúrese de que su dispositivo esté conectado a la misma red wifi que su Chromecast. Abra la aplicación Google Home y verifique su fuente de wifi.
En segundo lugar, asegúrese de que su navegador o la aplicación que está utilizando estén actualizados. No verás la opción de transmitir si estás usando un software desactualizado.
¿Puedo transmitir la pantalla de mi teléfono a Chromecast?
Sí, si es un usuario de Android. Abra la aplicación Google Home en su dispositivo Android y toque su Chromecast. Toca Transmitir mi pantalla y la pantalla de tu teléfono aparecerá en tu TV.
Solo asegúrese de que los permisos de su micrófono estén activados en la configuración del teléfono y de que esté conectado al mismo wifi que su Chromecast para que esto funcione.
¿Chromecast es compatible con Kodi para la transmisión?
Sí, aquellos que usan un dispositivo compatible con Kodi (como Android o PC) pueden transmitir contenido usando su Chromecast