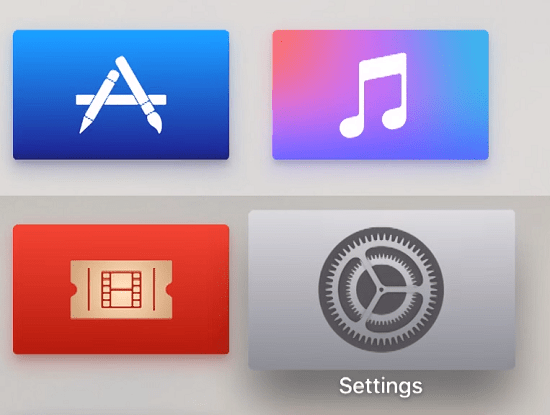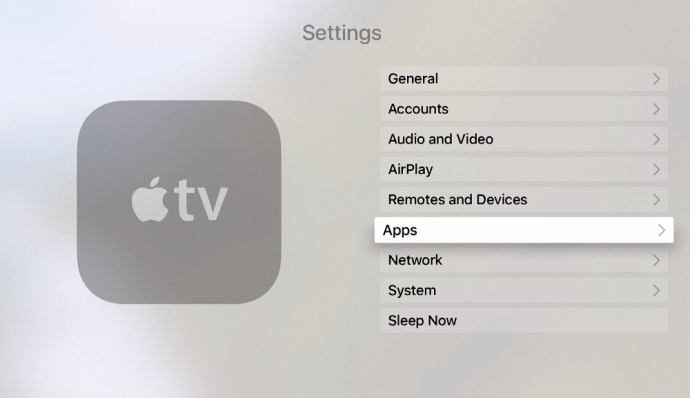El menú de usuario de Apple TV siempre ha sido muy fácil de usar y sencillo. Sin embargo, algunas personas todavía tienen problemas con ciertas funciones, y ahí es donde saltamos. Entre otros trucos interesantes de Apple TV, este artículo le mostrará cómo actualizar fácilmente las aplicaciones en este dispositivo.

Comprensión de las funciones de Apple TV
No importa si se ha actualizado a un Apple TV 4K, el 4thgen, o si posee una versión anterior, los siguientes tutoriales le mostrarán todo lo que necesita saber sobre algunas de las funciones más útiles de Apple TV.
Actualización de aplicaciones en Apple TV
Puede actualizar todas las aplicaciones que ha instalado en su Apple TV en solo un par de pasos.
- Selecciona la opción Configuración en el menú de tu TV.
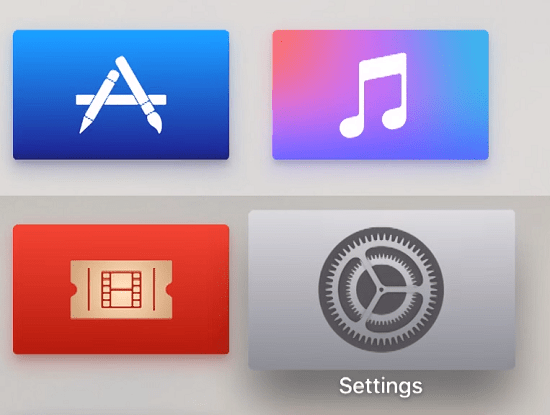
- Busque la opción Aplicaciones
- Una vez que haya seleccionado la opción Aplicaciones, busque la función Actualizar aplicaciones automáticamente
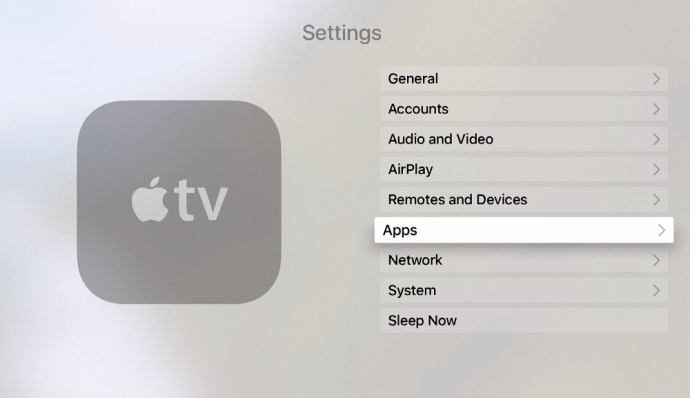
- Asegúrese de que esta función esté activada

Una vez que haya activado la función Actualizar aplicaciones automáticamente, todas sus aplicaciones instaladas se actualizarán a sus versiones más recientes. Esto incluye los que ya estaban instalados cuando obtuvo el dispositivo.
cómo cambiar tu tipo de nat
Tenga en cuenta que al hacer esto, todas las aplicaciones almacenadas en su dispositivo se actualizarán automáticamente tan pronto como haya una actualización disponible.
Esto significa que no tendrá que preocuparse por hacer esto manualmente, pero también significa que no tendrá control total sobre el espacio de almacenamiento de su Apple TV. Teniendo esto en cuenta, siempre debe verificar cuánta memoria le queda a su dispositivo. Si su Apple TV no tiene mucho espacio, su software puede tener muchos errores.
Descarga de aplicaciones en Apple TV
Si bien este dispositivo viene con útiles aplicaciones preinstaladas, también hay muchas aplicaciones nuevas e interesantes que puede obtener en la App Store. Para descargarlos, todo lo que necesita hacer es seguir estos pasos.
- Seleccione la App Store en su Apple TV
- Busque la aplicación que le gustaría descargar e instalar en su dispositivo
- Después de seleccionar la aplicación que desea, haga clic en Obtener (para aplicaciones gratuitas) o en Comprar (para aplicaciones de pago)
- Es posible que aparezca una ventana pidiéndole las credenciales de su ID de Apple y los detalles de pago
Una vez que haya completado estos pasos, la aplicación se instalará en su dispositivo. Para usar la aplicación, simplemente búsquela en su pantalla de inicio.
Tenga en cuenta que también puede actualizar ciertas aplicaciones eliminándolas de su dispositivo y luego descargándolas nuevamente, ya que eso instalará automáticamente la aplicación con su última actualización.
Eliminar aplicaciones en Apple TV
Si desea eliminar una aplicación de su dispositivo Apple TV y liberar espacio, puede hacerlo siguiendo estos sencillos pasos:
- Busque la aplicación que desea eliminar de su dispositivo Apple TV
- Haz clic y mantén presionado el ícono de la aplicación
- Sostenlo hasta que el icono se mueva
- Presione el botón Reproducir / Pausa
- Seleccione la opción Eliminar del menú
- Confirme su selección deslizando hacia arriba y seleccionando Eliminar nuevamente
Después de eso, la aplicación se eliminará de su dispositivo. Asegúrese de verificar si lo ha hecho correctamente buscando la aplicación nuevamente.
Cambio de aplicaciones en el Apple TV
Al igual que los teléfonos inteligentes iOS, los Apple TV también tienen una función que permite al usuario cambiar entre las aplicaciones que utilizó recientemente.
Puede acceder al selector de aplicaciones haciendo doble clic en el botón Inicio en su control remoto. El botón generalmente tiene un ícono de TV.
Una vez que haya hecho eso, se mostrará el selector de aplicaciones y podrá elegir entre las aplicaciones utilizadas recientemente deslizando el dedo hacia la izquierda y hacia la derecha.
cómo abrir la puerta de hierro en minecraft
Reproducción de música mientras usa otras aplicaciones
Los Apple TV tienen una función que le permite reproducir música en segundo plano mientras usa otras aplicaciones. Sin embargo, solo puede hacer esto si la aplicación que está utilizando no reproduce ningún audio que contrarreste su música.
Por ejemplo, su música continuará reproduciéndose mientras busca nuevas películas en Netflix o si está viendo una presentación de diapositivas en sus Fotos. La función no funcionará con juegos que vengan con sus propias bandas sonoras.
Disfrute de su Apple TV
Para experimentar completamente su Apple TV, debe estar familiarizado con todas sus funciones. Con suerte, este artículo te ha ayudado con algunos de los más importantes. Asegúrese de explorar y probar tantas funciones diferentes como pueda; esta es la mejor manera de sacar todo lo que pueda de este dispositivo.