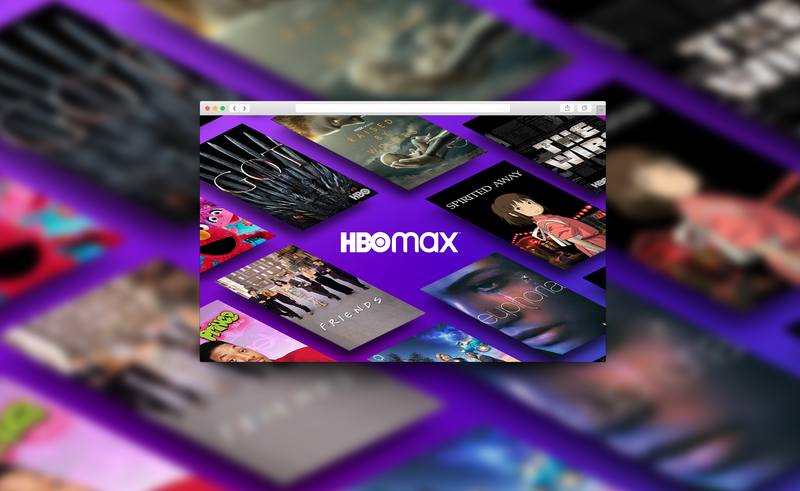Si usa la aplicación Alexa en su PC, sabrá la importancia de actualizarla regularmente. Afortunadamente, Amazon es diligente con las actualizaciones de Alexa y, por lo general, se instalan automáticamente.

Amazon suele instalar automáticamente el último software tan pronto como esté disponible. Una vez que el marco haya llegado a su región, es probable que se despierte con una nueva versión de la aplicación sin tener que actualizarla manualmente. Además, puedes pedirle a Alexa que lo haga por ti en cuestión de minutos.
Los usuarios del sistema operativo Windows pueden obtener la última versión de la aplicación Alexa desde el Tienda de Microsoft con las últimas características.
Actualizaciones de aplicaciones de Microsoft
Si desea disfrutar de los beneficios de un asistente personal de inteligencia artificial pero no está interesado en comprar un dispositivo Amazon Echo, existe una solución simple. Puedes descargar la versión oficial para PC de la aplicación Alexa y descubrir los beneficios del control por voz.
La aplicación viene con todas las funcionalidades de manos libres que conoce y ama, incluida la configuración de recordatorios, la reproducción de música y el seguimiento de las noticias. Varias otras características ingeniosas pueden hacer su vida más fácil. Pero por ahora, centrémonos en las especificaciones básicas de la aplicación.
En cuanto a las actualizaciones de aplicaciones, el proceso está altamente automatizado. Amazon mejora periódicamente la tecnología de IA con el nuevo firmware y funciones adicionales. Dado que Microsoft es el distribuidor oficial de PC y portátiles con Windows, puede estar seguro de que su aplicación Alexa se mantendrá actualizada.
cómo cambiar el tipo de nat en ps4
Sin embargo, si sospecha que hay una versión de software disponible que se perdió, puede verificar si hay actualizaciones de Alexa usando la aplicación. Cubriremos cómo hacerlo en la sección Preguntas frecuentes adicionales, así que asegúrese de seguir leyendo.
Descargas y Actualizaciones
Gracias a la asociación de Microsoft y Amazon, ahora puede obtener el asistente de voz de Alexa en su PC con todas las funciones de manos libres. Además, no necesita tener un dispositivo Amazon Echo para que la IA funcione correctamente.
Si está entusiasmado con la perspectiva, aquí le mostramos cómo obtener la aplicación Alexa para PC para el sistema operativo Windows:
- Navegue a la función de búsqueda en la esquina inferior izquierda de su pantalla. Ingrese Microsoft Store en el cuadro de diálogo y haga clic en Abrir.

- En la esquina superior derecha de la ventana de la aplicación, escriba Alexa en el cuadro de diálogo de búsqueda. Haga clic en Entrar.

- En el resultado de la búsqueda, seleccione el icono azul que está etiquetado como gratuito.

- Aparecerá una nueva ventana emergente con la información de la aplicación. Haga clic en el botón azul Obtener en la parte inferior.

- Espere a que se complete el proceso de descarga. Suele tardar unos segundos.
- Una vez finalizada la descarga, presione el botón azul Iniciar en la esquina superior derecha para iniciar la instalación.

- Una ventana nueva aparecerá. Haga clic en el botón Configurar Amazon Alexa en la parte inferior de la ventana.

- A continuación, inicie sesión en su cuenta de Amazon escribiendo su nombre de usuario y contraseña. Si no tienes uno, necesitas registrarte. Haga clic en el botón azul Crear una nueva cuenta de Amazon en la parte inferior del panel.

- Una vez que haya terminado de iniciar sesión, acepte los Términos y condiciones de Amazon y permita que Alexa acceda a su dispositivo. Confirme con Sí.

- Puede elegir entre dos modos diferentes: manos libres o pulsar para hablar. El primero le permite dar comandos de voz, mientras que el segundo requiere que presione el ícono de la aplicación para usar Alexa.

- Por último, configura Alexa a tu gusto. Puede configurar los sonidos de la aplicación, elegir anclarla a su barra de tareas y más. Una vez que haya terminado, haga clic en Finalizar.

Naturalmente, siempre puede cambiar la configuración de la aplicación y cambiar a un modelo diferente si así lo desea. Windows se encargará de todo el mantenimiento de la aplicación después de las actualizaciones de Amazon.
Uno de los principales beneficios de instalar la aplicación Alexa es que no necesita un dispositivo Amazon Echo para funcionar correctamente. El asistente de voz empleará el micrófono y los altavoces integrados en su PC para la comunicación. Sin embargo, si tiene un dispositivo Echo, puede conectarlo a su PC en unos simples pasos. Aquí está cómo hacerlo:
- Abre tu navegador y ve a alexa.amazon.com .

- Inicie sesión en su cuenta y abra Configuración. A continuación, seleccione Configurar un nuevo dispositivo de la lista de opciones.

- En la lista de dispositivos disponibles, seleccione Amazon Echo.

- Aparecerá una ventana emergente pidiéndole que inicie sesión de nuevo. Haz clic en Continuar una vez que hayas terminado.
- Serás redirigido a una nueva ventana. Verás un círculo con varios símbolos diferentes. Presiona el pequeño círculo con un punto hasta que aparezca una luz naranja. Alexa le avisará que la configuración se ha completado.
- A continuación, conecte el dispositivo Echo a su red. En la esquina inferior derecha de la pantalla, haga clic en el símbolo de Wi-Fi y seleccione la red llamada Amazon.
- Vuelva a la aplicación Alexa y elija su red Wi-Fi para completar la configuración. Alexa le notificará una vez que la red esté asegurada.
Debes saber que Amazon Echo también se actualiza automáticamente mientras duermes. Sin embargo, si no quiere esperar, puede acelerar las cosas haciendo que Alexa instale el último firmware con solo presionar un botón. Esto es lo que debe hacer:
- Primero, verifique si Amazon Echo está encendido y conectado a su red Wi-Fi. Puede usar un simple comando de voz para hacerlo. Pregúntale a Alexa cuál es la temperatura actual, por ejemplo.
- Mantenga presionado el botón de silencio en su dispositivo. Por lo general, está etiquetado con un ícono de micrófono tachado. Las luces LED aparecerán en rojo, lo que indica que el dispositivo está silenciado.

- Espere unos minutos. A veces puede llevar incluso más tiempo que eso. Trate de no dar ningún comando de voz mientras se actualiza la aplicación.
- Una vez completado, Alexa reiniciará automáticamente el dispositivo Echo.
Preguntas frecuentes adicionales
¿Cómo compruebo las actualizaciones de Alexa?
Si no está seguro de si su dispositivo Echo tiene el firmware más reciente, siempre puede verificarlo. Si bien la aplicación no puede decirle si se actualizó o no, puede comparar las especificaciones con los datos en el sitio web de Amazonas . Simplemente compare la versión más reciente que aparece en la página web con la de su aplicación y obtendrá su respuesta.
cómo hacer que un bot de discordia reproduzca música
Pero, ¿cómo compruebas las actualizaciones de Alexa? Solo sigue estos pasos:
1. Inicie la aplicación Alexa en su PC.

2. Haga clic en Dispositivos.

3. Vaya a Echo y Alexa y elija su dispositivo de la lista.

4. Haga clic en Acerca de para comprobar la versión del software.

Si posee un dispositivo Echo Show, puede buscar actualizaciones manualmente. Así es cómo:
1. Deslice la pantalla desde la parte superior para acceder a Configuración.
2. Seleccione Opciones de dispositivo.
cómo enfocar una imagen en pintura
3. En la lista de opciones, elija Buscar actualizaciones de software.
Alexa, ¿quieres una actualización?
En su mayor parte, no tiene que preocuparse por las actualizaciones de Alexa, ya que todo el proceso está automatizado. Amazon es diligente en proporcionar a los distribuidores como Microsoft el firmware más reciente. Siempre que descargue la versión oficial de la aplicación, tendrá acceso a todas las funciones.
Los dispositivos Echo también se actualizan automáticamente durante la noche, siempre que la conexión Wi-Fi esté segura. Si cree que hay una nueva versión de software disponible y aún no se ha integrado en su dispositivo, siempre puede comprobarlo. Por supuesto, la instalación de la aplicación para PC elimina la necesidad de dispositivos Alexa, ya que el asistente de voz puede confiar en el micrófono incorporado para funcionar.
¿Te imaginas tu vida sin Alexa? ¿Ya instalaste la aplicación? Háganos saber si hay algo que nos hemos perdido en la sección de comentarios a continuación.