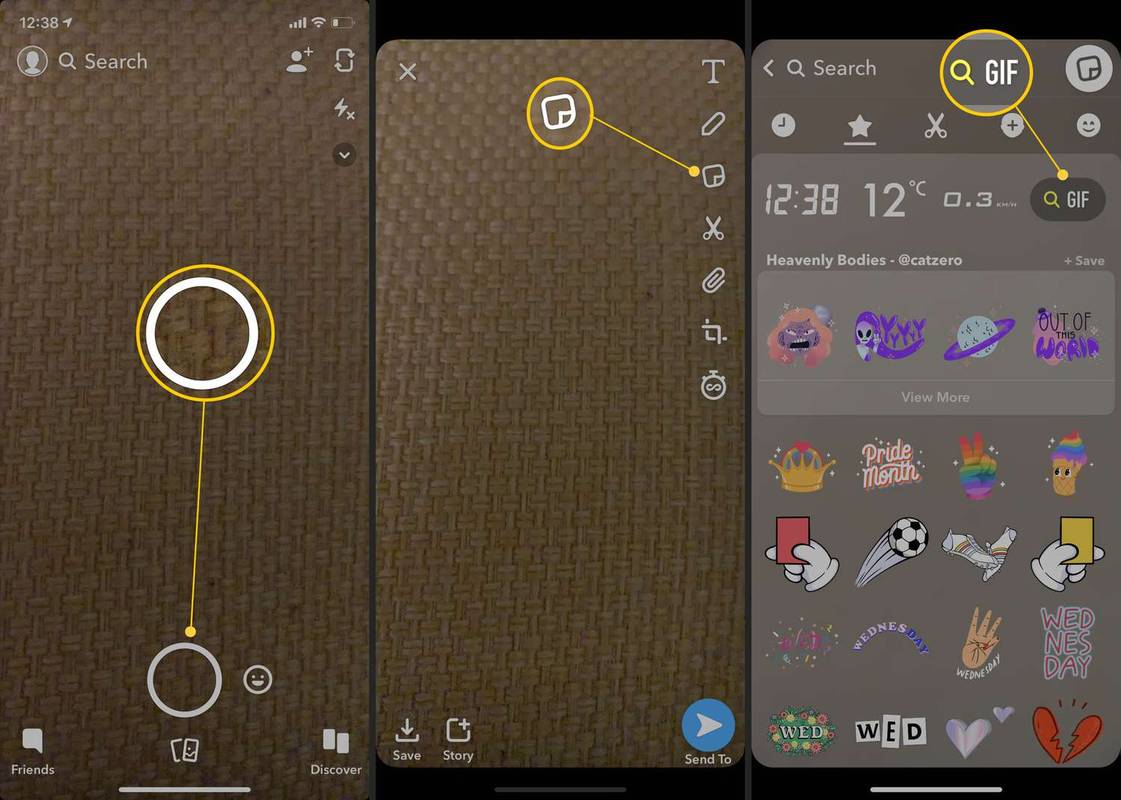Google Chrome analiza los sitios web para su seguridad y le advierte si la conexión no es segura. Sin embargo, en ocasiones, esta función puede restringir el acceso a los sitios web que desee visitar independientemente del estado de seguridad. Si se pregunta cómo agregar un sitio web a la lista de sitios de confianza, estamos aquí para ayudarlo.

En esta guía, explicaremos cómo agregar sitios confiables en Google Chrome: en Mac, Windows, Android, iPhone y con GPO. Además, responderemos algunas de las preguntas más comunes relacionadas con los sitios confiables en Chrome.
¿Cómo agregar sitios confiables en Google Chrome?
Profundicemos: para agregar un sitio web confiable en Google Chrome, siga los pasos a continuación:
- En Chrome, abra el sitio web que desea marcar como confiable.

- A la izquierda del cuadro de entrada del sitio web, haga clic en el icono de bloqueo, información o advertencia.

- Seleccione Configuración del sitio en el menú.

- Elija la configuración de seguridad: para marcar un sitio web como de confianza, haga clic en el icono de candado. Los cambios se guardan automáticamente.
También puede administrar la configuración de seguridad para varios sitios a la vez. Para hacer eso, siga las instrucciones a continuación:
- En Chrome, haga clic en el ícono de tres puntos en la esquina superior derecha de su pantalla.

- Seleccione Configuración en el menú desplegable.

- Vaya a Configuración de privacidad y seleccione Configuración del sitio.

- Verá una lista de los sitios web que visitó. Administre los permisos de los sitios web que desea marcar como confiables. Los cambios se guardarán automáticamente.

¿Cómo agregar sitios confiables en Google Chrome en Mac?
Para administrar la configuración de seguridad del sitio web en Mac, siga los pasos a continuación:
- En Chrome, abra el sitio web que desea marcar como confiable.

- A la izquierda del cuadro de entrada del sitio web, haga clic en el icono de bloqueo, información o advertencia.

- Seleccione Configuración del sitio en el menú.

- Elija la configuración de seguridad: para marcar un sitio web como de confianza, haga clic en el icono de candado. Los cambios se guardan automáticamente.
¿Cómo agregar sitios confiables en Google Chrome en Windows?
Cambiar la configuración de seguridad del sitio web en Windows no es muy diferente de cambiarla en Mac. Para hacer esto, siga las instrucciones a continuación:
- En Chrome, abra el sitio web que desea marcar como confiable.

- A la izquierda del cuadro de entrada del sitio web, haga clic en el icono de bloqueo, información o advertencia.

- Seleccione Configuración del sitio en el menú.

- Elija la configuración de seguridad: para marcar un sitio web como de confianza, haga clic en el icono de candado. Los cambios se guardan automáticamente.
¿Cómo agregar sitios confiables en Google Chrome con GPO?
Si está utilizando un GPvoO, administrar la configuración de seguridad del sitio web en Chrome es un poco más complicado que sin ningún controlador de dominio. Tendrá que establecer la configuración a través de su GPO en lugar de Chrome. Para marcar un sitio web como de confianza, siga las instrucciones a continuación:
- Abra la carpeta GPO de Google Chrome en su PC.
- En la sección Plantillas de administración, navegue hasta Políticas para autenticación HTTP.
- Haga doble clic en la configuración de la lista blanca del servidor de autenticación.
- Marque la casilla de verificación junto a Activado.
- Escriba la dirección del sitio web en el cuadro de entrada de texto debajo de la lista blanca del servidor de autenticación.
- Confirme haciendo clic en Aceptar.
¿Cómo agregar sitios confiables en Google Chrome en Android?
Las instrucciones para cambiar la configuración de seguridad del sitio web en la aplicación Google Chrome para Android son ligeramente diferentes a las de las PC. Para marcar un sitio web como de confianza, siga los pasos a continuación:
cómo seleccionar texto en pintura
- En Chrome, abra el sitio web que desea marcar como confiable.

- Toque el icono de tres puntos en la esquina superior derecha de su pantalla.

- En el menú desplegable, seleccione Configuración del sitio.

- Vaya a Permisos y seleccione un icono de candado para marcar el sitio web como de confianza. Los cambios se guardarán automáticamente.
Para administrar los permisos de varios sitios web en Android a la vez, siga las instrucciones a continuación:
- En la aplicación de Chrome, toque el ícono de tres puntos en la esquina superior derecha de su pantalla.

- Desplácese hacia abajo hasta la sección Avanzado, luego seleccione Configuración del sitio.

- Administre los permisos que desea actualizar.
¿Cómo agregar sitios confiables en Google Chrome en iPhone?
Puede cambiar la configuración de seguridad del sitio web en Chrome para iPhone o iPad siguiendo los pasos a continuación:
- En la aplicación Chrome, toque el ícono de tres puntos en la esquina inferior derecha de su pantalla.

- Seleccione Configuración en el menú desplegable.

- Seleccione Configuración de contenido.

- Administre los permisos de seguridad para los sitios web que desea marcar como confiables.
Preguntas frecuentes
Ahora que sabe cómo agregar sitios web confiables en Google Chrome, es posible que desee obtener información más detallada sobre la configuración de seguridad del sitio web del navegador. Lea esta sección para obtener respuestas a algunas de las preguntas más comunes.
¿Cómo configuro sitios de confianza en Edge?
Para cambiar la configuración de seguridad del sitio en Microsoft Edge, debe usar el Panel de control de Windows. Puede encontrarlo a través del menú Inicio o Configuración. Luego, navegue hasta Propiedades de Internet y seleccione la pestaña Seguridad en la parte superior del menú.
temas de navidad de windows 10
Haga clic en Sitios de confianza, luego haga doble clic en el botón Sitios. Escriba la dirección del sitio web en el cuadro de entrada de texto en Agregar este sitio web a la zona y haga clic en Agregar. Confirme haciendo clic en Aceptar.
¿Cómo puedo permitir un sitio web en Chrome?
Si Google Chrome identifica un sitio web como inseguro, puede marcarlo como confiable a través de la configuración del sitio. Para hacer eso, abra el sitio web deseado en Chrome. Luego, haga clic en el icono de información o advertencia junto al cuadro de entrada de la dirección del sitio. Selecciona Configuración del sitio, luego cambia la información o el ícono de advertencia al ícono de candado. Los cambios se guardarán automáticamente.
Opcionalmente, puede administrar la configuración de seguridad de varios sitios web a la vez; para hacerlo, abra el navegador y haga clic en el ícono de tres puntos en la esquina superior derecha de su pantalla. Seleccione Configuración en el menú desplegable. Vaya a Privacidad y seguridad, luego a Configuración del sitio. Verá una lista de todos los sitios web que ha visitado. Administre los permisos de seguridad para los sitios web que desea marcar como confiables.
¿Cómo verifico los sitios de confianza?
Verificar el estado de seguridad de un sitio web en Google Chrome es muy simple. Abra un sitio web en su navegador y busque el icono correspondiente a la izquierda del cuadro de entrada de la dirección del sitio. Un icono de candado significa que la conexión es segura. La información que pasa por el sitio web no es visible para terceros, pero es privada.
Un icono de información indica que no hay suficiente información o que el sitio no es seguro. Esto significa que la información del sitio web no es privada. Sin embargo, esto se puede cambiar visitando https: // en lugar de una versión del sitio web http: //. Simplemente vuelva a escribir la dirección del sitio web con https: // al frente.
Si ve un icono de advertencia rojo, el sitio web no es seguro ni peligroso. Es muy probable que la información de dichos sitios web esté disponible para terceros. Le recomendamos encarecidamente que no utilice estos sitios web para evitar la filtración de su información, especialmente si planea realizar un pago a través del sitio.
¿Cómo agrego un sitio a mis sitios de confianza en el registro?
Si ejecuta una cuenta de Chrome administrada y usa Windows, puede marcar un sitio web como confiable solo a través de Chrome GPO. Para hacer esto, abra la carpeta Chrome GPO y navegue hasta Políticas para autenticación HTTP. Luego, seleccione Activado y escriba la dirección del sitio web que desea marcar como confiable. Puede administrar las políticas del navegador que no están disponibles en GPO a través del registro de Windows.
Por ejemplo, puede administrar listas de bloqueo de instalación de extensiones, habilitar la navegación segura o habilitar informes de uso y datos relacionados con fallas. Primero, descargue este archivo zip . Ejecute el archivo y navegue hasta Configuración, luego seleccione Ejemplos. Busque el archivo chrome.reg y cópielo. Abra este archivo con cualquier editor de texto, como Microsoft Word o Google Docs, y edite el texto del archivo. Puede encontrar plantillas para configuraciones específicas aquí .
desactivar insertar en hojas de Google
¿Por qué parece que un sitio web no es seguro en Chrome?
Una señal de advertencia roja o un ícono de información junto a la dirección de un sitio web indica que la información compartida a través del sitio no es privada. La mayoría de las veces, Chrome marca los sitios web con http: // al frente como inseguros. HTTP significa protocolo de transferencia de hipertexto. HTTPS, por otro lado, es un protocolo de transferencia de hipertexto seguro.
Algunos sitios web tienen dos versiones, lo que significa que puede editar la dirección del sitio de http: // a https: //. Entonces, Chrome reconocerá el sitio como seguro. No comparta sus detalles de pago ni otra información altamente privada a través de sitios web HTTP.
¿Cómo soluciono el error Tu conexión no es privada en Chrome?
Ocasionalmente, Chrome muestra un mensaje Su conexión no es privada y deshabilita el acceso a un sitio web. Esto sucede a menudo cuando intenta utilizar una red Wi-Fi pública, por ejemplo, en el aeropuerto. En este caso, intente iniciar sesión en cualquier página http: //. Si esto no funciona, intente iniciar sesión en la misma página en modo incógnito. Si el inicio de sesión no se realiza correctamente, lo más probable es que el problema se encuentre en la extensión de Chrome y debe desactivarlo. También puede intentar actualizar su sistema operativo o apagar su antivirus.
Tenga cuidado con la administración de la configuración de seguridad
Con suerte, con la ayuda de nuestra guía, podrá administrar fácilmente la configuración de seguridad del sitio en Google Chrome. Sin embargo, tenga en cuenta que, a menudo, Chrome tiene una razón válida para marcar un sitio web como no seguro. No comparta información personal a través de sitios web que no utilicen encriptación. Si un sitio web que visita a menudo utiliza el protocolo HTTP, considere pedirle que cambie a la versión HTTPS para minimizar los riesgos.
¿Qué navegador es tu favorito y por qué? Comparta sus opiniones en la sección de comentarios a continuación.