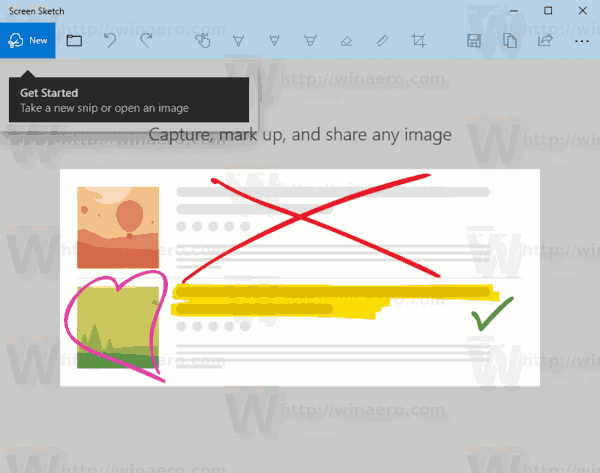¿Qué sucede cuando el teclado de su computadora o computadora portátil se bloquea? Podría deberse a varias cosas diferentes y hay varias formas de hacer que vuelva a funcionar. Aquí se explica cómo desbloquear un teclado que no funciona.
Este artículo se centra en las causas y soluciones para las PC con Windows, aunque algunas de las correcciones podrían aplicarse a cualquier teclado que cause problemas.
cuál es la mejor armadura en terraria
¿Qué causa que un teclado se bloquee?
Cualquier cantidad de problemas pueden hacer que su teclado se bloquee o se congele. Es posible que haya presionado sin darse cuenta una combinación de teclas que hace que su teclado actúe de manera un poco diferente, o que su teclado no esté conectado correctamente a su sistema. Independientemente del problema, un teclado bloqueado no es muy útil, por lo que debes volver a activarlo lo más rápido posible.
Cómo arreglar un teclado que está bloqueado
El método que utilizará para un teclado bloqueado o congelado dependerá de la causa del problema, pero estos pasos de solución de problemas deberían funcionar. Estas soluciones se enumeran de manera específica, y las soluciones más fáciles y útiles se enumeran primero. Por lo tanto, intente cada paso en orden hasta que encuentre la solución que vuelva a activar su teclado.
-
Reinicia tu computadora . Parece una solución sencilla, ¡y es que lo es! Reiniciar una computadora puede solucionar todo tipo de problemas. Como mínimo, si su teclado está bloqueado debido a algún problema con un programa o aplicación, reiniciar su PC puede cerrar ese programa y liberar su teclado de su control mortal.
Reiniciar también puede solucionar el problema si lo que realmente sucede es que tu computadora está congelada , y no sólo el teclado. Si ese es el caso, el problema probablemente no esté en absoluto en el teclado.
-
Verifique la conexión de su teclado. Si está utilizando un teclado con cable, asegúrese de que el enchufe esté correctamente colocado en el puerto USB y que el extremo que se conecta al teclado esté intacto y sin daños. La mejor manera de hacerlo es desconectar completamente el teclado y luego volver a conectarlo.
Si está utilizando un teclado inalámbrico, la llave USB debe estar correctamente colocada en el puerto USB. Intente desconectarlo por completo y luego vuelva a emparejar el teclado con la computadora para un comienzo limpio y nuevo.
-
Limpia tu teclado. Un teclado sucio puede provocar que las teclas no funcionen o se atasquen, y una tecla atascada podría impedir que otras teclas respondan.
-
Reemplace las baterías si está usando un teclado inalámbrico. Las baterías nuevas pueden fallar, por lo que incluso si recientemente cambió las baterías de su teclado, intente reemplazarlas con un juego nuevo.
También es posible que la llave USB a través de la cual se conecta el teclado esté suelta o no esté bien asentada en el puerto USB. Desconéctelo y luego vuelva a conectarlo.
-
Desactive las teclas de filtro. Esta función le permite ignorar las teclas repetidas y ralentiza la frecuencia de repetición del teclado. Si accidentalmente habilitó las teclas de filtro, podría ser la causa de que su teclado no funcione.
Para activar o desactivar las teclas de filtro, mantenga presionado el botón derecho Cambio hasta que escuche un pitido y vea un mensaje parpadeando en la pantalla.
-
Revise su teclado en busca de daños físicos. Los cables deshilachados, las llaves rotas y las grietas en la carcasa pueden provocar que el teclado de una computadora experimente fallas mecánicas. Si este es el problema, deberás reemplazar el teclado por completo.
-
Pruebe su teclado con una computadora diferente. Si está utilizando un teclado externo, conéctelo a otra computadora. Incluso puedes instalar un teclado inalámbrico en otra PC para ver si el problema está en el teclado o en la computadora.
Si el teclado funciona con la otra computadora, entonces el problema al que se enfrenta está en la máquina. Abrir Administrador de dispositivos para ver si su computadora reconoce su teclado, especialmente si no reconoce un teclado conectado por USB.
Dado que es posible desactivar el teclado de una computadora portátil en el Administrador de dispositivos, esa podría ser la razón por la que está bloqueado. Siga ese enlace para ver cómo funciona; habilitar el teclado nuevamente es tan fácil como deshabilitarlo.
-
Actualice o reinstale los controladores del dispositivo . Un controlador de dispositivo dañado o desactualizado podría causar problemas de conexión entre su teclado y su computadora, ya sea cableada o inalámbrica.
Si eso no funciona, desinstale completamente y reinstale el controlador. Es posible que necesites descargar los controladores desde el sitio web del fabricante.
Cuándo reemplazar su teclado
Si ninguno de estos pasos de solución de problemas hace que su teclado vuelva a funcionar, entonces podría ser el momento de reemplazarlo. Hay mucho para elegir, incluidos teclados inalámbricos, teclados ergonómicos y teclados diseñados para propósitos específicos, como juegos. Un teclado que está bloqueado y no se puede desbloquear es una buena oportunidad para actualizarlo a algo mejor.
wmic path softwarelicensingservice obtener oa3xoriginalproductkeyCómo desbloquear un mouse congelado en una computadora portátil Preguntas más frecuentes
- ¿Cómo soluciono las teclas del teclado que no funcionan?
A arreglarlo cuando una tecla del teclado mecánico no funciona o no responde, desenchufe el teclado o retire las baterías antes de intentar repararlo. Pruebe con un cable diferente y limpie el teclado. Saque la tecla del interruptor que no responde, sostenga el teclado boca abajo y apague el interruptor con aire comprimido. También puede utilizar un limpiador de contactos en el interruptor de llave.
- ¿Cómo soluciono las teclas adhesivas de un teclado?
Si las teclas de su teclado están pegajosas, apague la computadora y desconecte el teclado. Retire suavemente las teclas adhesivas con un extractor de llaves, humedezca un hisopo de algodón con alcohol isopropílico y limpie las teclas y los émbolos. Vuelva a colocar las llaves limpias y espere hasta que todo esté completamente seco antes de volver a enchufarlo.
- ¿Cómo soluciono las teclas del teclado que escriben el carácter incorrecto?
Si su teclado escribe caracteres incorrectos, desactivar Bloq Num puede solucionar el problema. De lo contrario, es posible que haya cambiado la distribución del teclado sin darse cuenta. Haga clic en el botón de idioma en la barra de tareas para verificar. También puedes intentar ejecutar el solucionador de problemas del teclado de Windows para ver si esto resuelve el problema.