¿Estabas listo para tomarte una selfie para mostrar tu nuevo corte de cabello en Snapchat cuando la aplicación decidió lo contrario? Snapchat tiene varios problemas que han generado preguntas de los usuarios durante algún tiempo, entre ellos: '¿Por qué Snapchat no cambia a la cámara frontal?'

puede ser un problema frustrante, especialmente para aquellos que usan la aplicación para promoción personal. ¿Cómo puedes arreglarlo y salvar las rachas que tanto te costó ganar? Siga leyendo para averiguarlo.
Problemas para cambiar a la cámara frontal
Julio de 2022 no fue un gran mes para Snapchat. Los problemas generalizados causaron dolores de cabeza a los usuarios en todos los dispositivos, incluido el hecho de no permitirles cambiar a la cámara frontal de su dispositivo. Aquí hay algunas posibles causas y soluciones si su cámara frontal no funciona en la aplicación.
Tienes una mala conexión
Snapchat necesita una conexión a Internet para funcionar correctamente. Si tiene una conexión deficiente, es posible que experimente varios problemas, incluidos los relacionados con la cámara. Antes de probar cualquiera de los métodos de solución de problemas más complicados, asegúrese de tener una conexión confiable e intente encender su cámara nuevamente.
El servicio puede estar caído
Como se mencionó anteriormente, Snapchat ha estado experimentando problemas. Por lo tanto, si su aplicación comenzó a funcionar mal sin motivo aparente, debe considerar que el problema podría no ser de su parte. Antes de frustrarse y reinstalar la aplicación, intente averiguar si otros pueden tener problemas similares a los suyos.
Revisa Snapchat en detector de caída o un sitio web similar que monitorea el estado de sitios web populares. O puede referirse a Snapchat Gorjeo feed para obtener la información más reciente. Si el servicio no funciona, no hay nada que puedas hacer más que esperar a que Snapchat resuelva el problema.
Necesita reiniciar la aplicación
Si el problema no está en el extremo de Snapchat, es posible que desee intentar eliminar cualquier error temporal que pueda impedirle usar su cámara. Comience reiniciando la aplicación. Asegúrate de cerrarlo por completo y luego reinícialo para ver si puedes acceder a tu cámara frontal ahora. Si esto no funcionó, cerrar la sesión y luego volver a iniciarla podría ayudar.
- Abre Snapchat y presiona el ícono en la esquina superior izquierda.
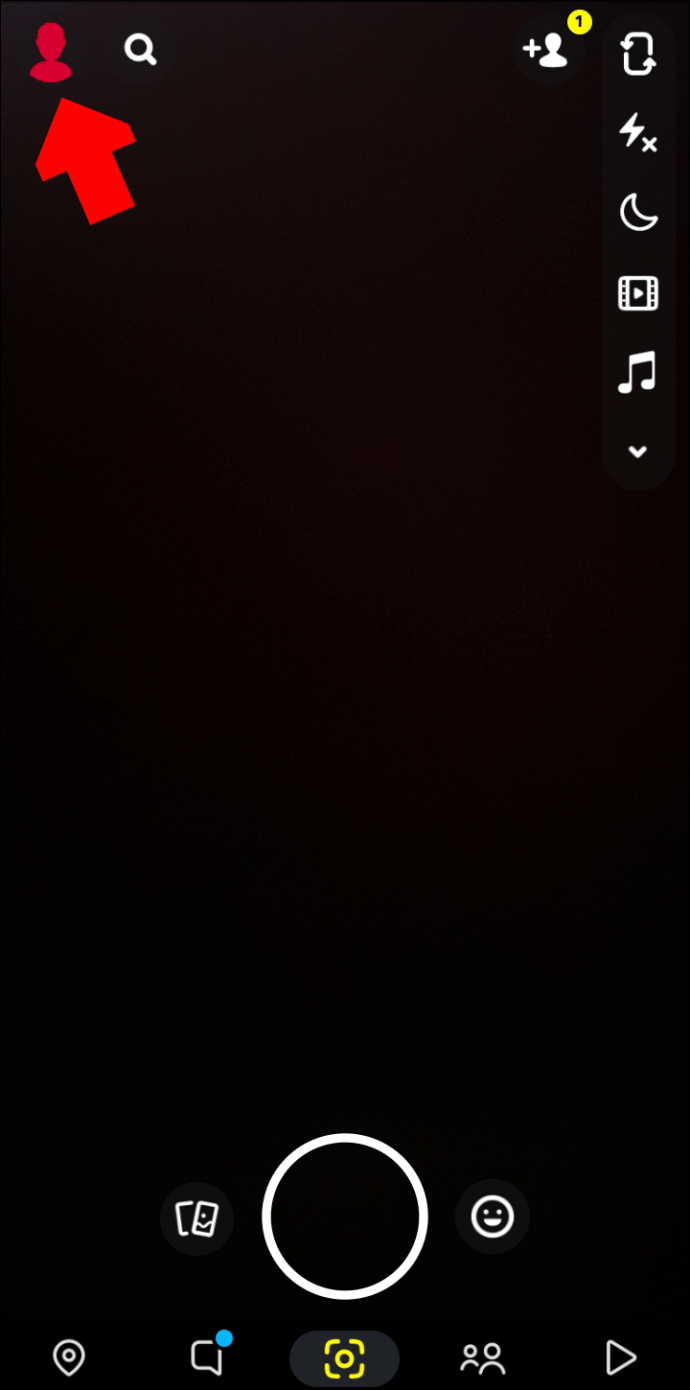
- Toque el botón de engranaje para abrir la configuración.
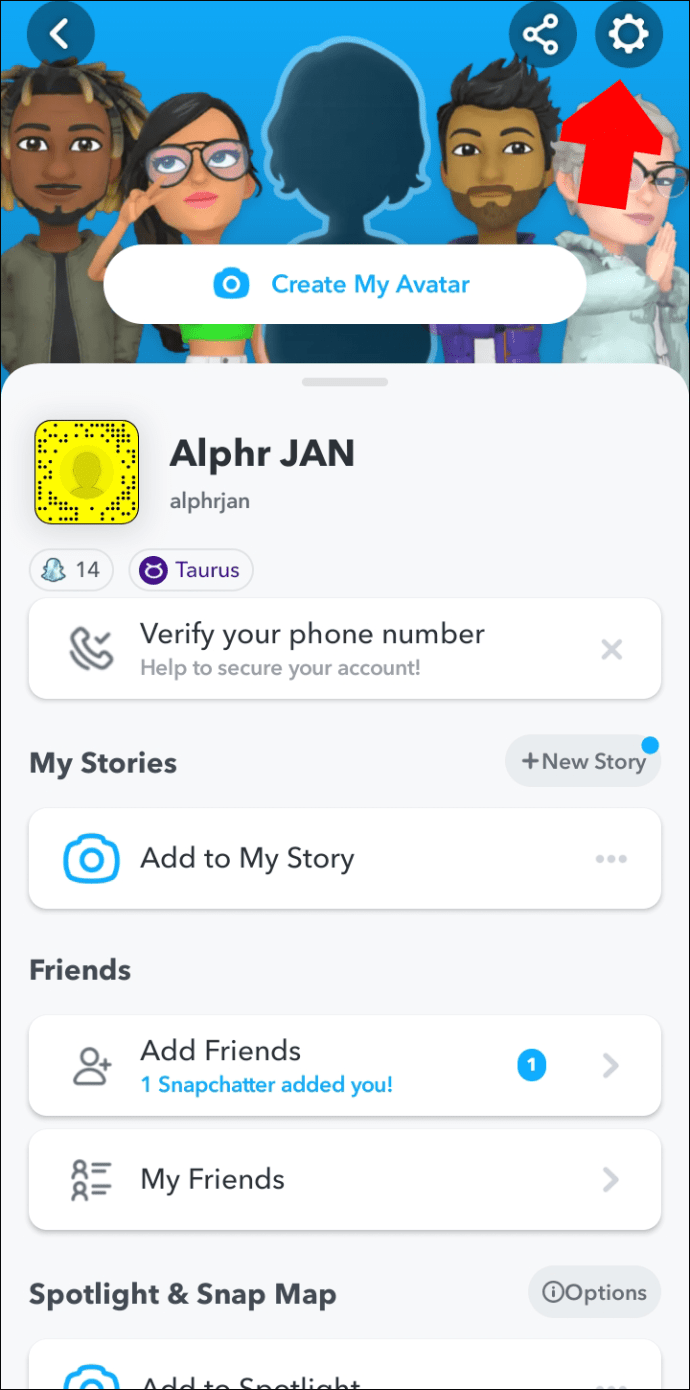
- Desplácese hacia abajo hasta encontrar la opción 'Cerrar sesión'.
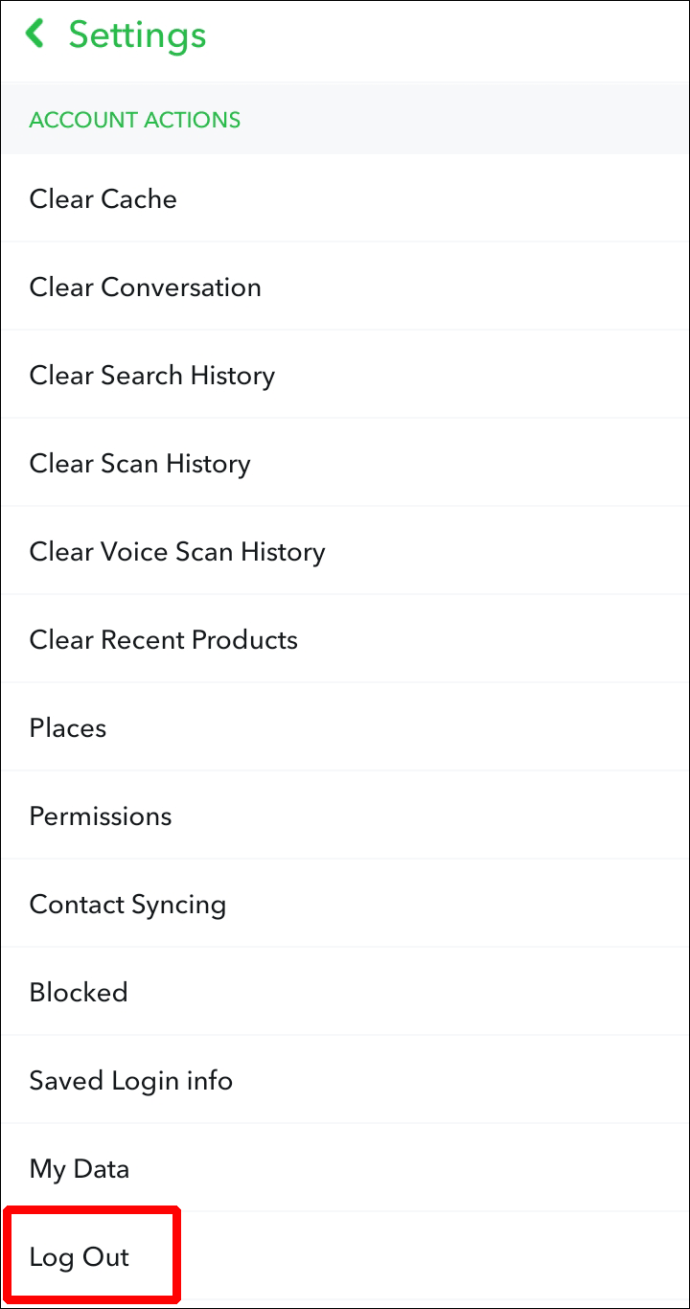
- Cierre la aplicación, luego vuelva a abrirla.
- Vuelva a iniciar sesión.
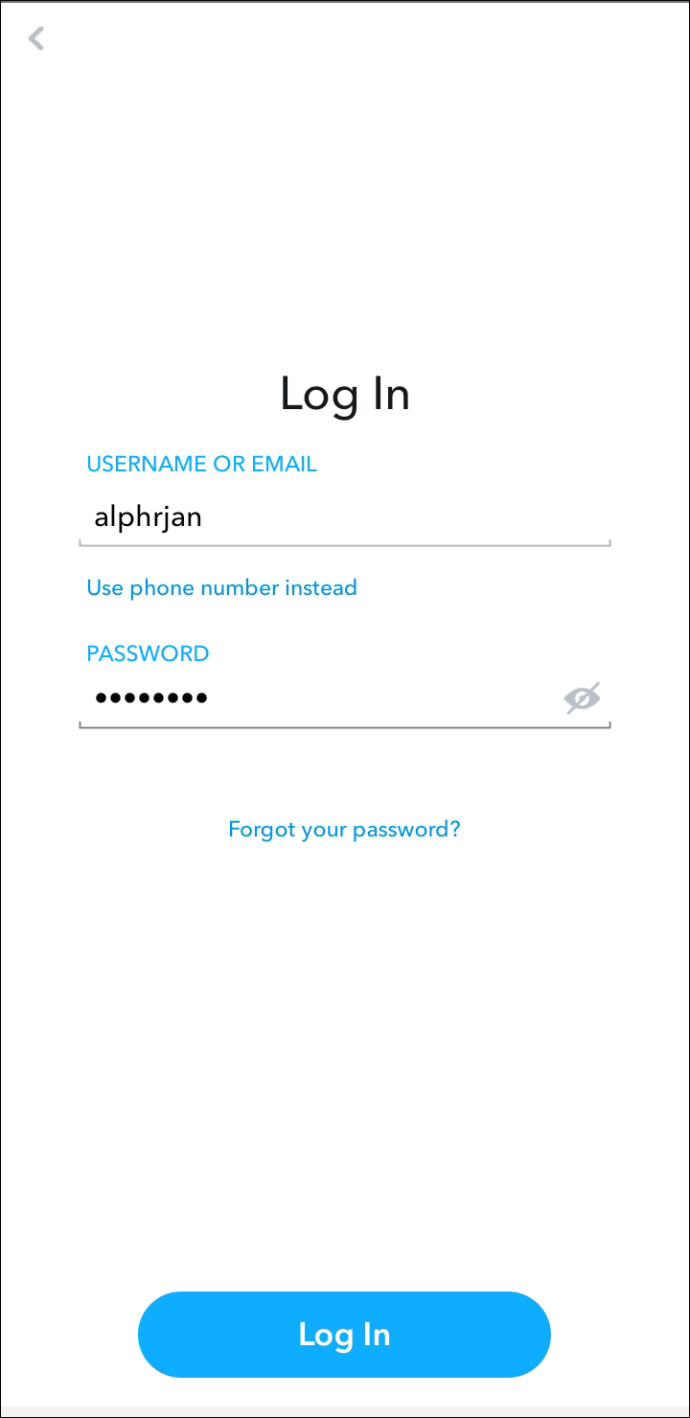
Limpia tu caché
Si cerrar sesión y volver a iniciarla no marcó la diferencia, es posible que deba borrar el caché de su aplicación para eliminar errores. En iPhone, tendrás que reinstalar Snapchat para hacer esto.
- Mantenga presionado Snapchat en su pantalla de inicio.
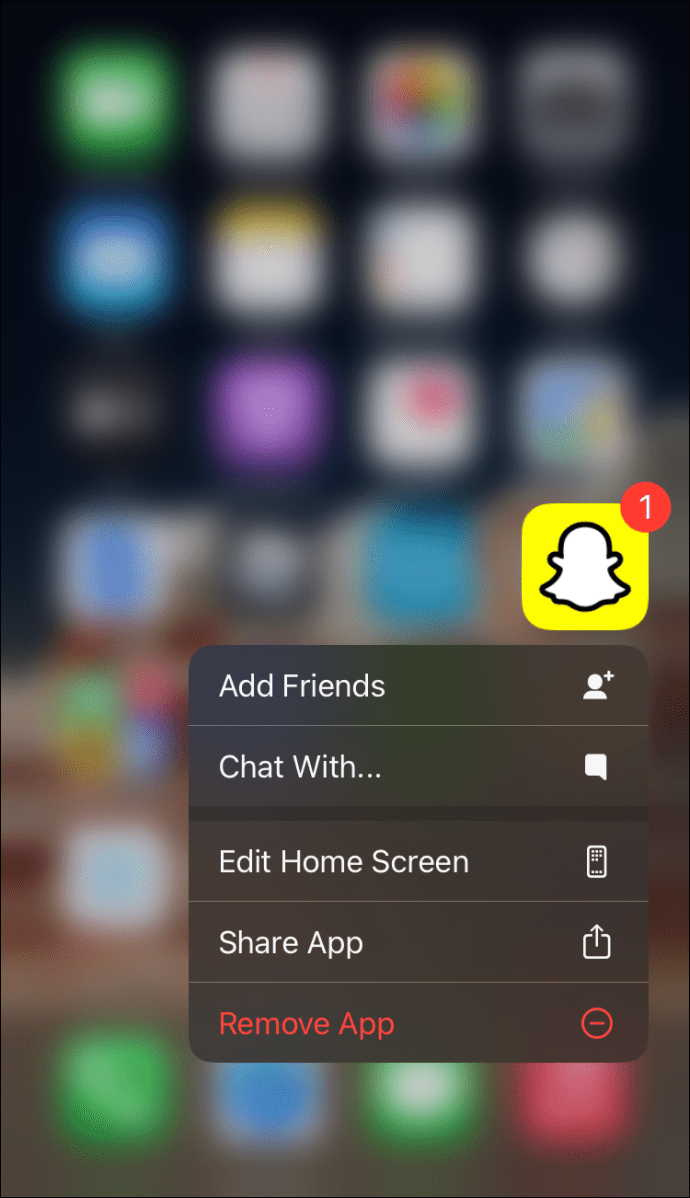
- Seleccione 'Eliminar aplicación'.
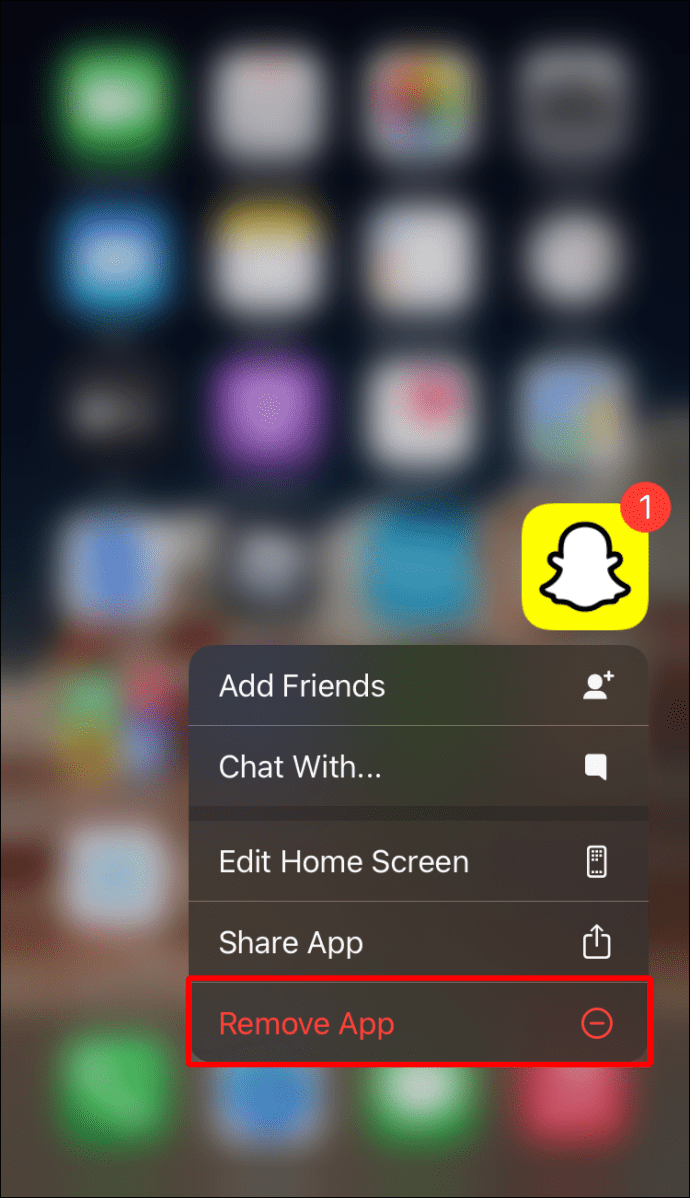
- Ve a la App Store y vuelve a descargar Snapchat .
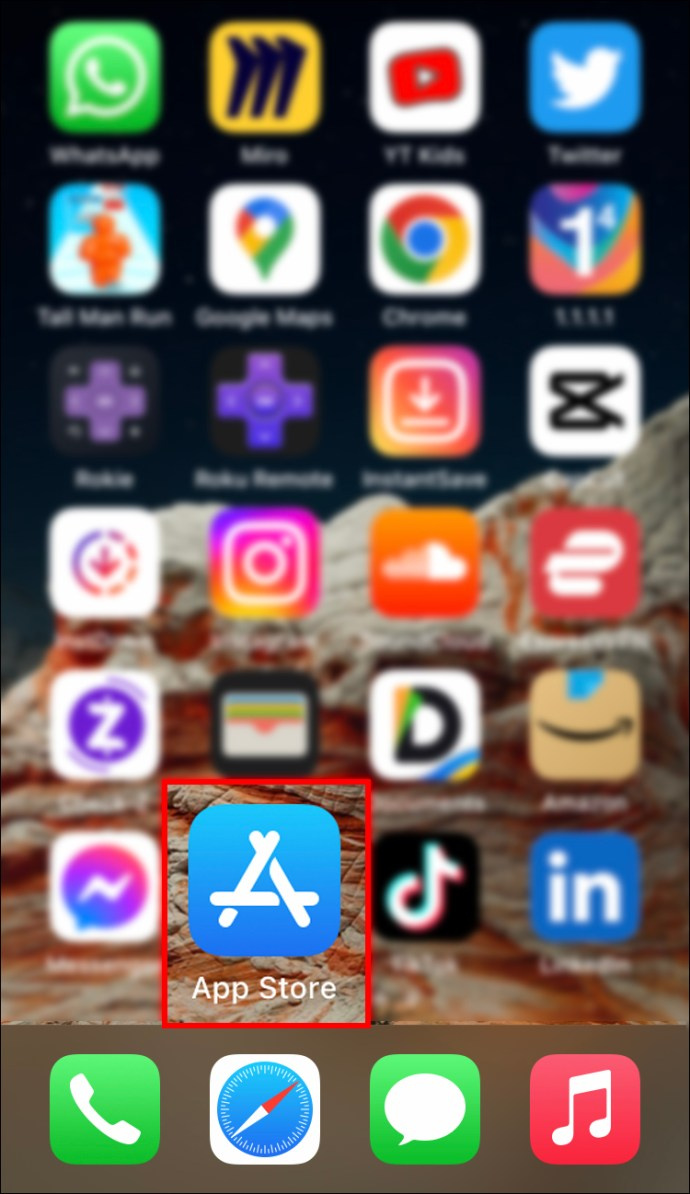
Puede borrar su caché de Snapchat en dispositivos Android de la siguiente manera:
¿Necesitas Internet para usar Chromecast?
- Abra su Configuración y navegue hasta 'Aplicaciones'.
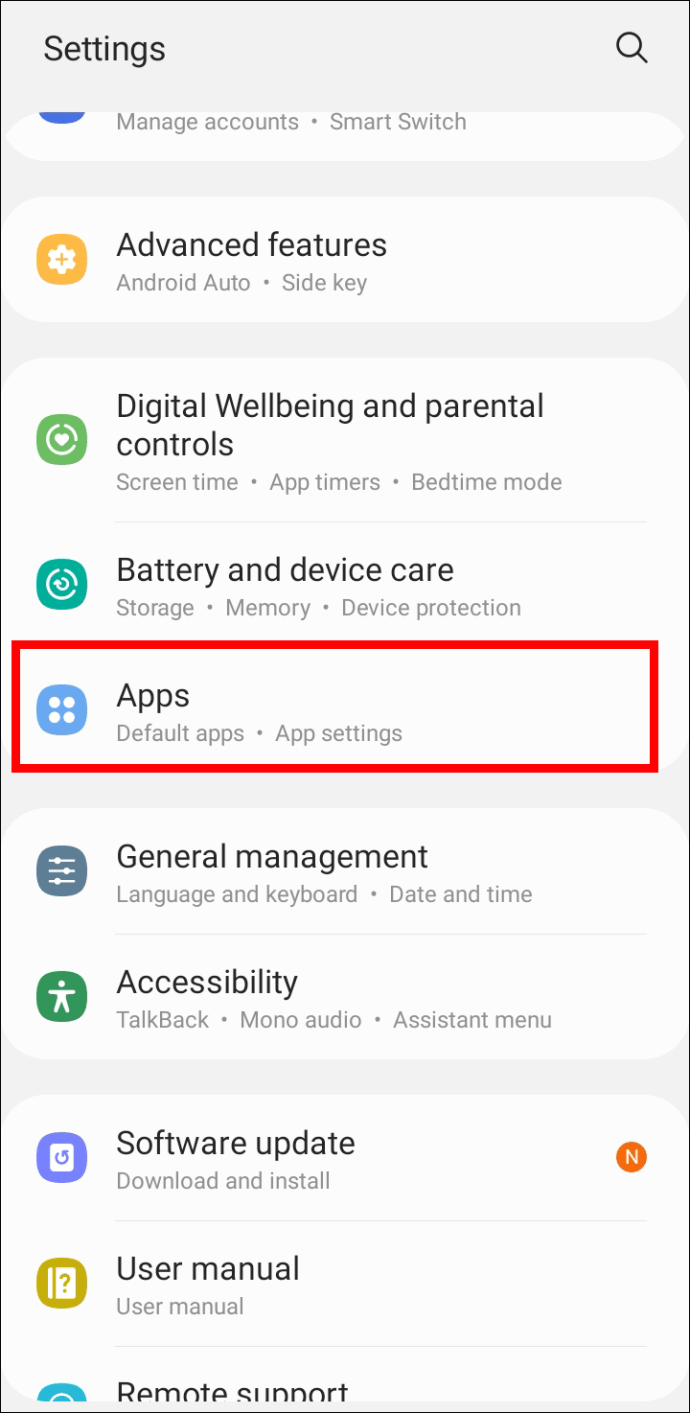
- Encuentra Snapchat en la lista de aplicaciones.
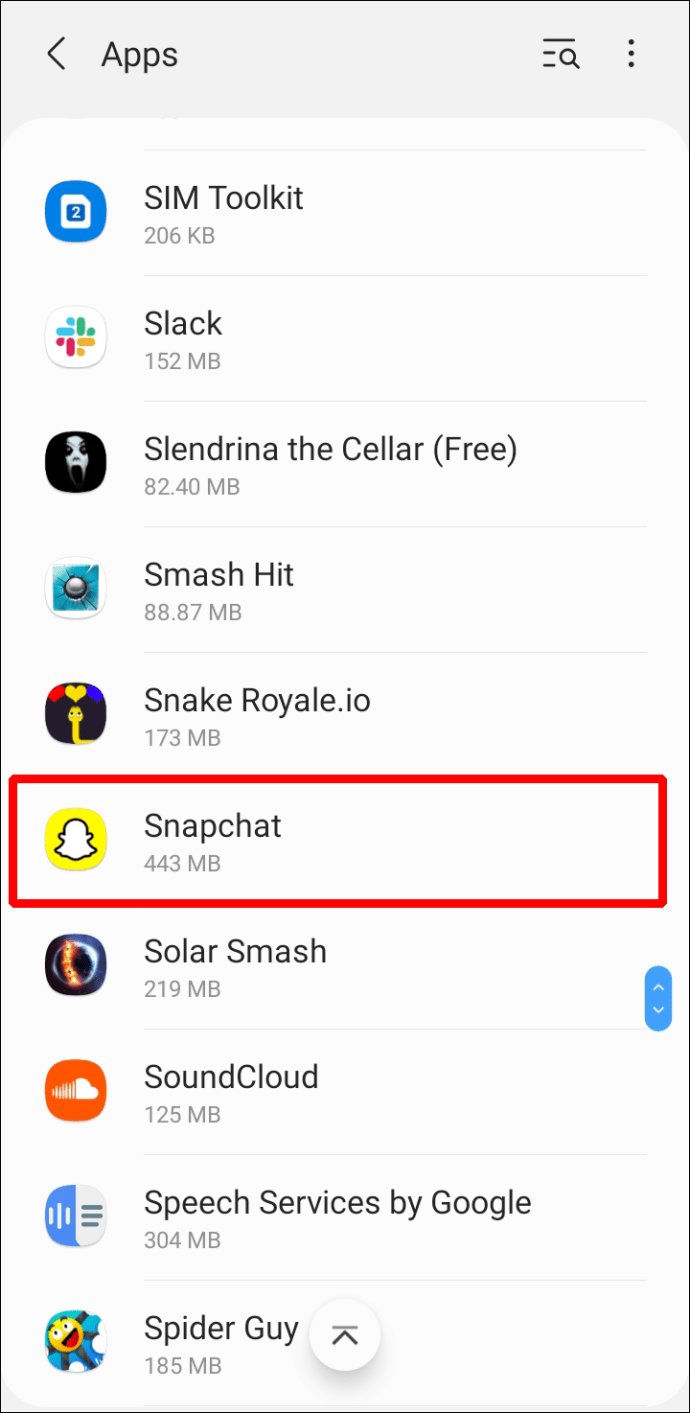
- Seleccione la opción 'Borrar caché'.
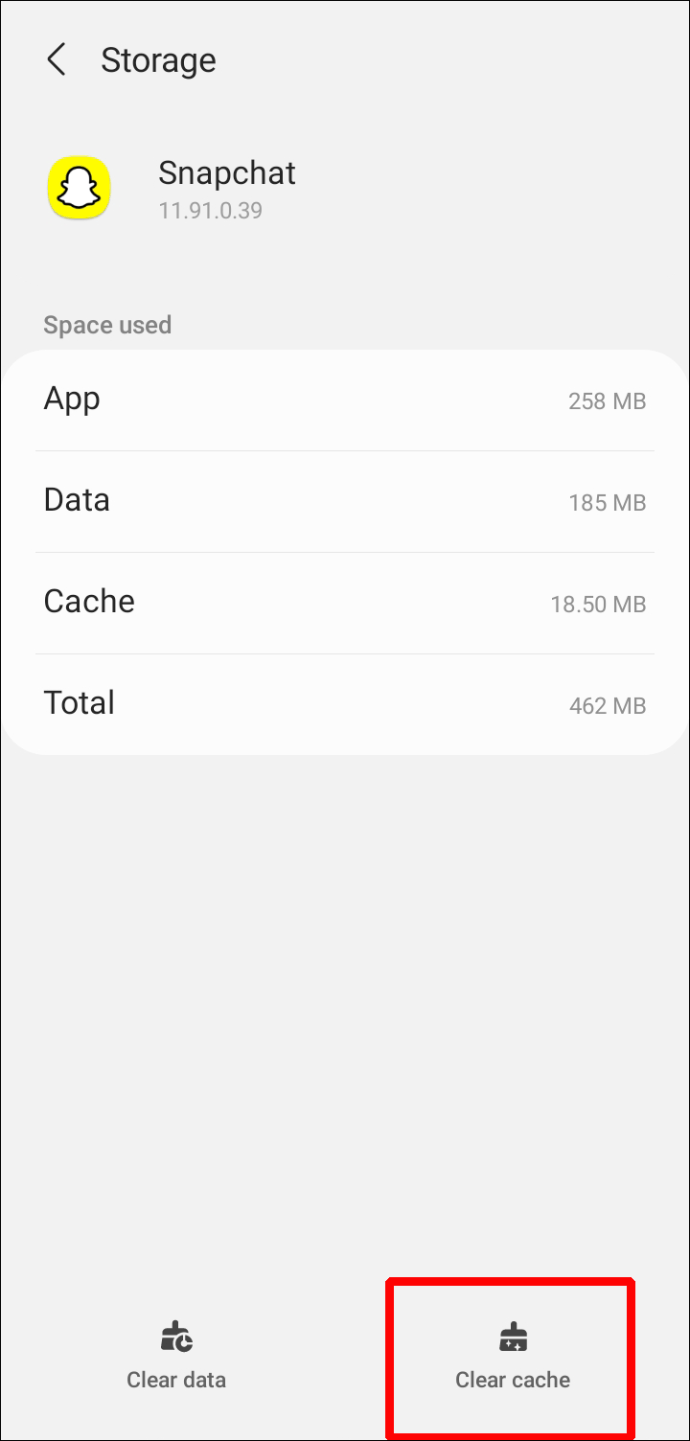
Abra la aplicación y vuelva a iniciar sesión para ver si esto resuelve el problema.
El permiso de la cámara no está concedido
Siempre que se pregunte: '¿Por qué Snapchat no cambia a la cámara frontal?', Debe verificar que la aplicación haya recibido todos los permisos necesarios para funcionar correctamente. Es posible que se hayan restablecido sus permisos, lo que impide que Snapchat acceda a su cámara frontal. Otorgue permisos de cámara de Snapchat en dispositivos Android de la siguiente manera.
- Ve a 'Configuración', luego a 'Aplicaciones'.
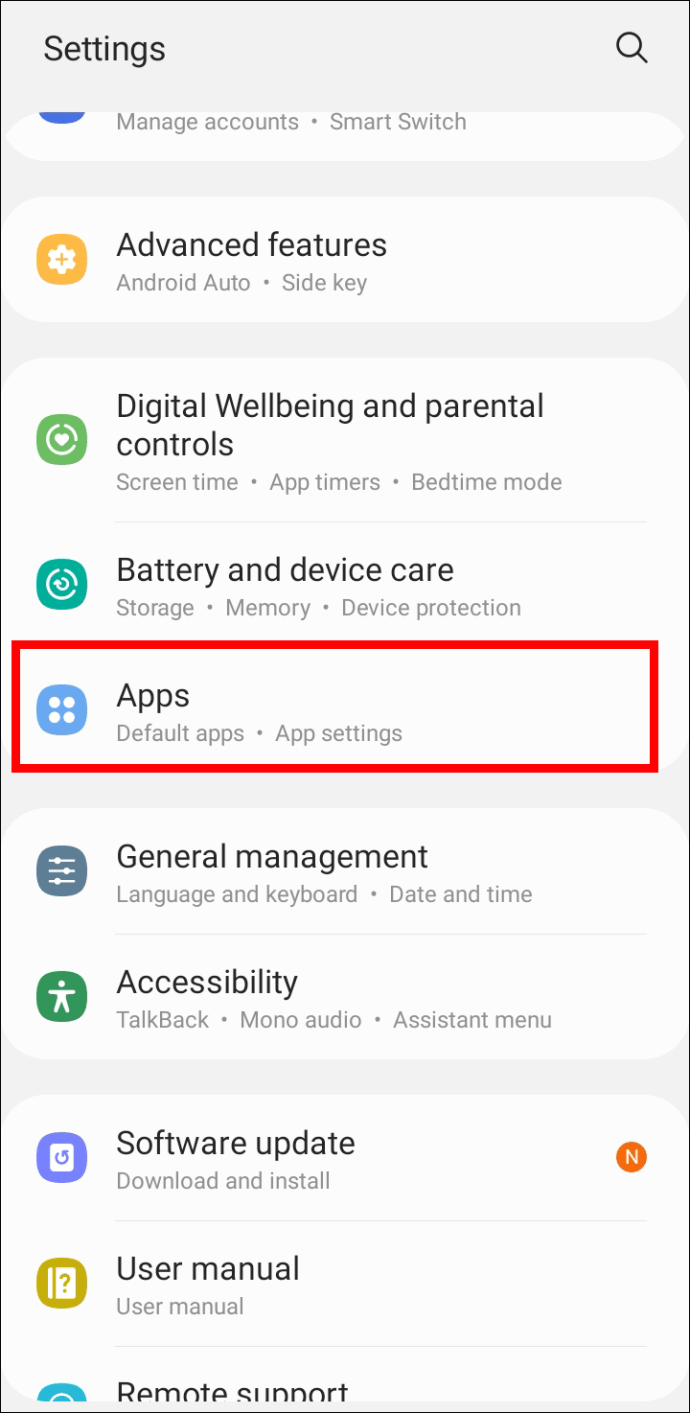
- Seleccione Snapchat en su lista de aplicaciones.
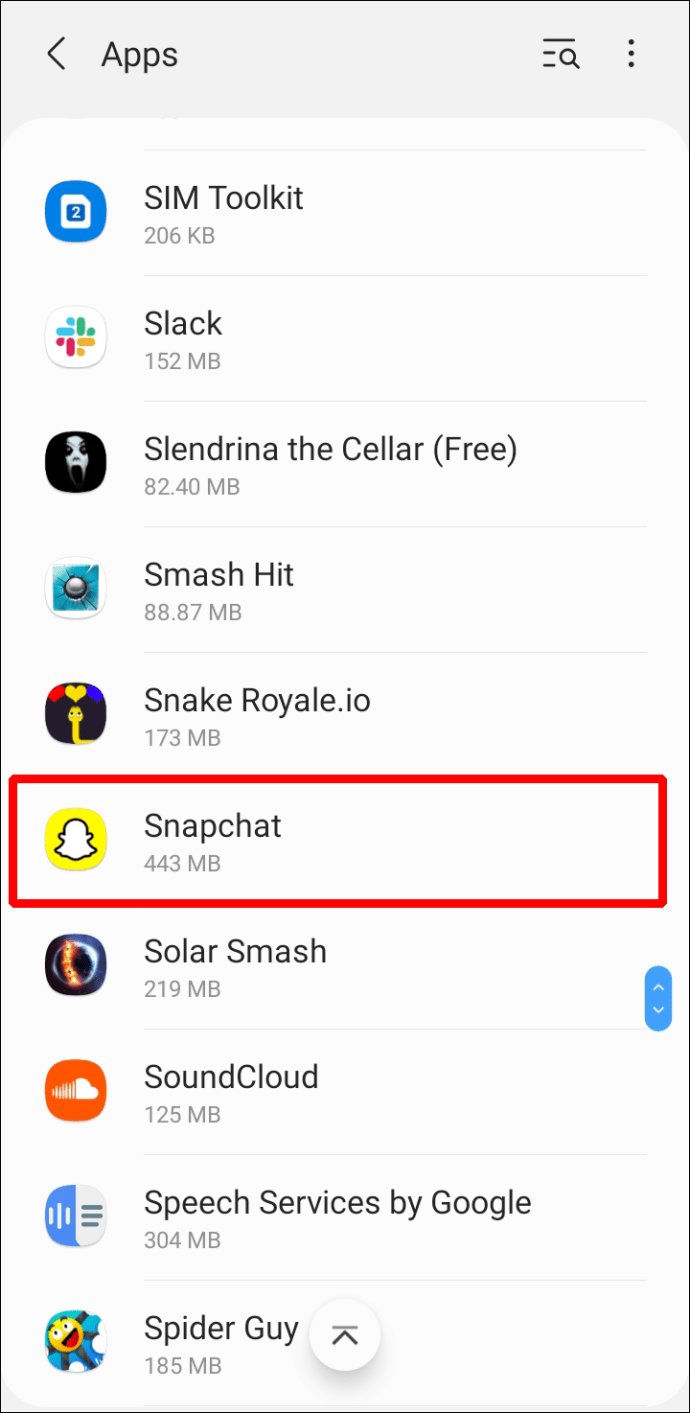
- Toca 'Permisos'.
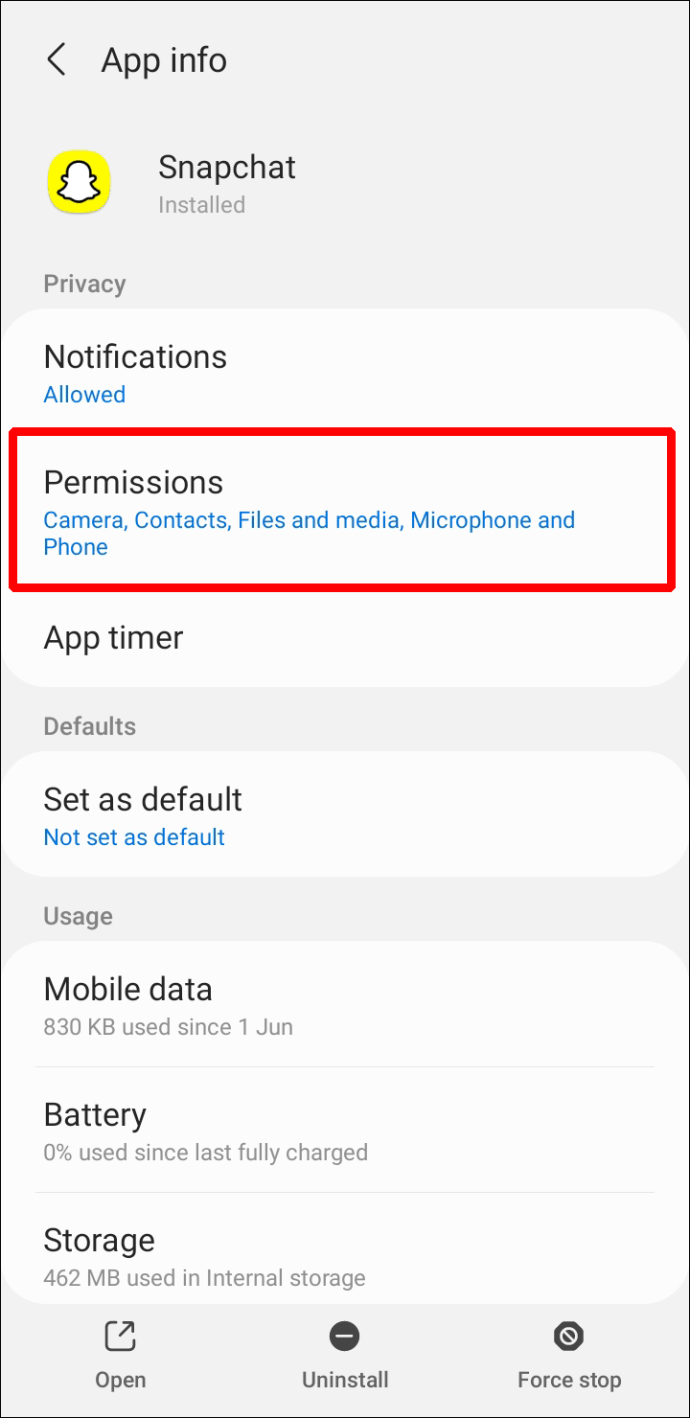
- Si el acceso a la cámara está desactivado, actívelo. Si ya está encendido, apágalo.
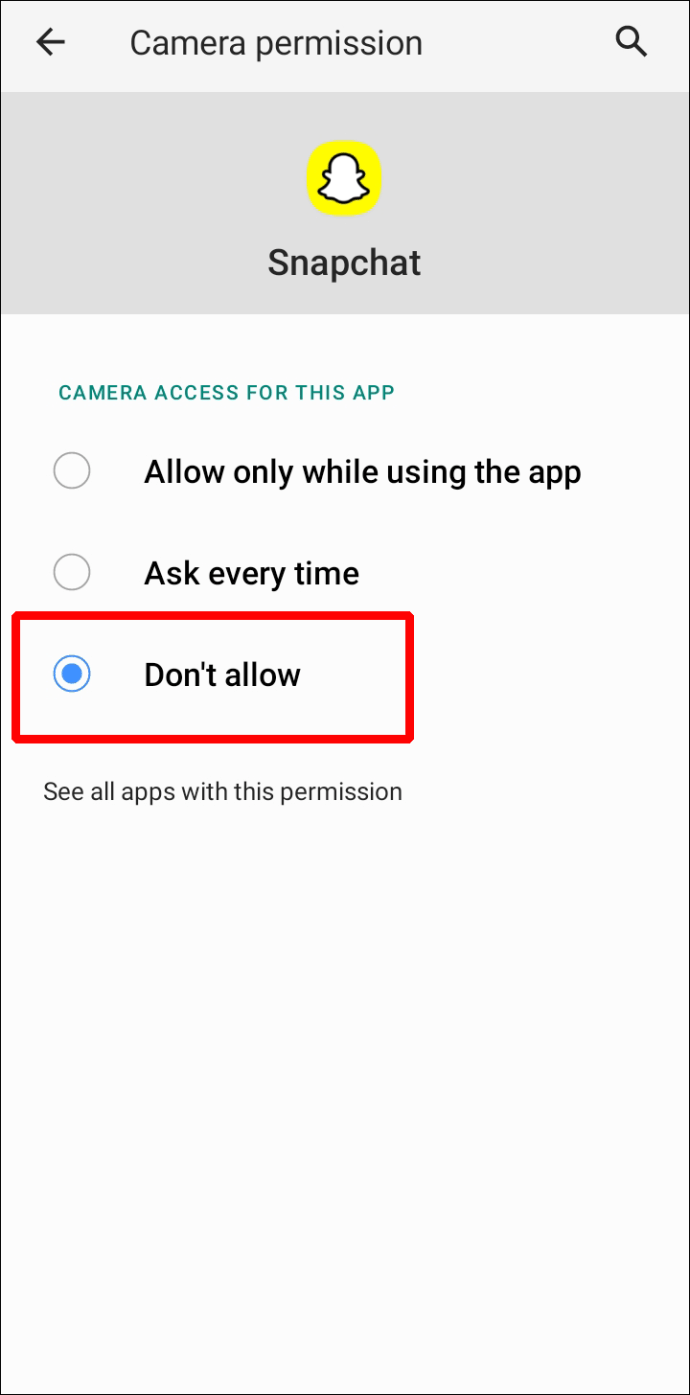
- Regresa a Snapchat y abre tu cámara.
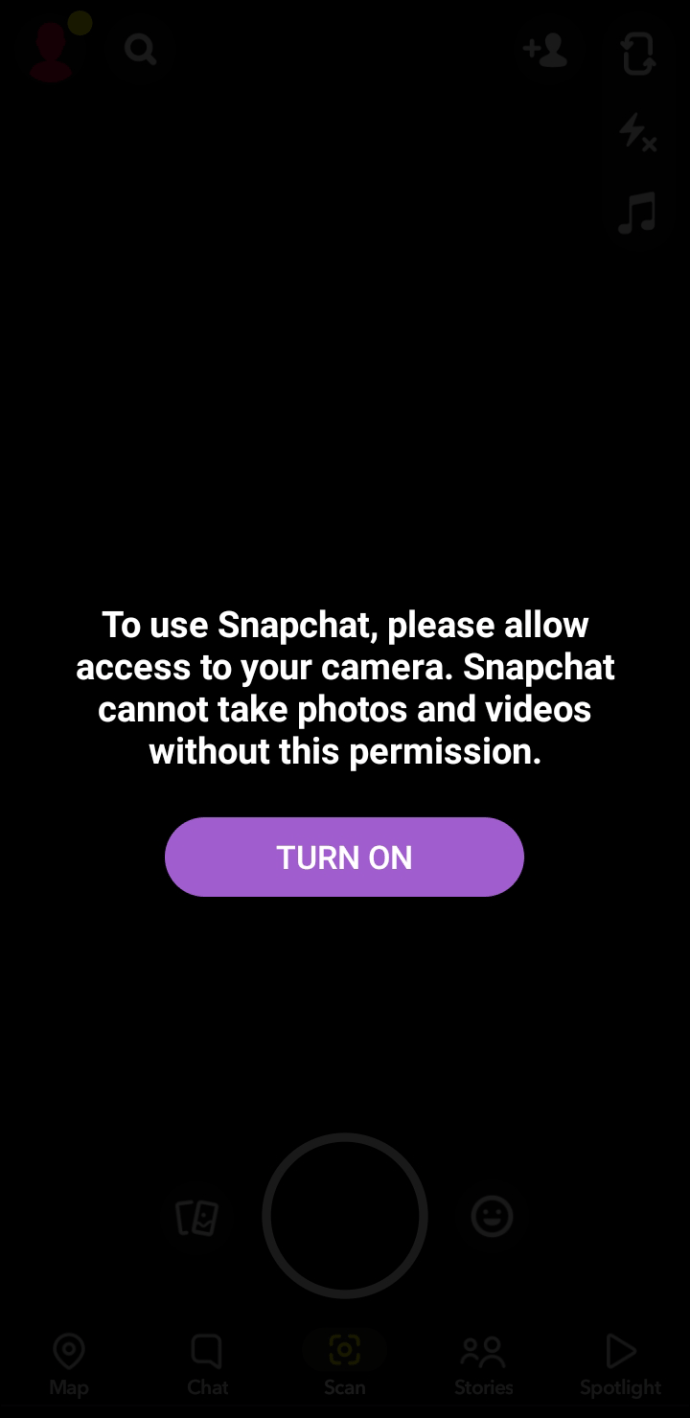
- Espere a que la ventana emergente solicite su permiso y otorgue acceso a la aplicación a sus cámaras.
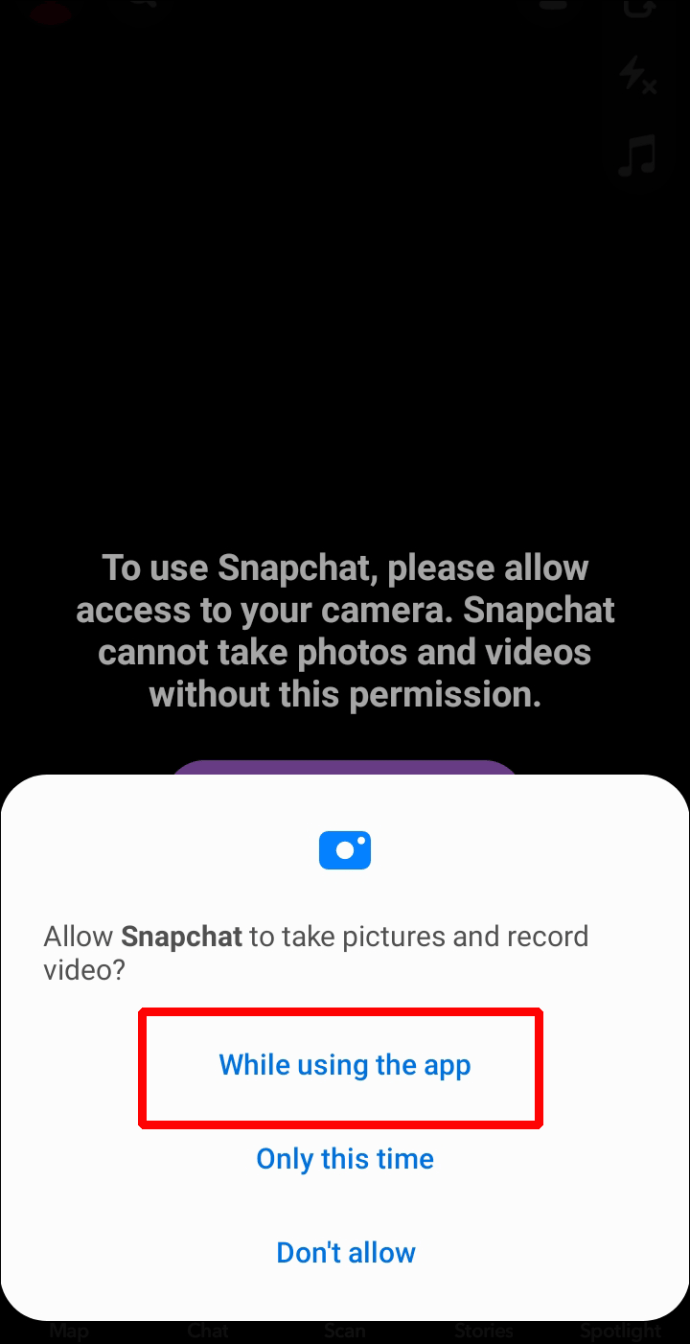
El proceso también es similar en los iPhone.
- Abra su 'Configuración' y desplácese hacia abajo para encontrar Snapchat.
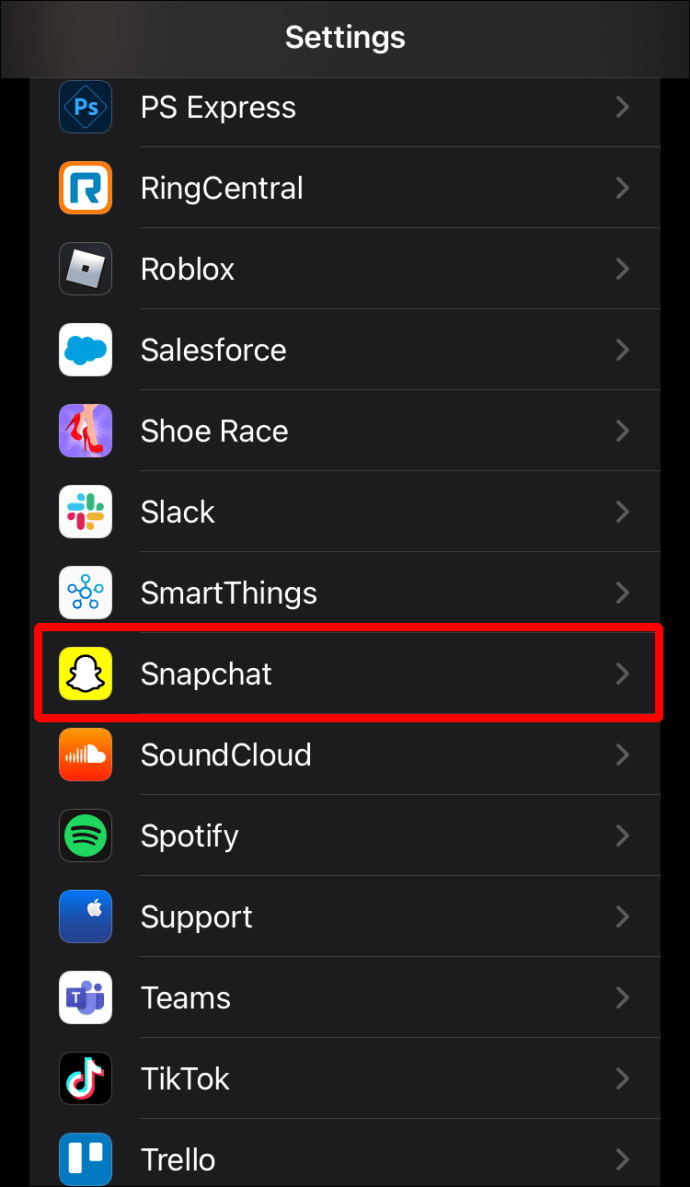
- Alterne el acceso a la cámara para que esté activada. Si ya está encendido, apágalo.
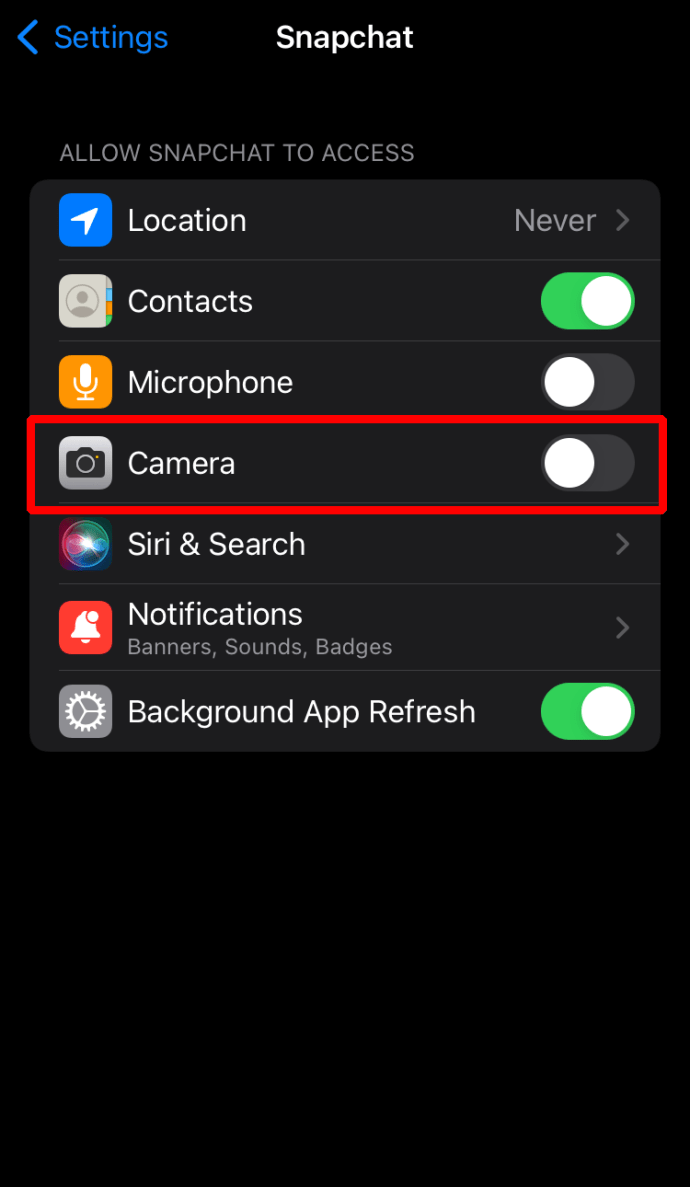
- Abra su cámara Snapchat y conceda acceso a la aplicación.
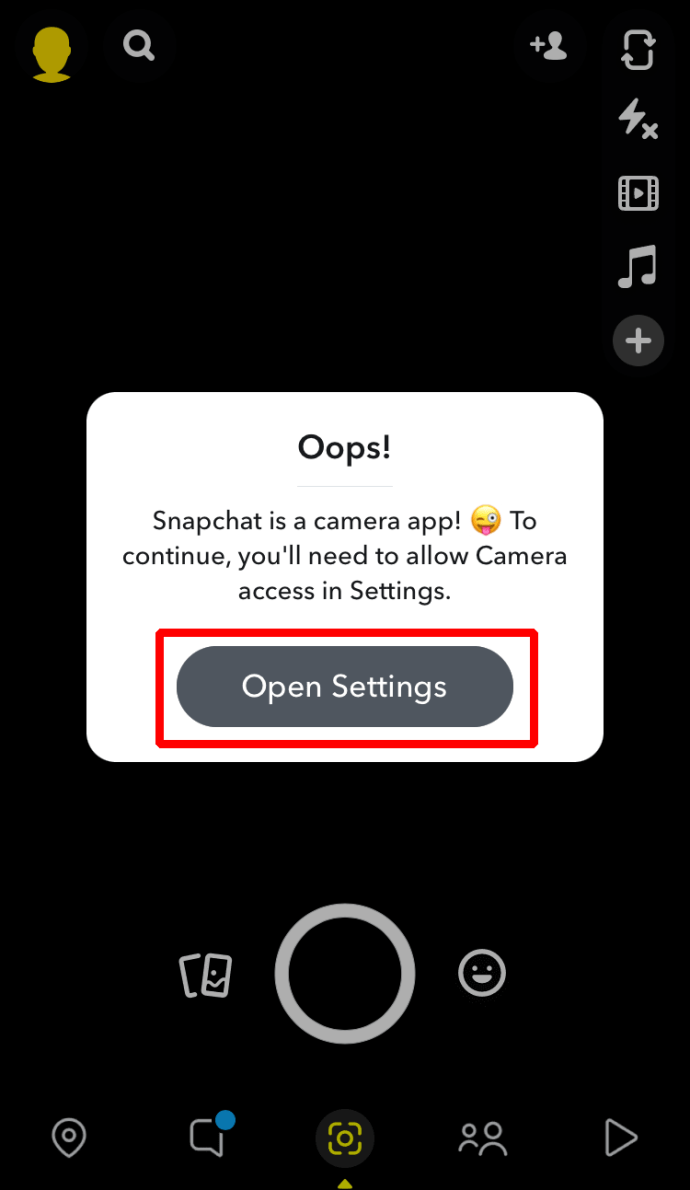
La versión de la aplicación está desactualizada
Si el error de la cámara de Snapchat ha afectado a muchos usuarios, es posible que ya estén abordando el problema y lancen (o ya hayan lanzado) una actualización para solucionarlo. Entonces, revisa el Tienda de aplicaciones o Tienda de juegos de Google para una actualización de Snapchat e instálela si está disponible.
Su software necesita una actualización
Muchos usuarios comenzaron a experimentar problemas con Snapchat después de actualizar su Samsung Galaxy S22. Por lo tanto, su software podría tener la culpa si también está utilizando este modelo. Compruebe si hay una actualización de software disponible que pueda solucionar el problema. Aquí es donde buscar en los dispositivos Android.
- Abra su aplicación 'Configuración' y busque 'Actualización de software' o 'Actualización del sistema'. Podría estar en 'Sistema'.
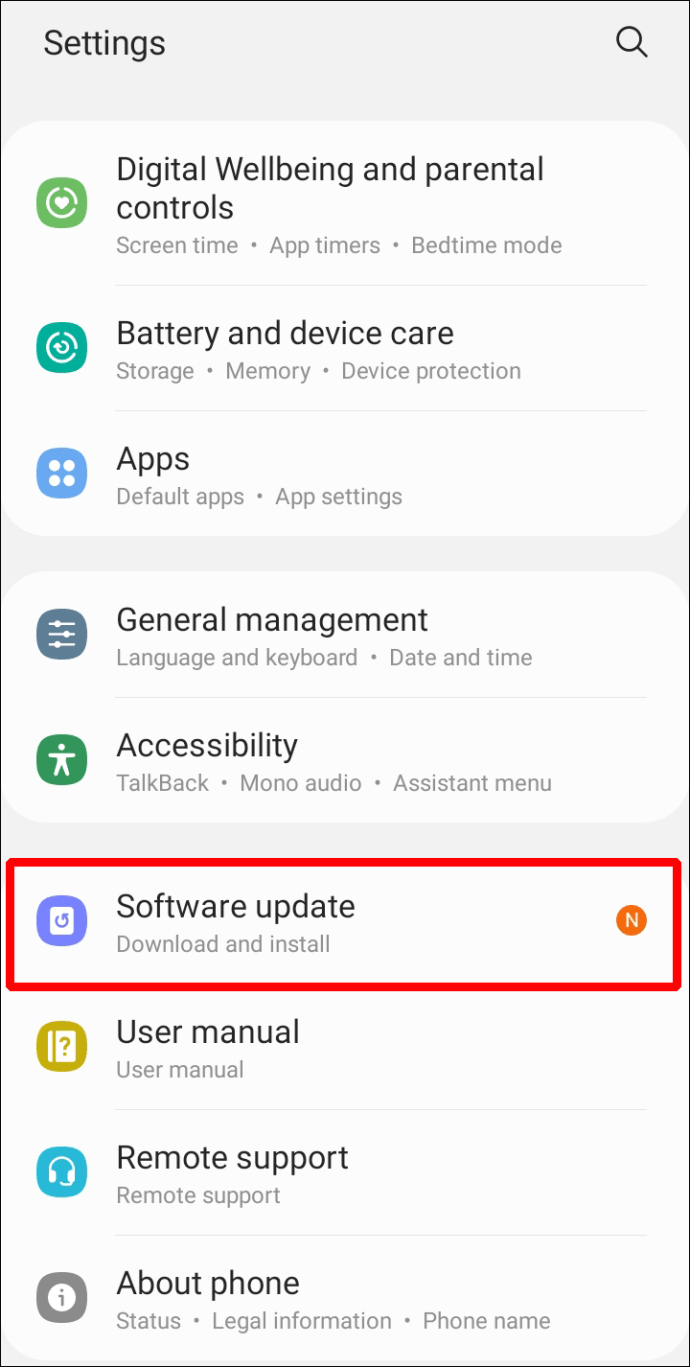
- Toque 'Buscar actualizaciones del sistema'.
- Si hay una actualización disponible, presione el botón Descargar.
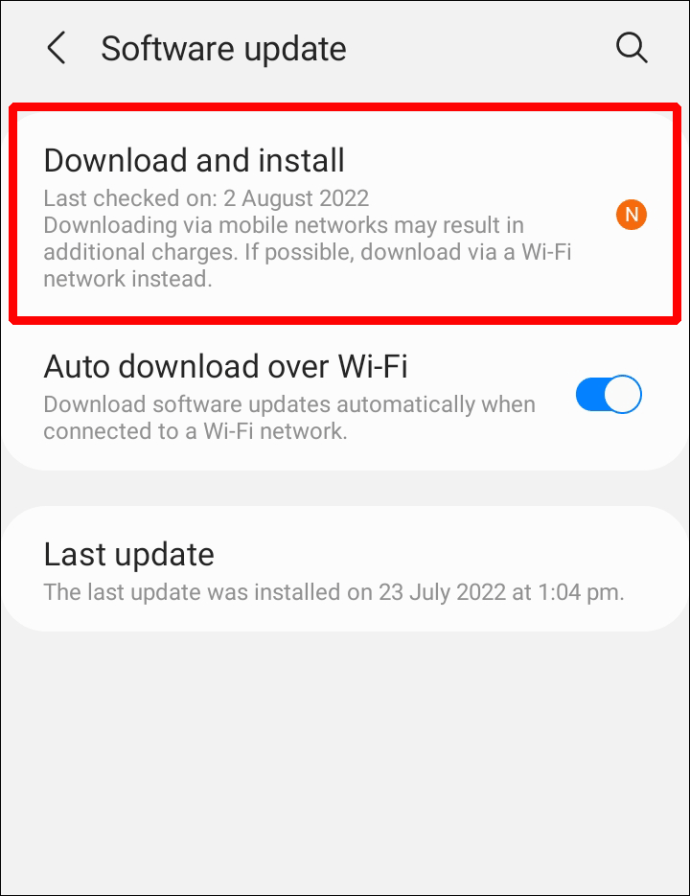
chasquear lejos
Snapchat generalmente reacciona rápidamente a los problemas que afectan a la base de usuarios, por lo que es posible que ya se hayan solucionado los problemas de la cámara. Pero si aún se pregunta por qué Snapchat no cambia al acceso de la cámara frontal, pruebe las soluciones anteriores. Seguramente encontrará un método que funcione para usted.
¿Ha experimentado problemas como este en Snapchat antes? ¿Cómo lograste solucionar el problema? Háganos saber en la sección de comentarios.









