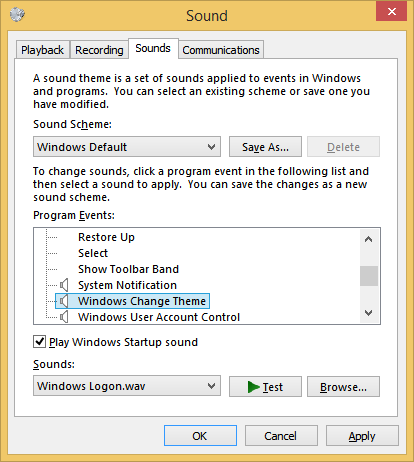Enlaces de dispositivos
Compartir archivos en Dropbox está hecho para ser muy sencillo. Puede usar un enlace para compartir su archivo con otras personas, permitiéndoles editar, comentar o simplemente ver el archivo. No hay necesidad de solicitudes especiales para acceder al archivo o agregar el correo electrónico de alguien al archivo. Pero, ¿cómo compartes un archivo a través de un enlace en Dropbox? Este artículo lo guiará a través de los pasos necesarios para compartir con éxito un archivo de Dropbox a través de un enlace.

El sitio web de Dropbox y el software de escritorio simplifican el envío de un enlace para un archivo o carpeta. Tenga en cuenta que si comparte un enlace con el permiso de solo lectura, las personas que acceden al documento no pueden editarlo.
Los enlaces compartidos se pueden personalizar con cuentas profesionales para clientes de Dropbox Professional y Business.
Si desea compartir un vínculo utilizando el Sitio web de Dropbox en solo lectura, los pasos son:
- Iniciar sesión en su cuenta.

- Coloque el puntero del mouse sobre el archivo o la carpeta que desea compartir y seleccione el icono Compartir. Parece un rectángulo con una flecha hacia arriba.

- Haga clic en Crear si no se ha creado ningún vínculo. Si ya ha generado un enlace, haga clic en el enlace Copiar.

- Su enlace está ahora en su portapapeles. Luego puede compartirlo copiándolo y pegándolo en un correo electrónico o mensaje.

Si desea hacerlo a través del cliente de escritorio de Dropbox, así es como se hace:
cómo activar minecraft ray tracing
- Inicie el Explorador de archivos (Windows) o Finder y vaya a la carpeta de Dropbox.

- Para compartir un archivo o una carpeta, haga clic con el botón derecho o comando-clic en él.

- Seleccione Compartir….

- Si aún no ha creado un enlace, haga clic en Crear enlace. Si ha generado un enlace, elija Copiar enlace junto a Puede ver.

- Puede copiar y pegar el enlace para compartirlo con alguien.

Sin embargo, estos pasos son para compartir un archivo en el modo de solo lectura. Esta es la configuración predeterminada al crear un enlace. Si desea permitir que otros editen, deberá ajustar eso en la configuración. Para hacerlo, solo sigue estos pasos:
- Iniciar sesión en el Sitio web de Dropbox .

- Mueva el cursor sobre el nombre del archivo y seleccione el botón Compartir.

- Navega a Configuración.

- Según sus preferencias, haga clic en Enlace para editar o Enlace para ver.

- Haga clic en el botón Guardar.

La aplicación móvil le brinda la comodidad de acceder a sus archivos sobre la marcha. Ofrece las mismas características que la versión de escritorio, incluido el uso compartido de enlaces. Para compartir un enlace de Dropbox desde un iPhone, sigue estos pasos:
- Inicie la aplicación móvil de Dropbox.

- Presione... junto al archivo o carpeta para compartirlo.

- Seleccione Compartir.

- Elija Copiar enlace.

- Copia el enlace y pégalo donde quieras compartirlo.
La aplicación móvil de Dropbox para dispositivos Android es similar a la aplicación para iPhone. Por lo tanto, los pasos también son similares. Tenga en cuenta que los pasos pueden variar ligeramente según el dispositivo Android, pero la idea principal sigue siendo la misma. Así es cómo:
- Abre la aplicación móvil de Dropbox en tu dispositivo Android.

- Para compartir un archivo o carpeta, presiona los tres puntos verticales.

- Presiona Compartir.

- Seleccione Copiar enlace para copiarlo en el portapapeles.

- Copie y pegue el enlace a un correo electrónico o mensaje para compartirlo.

Cómo compartir un enlace de Dropbox desde un iPad
Los iPad y los iPhone usan el mismo sistema operativo, lo que significa que las aplicaciones móviles son las mismas. En consecuencia, los pasos para compartir un enlace de Dropbox en un iPad son similares a los de compartirlo en un iPhone.
¿Necesito wifi para Chromecast?
- Inicie la aplicación de Dropbox en su iPad.

- Para compartir un archivo o una carpeta, toca... que está justo al lado.

- Haga clic en Compartir.

- Selecciona Copiar enlace.

- Copia y pega el enlace para compartirlo.

¿Cómo compartir un enlace de Dropbox por correo electrónico?
También puede compartir un enlace a un archivo de Dropbox directamente por correo electrónico. Se puede compartir tanto en la versión de escritorio como en la móvil.
Para hacerlo en el escritorio, siga estos pasos:
- Iniciar sesión en el Sitio web de Dropbox o abra el cliente de escritorio.
- Coloque el puntero del mouse sobre el archivo o la carpeta que desea compartir y haga clic en el icono Compartir.

- Ingrese la dirección de correo electrónico, el nombre de la persona con la que desea compartir el archivo o la carpeta, luego elija a alguien de los resultados. Puede agregar un número ilimitado de personas.

- Elija entre Puede editar y Puede ver.

- Agregue un mensaje, si es necesario, luego marque la casilla para compartir este mensaje como un comentario.

- Comparta el archivo o una carpeta haciendo clic en Compartir.

He aquí cómo hacerlo en una aplicación móvil:
- Inicie la aplicación móvil de Dropbox.

- Para compartir un archivo o una carpeta, toca los tres puntos verticales en Android o... junto al archivo o la carpeta.

- Seleccione Compartir.

- Elige Invitar.

- Presiona Enviar a e ingresa la dirección de correo electrónico o el nombre de la persona con la que deseas compartir el archivo o la carpeta.

- Elija Puede ver o Puede editar debajo de la lista de destinatarios.

- Seleccione Compartir.

Cómo compartir un enlace de Dropbox con no miembros
Puede compartir archivos con cualquier persona, incluidas aquellas que no tengan cuentas de Dropbox, enviando un enlace. Los enlaces se pueden compartir a través de correo electrónico, redes sociales, SMS o mensajes instantáneos, plataformas de mensajería, en cualquier lugar donde sea conveniente para usted.
Los enlaces públicos son de solo lectura y, de forma predeterminada, cualquier persona que tenga el enlace puede ver y descargar archivos. Sin embargo, los usuarios de Dropbox Professional y Dropbox Business pueden establecer fechas de vencimiento y contraseñas para los enlaces que comparten.
cómo obtener más adiciones rápidas en Snapchat
Si tiene una cuenta comercial y desea agregar una contraseña a un enlace, aquí le mostramos cómo hacerlo:
- Inicie sesión en la versión de escritorio o móvil de Dropbox.
- Seleccione el icono Compartir.
- Si no se ha creado un enlace, haga clic en Crear y luego copie el enlace.
- Seleccione el botón de engranaje en la esquina superior para abrir Configuración.
- Haga clic en el enlace para ver.
- Elija Personas con contraseña además de Quién tiene acceso.
- Crear una contraseña.
- Haga clic en Guardar.
Un trabajo en equipo hace que el sueño funcione
Ahora puede compartir enlaces de Dropbox para permitir que otros accedan a sus archivos y carpetas para verlos o editarlos. Esta función brinda una mayor oportunidad de colaboración, lo que permite que muchas personas editen un documento a la vez. El uso de enlaces facilita agregar cosas, hacer correcciones o monitorear un proyecto de equipo.
Además, si no desea que sus enlaces estén accesibles durante un tiempo prolongado, puede agregar una fecha de vencimiento. Esto hace que sus archivos y carpetas estén más seguros ya que solo hay una pequeña ventana de tiempo para acceder a los archivos. Combinado con la función de contraseña, puede asegurarse de que todos sus archivos estén seguros y protegidos.
¿Alguna vez has compartido un archivo de Dropbox? ¿Qué opinas sobre compartir archivos y carpetas completos con otras personas? ¡Háganos saber en la sección de comentarios a continuación!