Discord es una aplicación de chat diversa que te permite comunicarte con tus amigos y te permite hacer una variedad de otras cosas. Discord se usa predominantemente para juegos, particularmente como un servicio de VoIP.

Aunque generalmente funciona de maravilla y requiere poco esfuerzo para configurarlo, aún pueden ocurrir problemas. Es fácil ver por qué” Discord no escucha el micrófono ” es un problema que desea ver al planificar un juego con sus amigos. Aquí se explica cómo solucionar este molesto problema.
cómo asignar roles en discord mobile
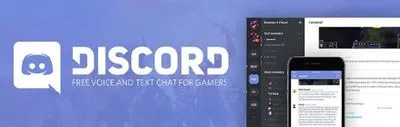
Reiniciar
Lo primero que le preguntará un oficial de soporte técnico es: '¿Ha intentado reiniciar la aplicación?' Luego, preguntarán: '¿Has intentado reiniciar el dispositivo?' Por trivial que parezca, un simple reinicio a menudo puede solucionar varias cosas que van mal en su dispositivo.
- Entonces, simplemente apague la aplicación navegando a la bandeja del sistema, haciendo clic con el botón derecho en el icono de Discord y seleccionando salir de la discordia . Luego, ejecute la aplicación para ver si el error persiste.
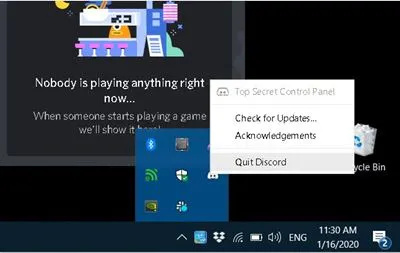
- Si su micrófono no funciona, reinicie su dispositivo y vea si esto solucionó el problema. En caso de que el error persista, pase al siguiente método.
Reiniciar aplicaciones y dispositivos los obliga a purgar archivos temporales que solo existen durante el tiempo de ejecución, que podrían haberse dañado, etc.; también hace que se vuelvan a cargar los controladores/archivos de registro. Entonces, tan simple como es, comience reiniciando todo.
Actualizar los controladores
Si falta un controlador de audio, está desactualizado o está dañado en su sistema, lo más probable es que sea el que está causando todo el alboroto. La solución aquí es simplemente actualizar sus controladores de audio.
Aquí le mostramos cómo actualizar los controladores de audio en su PC:
- Utilizar el Barra de búsqueda y tipo Administrador de dispositivos .
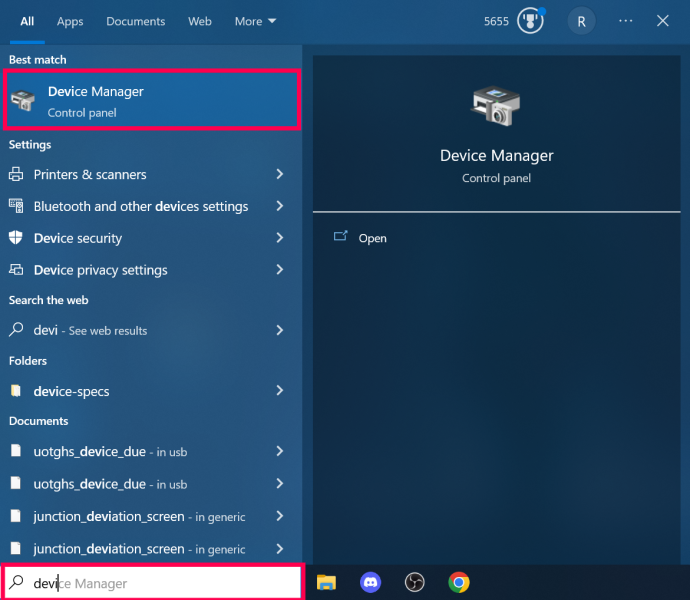
- Hacer clic Audio entradas y salidas .
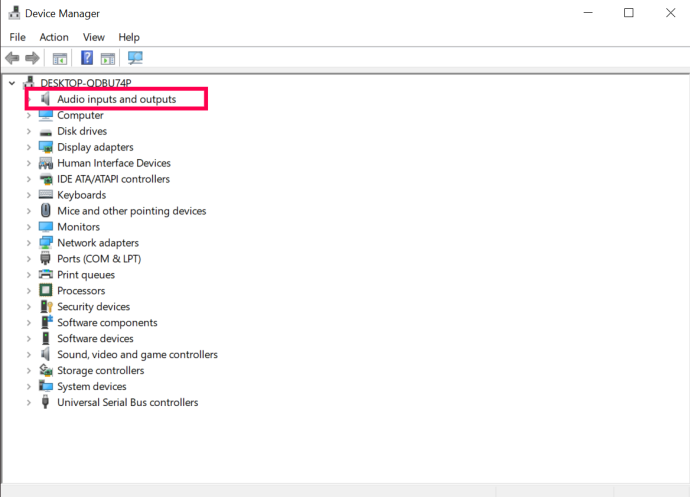
- Haga clic derecho en su controlador de audio y haga clic en Actualizar controlador .
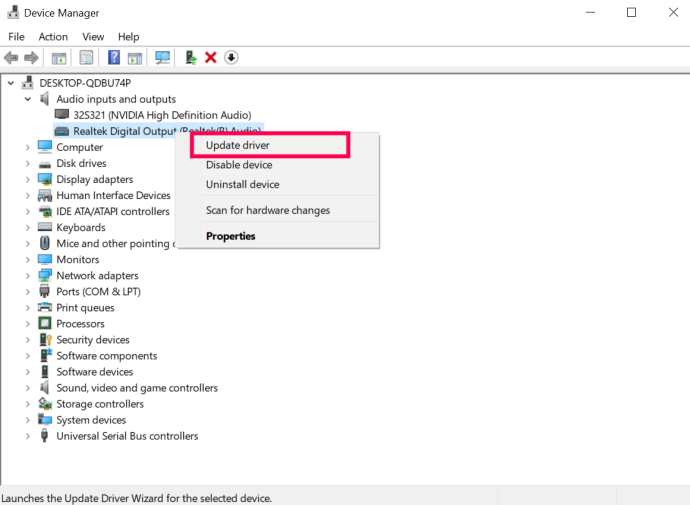
Es posible que deba verificar su tarjeta de sonido y descargar el controlador correspondiente del sitio del fabricante. Otra forma sería encontrar una herramienta de actualización automática que escanee su sistema y componentes y encuentre y descargue automáticamente todos los controladores necesarios.
Intenta ejecutar como administrador
Por alguna razón, puede ocurrir un problema al ejecutar una aplicación normalmente. Este puede ser el caso con este error en particular y muchos otros problemas. Lo que puedes intentar es ejecutar la aplicación Discord como administrador.
- Hacer esto es muy simple; simplemente salga de Discord si ya se está ejecutando y navegue hasta el icono de Discord en su escritorio.
- Haga clic derecho en el icono, seleccione Ejecutar como administrador y confirma. Ahora, vea si el error en cuestión aún persiste.
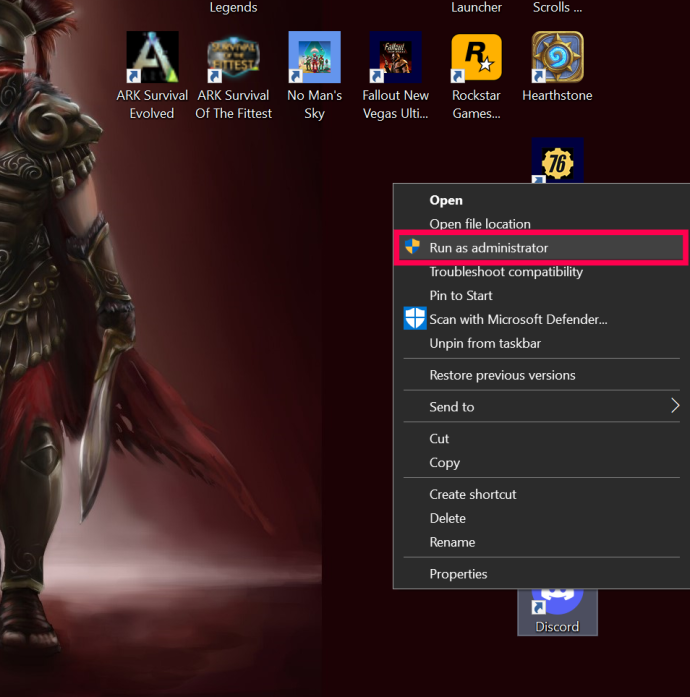
Restablecer la configuración de audio
Tal vez presionó algo por accidente, o tal vez la aplicación misma lo hizo, pero su configuración puede haber cambiado. Restablecer la configuración puede hacer que muchas cosas funcionen dentro de la aplicación Discord: la configuración de voz no es una excepción aquí.
- Para restablecer la configuración de audio en Discord, abra la aplicación y vaya a Ajustes de usuario , ubicado en la parte inferior de la página de inicio de Discord (icono de engranaje).
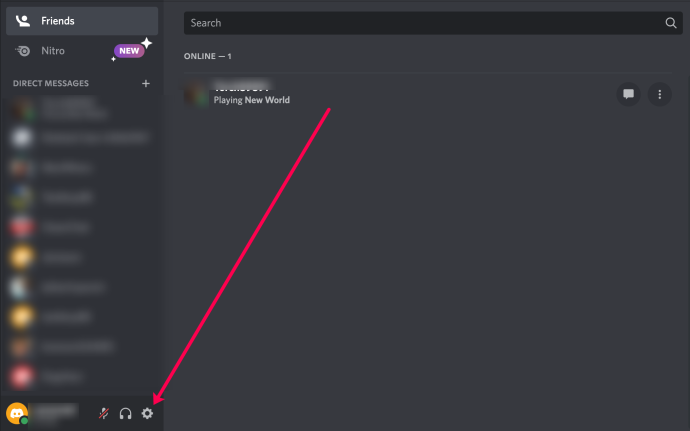
- En el menú de la izquierda, seleccione Voz y vídeo .
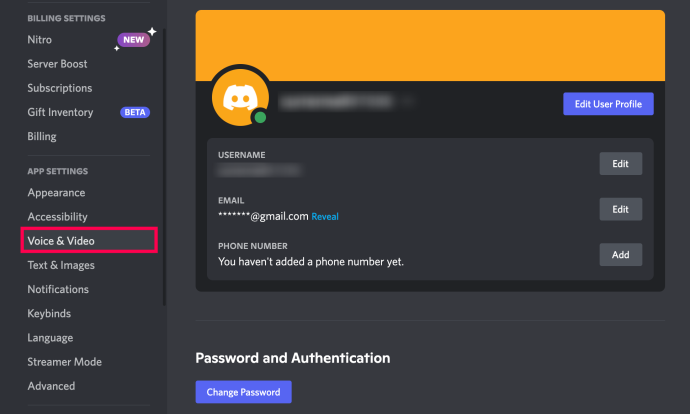
- En la página que aparece, desplácese hacia abajo, haga clic en Restablecer configuración de voz , y confirma.
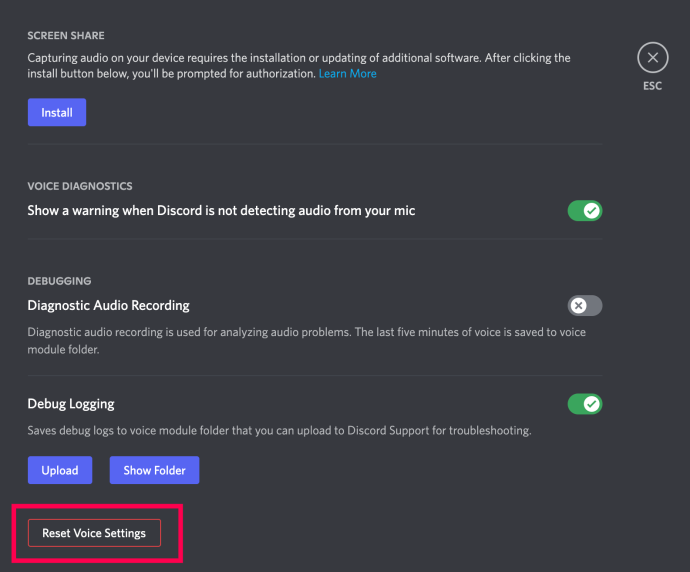
- Una vez que haya restablecido la configuración, puede encontrar el Prueba de micrófono sección y haga clic Vamos a revisar para ver si la solución ha funcionado.
Desactivar el modo exclusivo
La solución a este problema puede no estar en la propia aplicación Discord. Windows puede ser el culpable aquí. Hay una configuración en Discord que le permite un control exclusivo sobre el controlador del dispositivo de audio. Es posible que esto no se adapte bien a Windows, por lo que deberá desactivar este modo en su sistema operativo.
- Para hacer esto, vaya al ícono de sonido en la bandeja del sistema, haga clic derecho y seleccione Sonidos
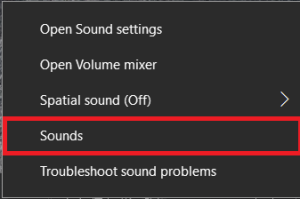 .
. - Ahora, ve a la Grabación pestaña.
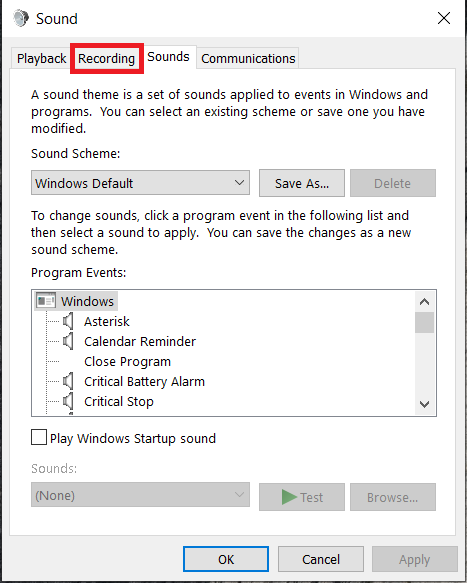
- Luego, seleccione el dispositivo en cuestión y haga clic en Propiedades .
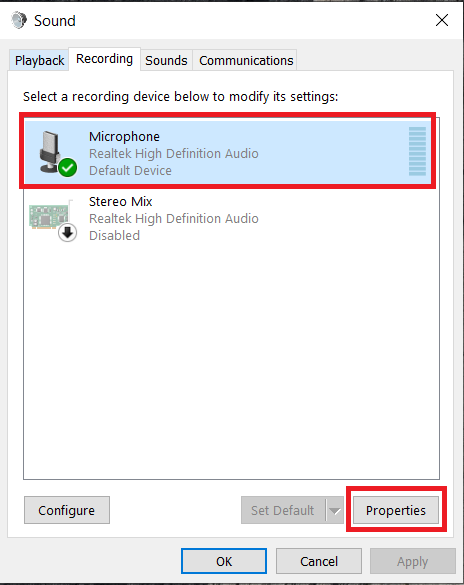
- Desde este menú, seleccione el Avanzado pestaña.
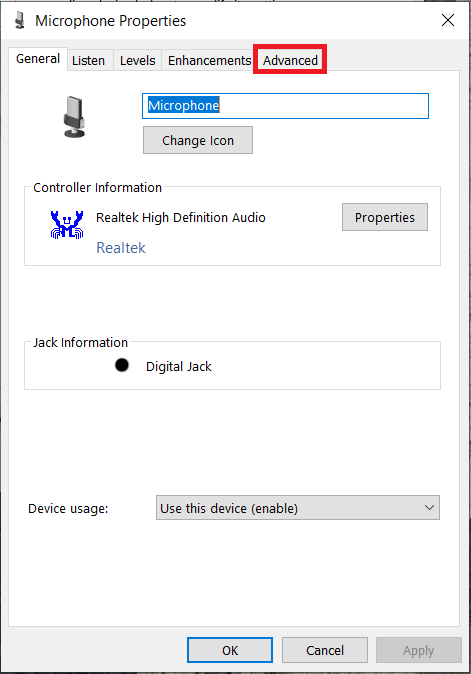
- A continuación, desmarque las casillas delante de Permitir que las aplicaciones tomen el control exclusivo de este dispositivo y Dar prioridad a las aplicaciones de modo exclusivo ajustes y luego Seleccione OK .
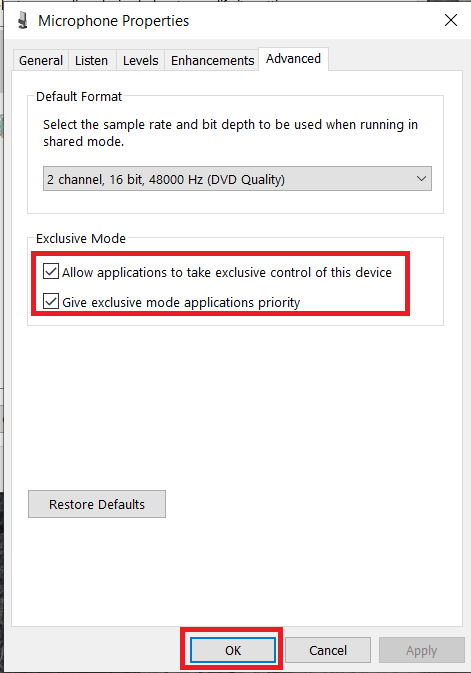
Verifique su configuración de privacidad y seguridad
Si ninguna de las sugerencias anteriores funcionó, es posible que desee verificar su configuración de privacidad y seguridad. Cubriremos cómo hacerlo en Windows 10.
- Haga clic en el comienzo menú y seleccione Ajustes .
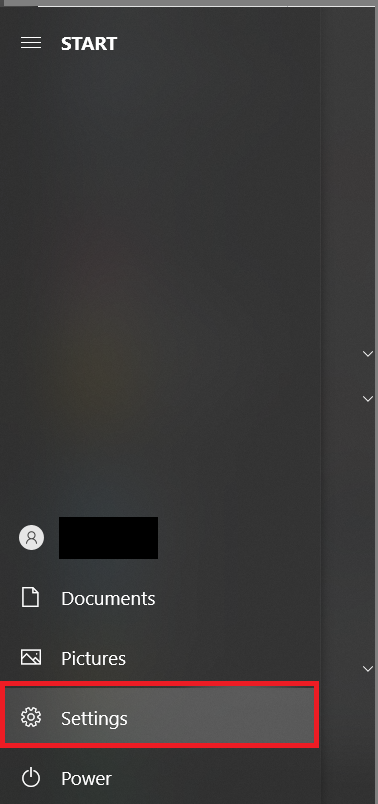
- Ahora, haz clic en Privacidad.
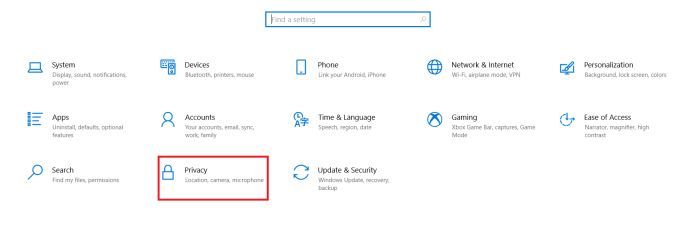
- A continuación, haga clic en Micrófono; está en el menú del lado izquierdo debajo Permisos de la aplicación .
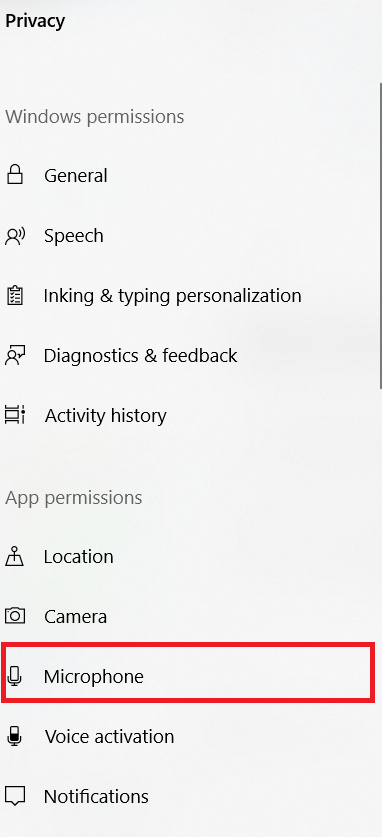
- Entonces, asegúrese El acceso al micrófono está activado y Permita que las aplicaciones accedan a su micrófono son En .
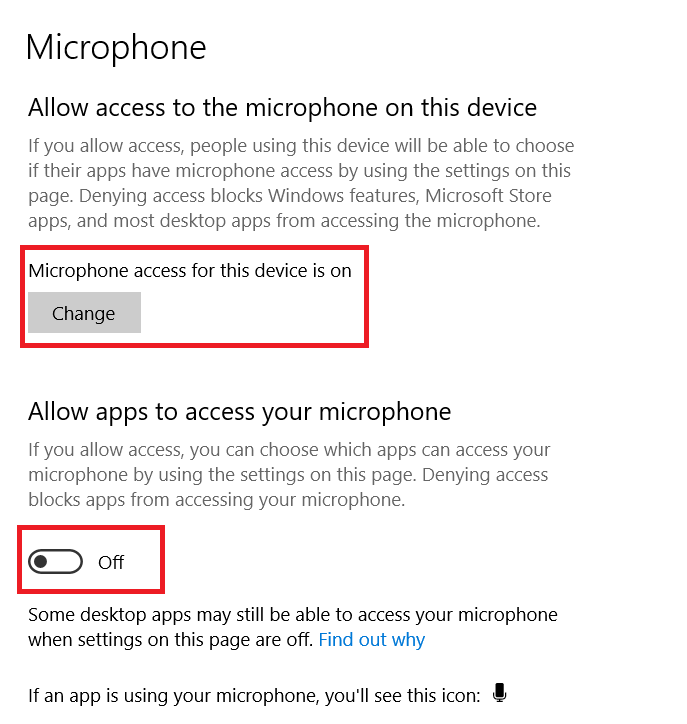
Si estás usando una Mac, haz esto:
- Haga clic en el icono de manzana en la esquina superior izquierda y haga clic en Preferencias del Sistema .
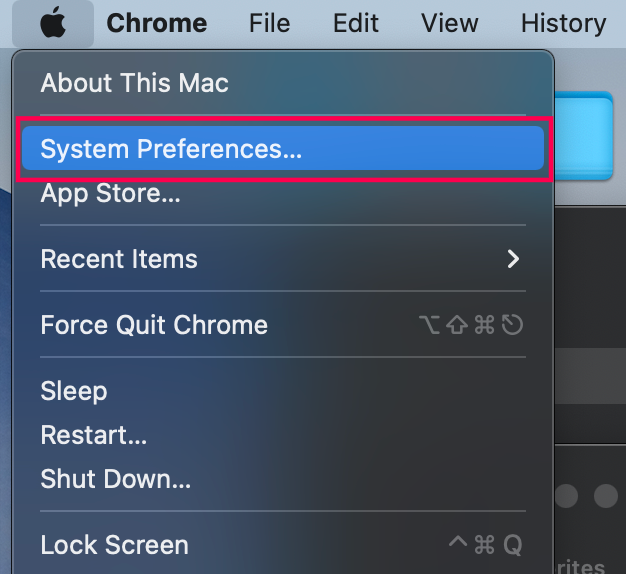
- Haga clic en Seguridad y Privacidad .
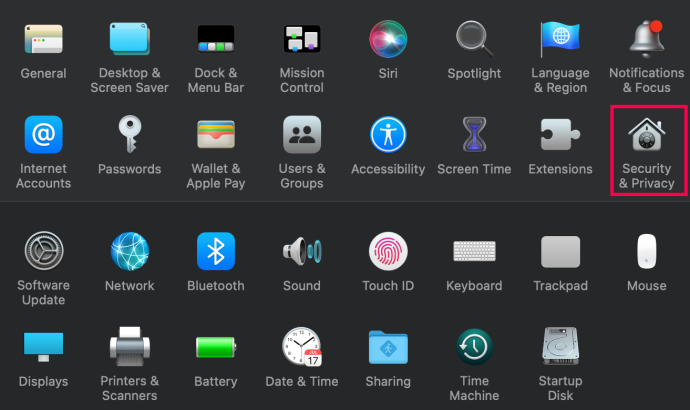
- Haga clic en el icono de candado en la esquina inferior izquierda. Ingrese sus credenciales de Mac para realizar cambios.
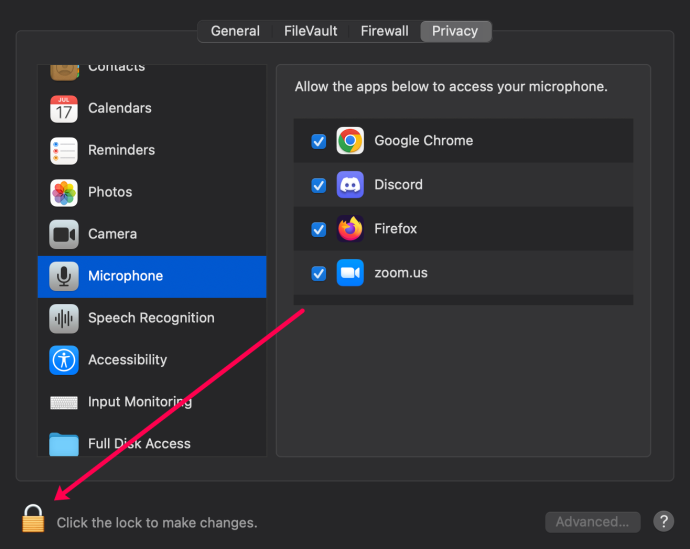
- Hacer clic Micrófono en el menú del lado izquierdo.
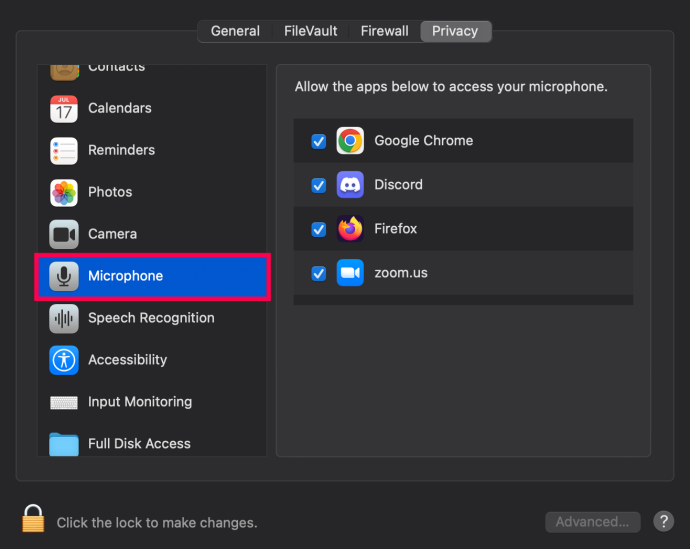
- Marque la casilla junto a Discordia si no fue verificado.
Con suerte, ajustar su configuración de privacidad solucionó la situación para usted.
Realizar actualizaciones
Por último, puede asegurarse de que su dispositivo y la aplicación Discord estén actualizados. Aquí es donde buscar una actualización:
- ordenador personal – Busque actualizaciones siguiendo el Configuración>Actualización y seguridad sendero.
- Mac – Actualice su Mac yendo a Preferencias del sistema > Actualización de software .
- Aplicación iOS – Abre la tienda de aplicaciones y escribe Discordia en la barra de búsqueda. Si ves un Actualizar botón, tóquelo.
- Aplicación Android – Abra Google Play Store, navegue hasta la aplicación Discord y toque Actualizar .
Si está usando una Mac o PC y todo parece actualizado, desinstale y vuelva a instalar Discord.
Preguntas frecuentes
Aquí están las respuestas a más de sus preguntas sobre el audio de Discord.
El servidor dice que estoy silenciado. ¿Qué debo hacer?
Si ve que está silenciado en un servidor, deberá pedirle al administrador o a un moderador que deje de silenciarlo.
temas de terceros de windows 10
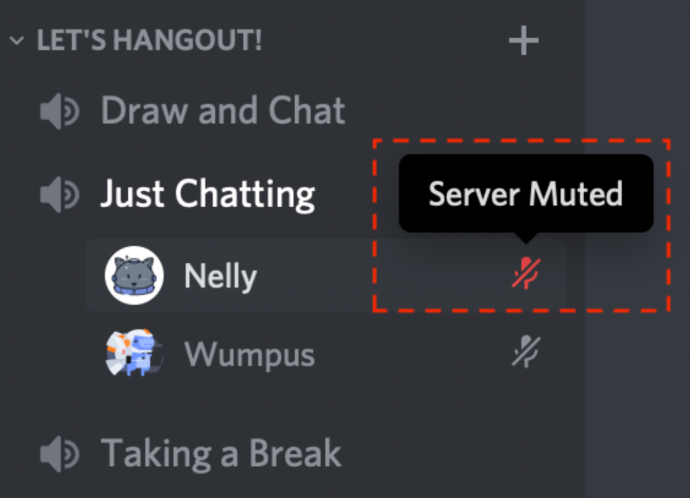
¿Discord tiene soporte técnico?
Si aún tiene que diagnosticar sus problemas de audio de Discord, puede presentar un ticket con Discord para obtener más ayuda.
Quitar
Si ninguna de estas soluciones ayudó, es hora de que se comunique con el soporte técnico de Discord. Lo guiarán a través del proceso y, con suerte, le brindarán una solución.
¿Cuál de los métodos te ha funcionado? ¿Has probado uno diferente que resultó exitoso? Siéntase libre de unirse a la discusión en los comentarios a continuación y agregar sus pensamientos.









