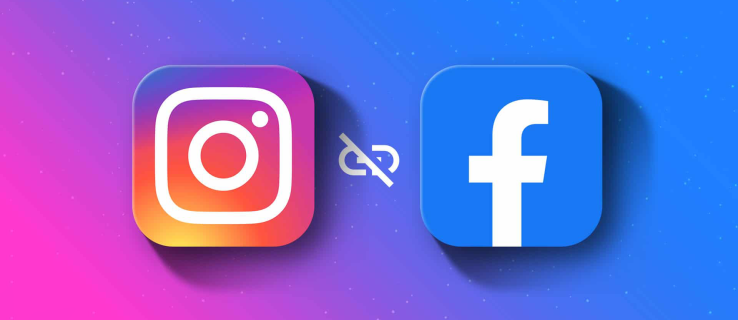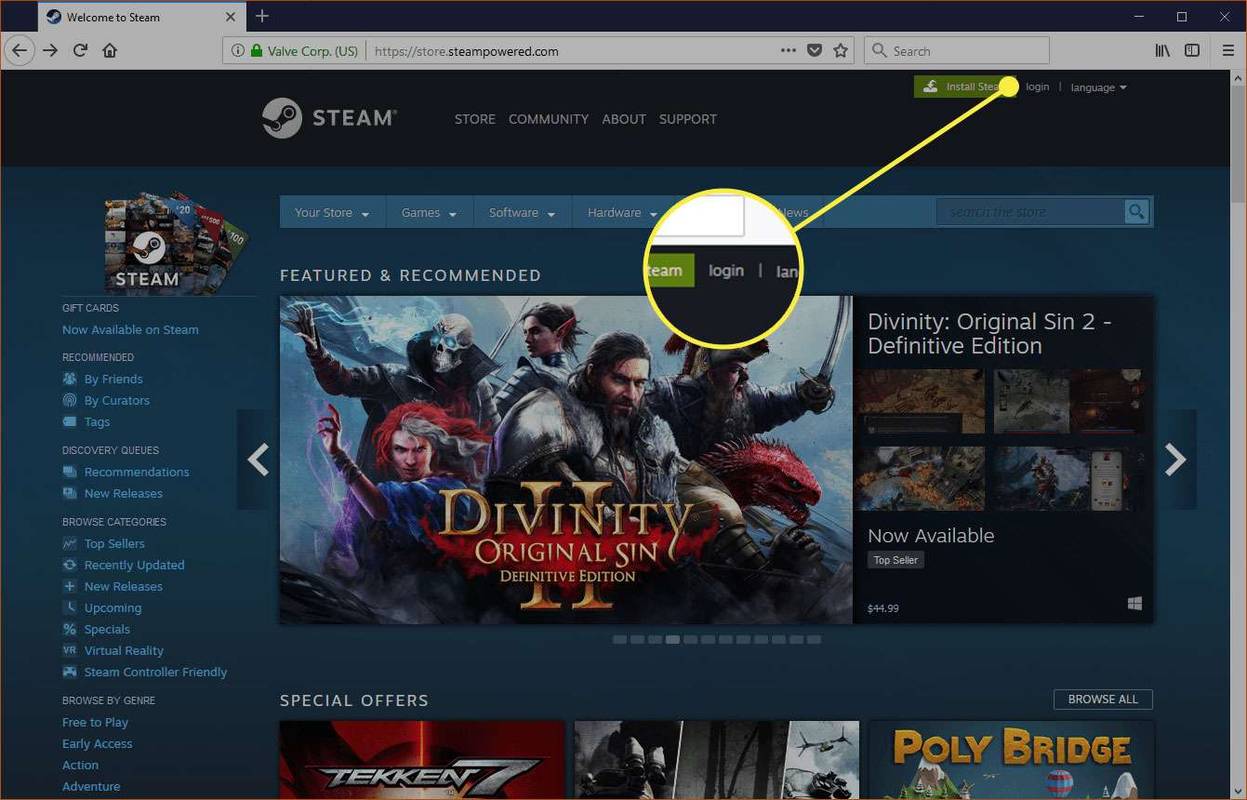Google ha hecho grandes avances para convertir Google Meet en una aplicación más versátil y accesible. Más allá de las personalizaciones de reuniones, Google Meet ahora también es de uso gratuito para todos. Dicho esto, debe hacer un par de cosas antes de poder crear o unirse a una reunión. Esto es lo que necesita saber.
Creando una cuenta
Crear una cuenta y comenzar con Google Meet es un paseo por el parque. Esta aplicación es un componente de G-Suite, pero también es gratuita para que la use cualquier persona.

Primero, tendrás que ir a meet.google.com . Para utilizar la aplicación, necesita una cuenta de Google. Haga clic en el enlace de registro gratuito y será redirigido a la página de registro.
- Ingrese su nombre y apellido.

- Escriba su dirección de correo electrónico actual.

- Alternativamente, cree una dirección de Gmail si no tiene una.

- Escriba una contraseña.

- Vuelva a escribir la contraseña para confirmar.

- Haga clic en Siguiente.

- Inicie sesión en su cuenta de correo electrónico y busque el código de verificación.

- Escriba el número de 6 dígitos en la página de creación de la cuenta.

- Haga clic en el botón Verificar.

- Por seguridad, Google le pedirá que verifique su número de teléfono. Ingrese su número y espere el código de verificación.

- Escriba el código de verificación de 6 dígitos y luego haga clic en Verificar.

- Ingrese su información personal: fecha de nacimiento y sexo.

- Haga clic en Siguiente.

- Acepte los términos de servicio, haga clic en el botón Acepto.

Una vez que haga esto, puede iniciar una reunión de inmediato o ingresar el código de una reunión existente para unirse a una llamada de conferencia.

Iniciar sesión con una cuenta de Gmail existente
Si ya tiene una o más direcciones de correo electrónico de Gmail, puede ir a meet.google.com e iniciar sesión. Luego, podrá unirse o iniciar una reunión.
cómo hacer que el audio se reproduzca automáticamente en powerpoint
Alternativamente, puede hacer clic en un icono cuadrado punteado en su navegador, si ya ha iniciado sesión, y luego hacer clic en el icono de Meet para iniciar sesión en Google Meet.

Otra forma de iniciar una reunión es iniciarla desde su cuenta de correo electrónico. Notarás que en el panel izquierdo, debajo de las carpetas de correo electrónico, tienes una pequeña pestaña para Google Meet. Allí hay dos opciones:
- Nueva reunión.
- Únase a una reunión.

Es más fácil hacer las cosas desde aquí y es bueno que su cuenta de Gmail pueda servir como base de operaciones. También puede inicializar Google Hangouts desde aquí, enviar y programar correos electrónicos, iniciar una reunión, etc.
Tenga en cuenta que cuando inicie una reunión, la sala de reuniones se abrirá en una nueva ventana. Además, no olvide hacer clic en el botón Permitir cuando su navegador solicite usar su cámara. Y asegúrese de que la configuración de permisos y privacidad de su teléfono inteligente no bloquee su cámara.
Cómo programar una reunión
Una de las características más interesantes de Google Meet es que puede programar reuniones. Eso le permite avisar con anticipación a todos los invitados y tiene más posibilidades de que todos estén en el mismo lugar al mismo tiempo.
cómo encontrar su historial de búsqueda de Google
- Abra su Calendario de Google.

- Crea un evento.

- Haga clic en el botón Agregar invitados y agregue las direcciones de correo electrónico de sus invitados.

- Haga clic en el botón Guardar.

- Presiona Enviar si agregaste invitados.

Todos recibirán una invitación y un ID de reunión para que puedan unirse a la reunión una vez que comience.
Cómo utilizar Google Meet en su teléfono inteligente
Si bien Gmail puede estar en la mayoría de los teléfonos inteligentes de forma predeterminada, la aplicación Google Meet no lo está. Por lo tanto, deberá obtenerlo en Play Store o App Store, según su sistema operativo.

Una vez que instale la aplicación, puede abrirla y tocar el botón Nueva reunión para crear una nueva reunión. Alternativamente, toque la opción Unirse con un código si desea unirse a uno existente.

Por supuesto, también puede omitir la instalación de la aplicación y utilizar el mismo método de reunión programada. Vaya a su aplicación de Gmail, abra el calendario y cree un evento de reunión desde allí.
Tenga en cuenta que los usuarios de G-Suite también pueden usar su cuenta de G-Suite para unirse a reuniones. Y, al usar una cuenta de G-Suite para crear una reunión, también puede darle un apodo único. No puede hacer eso con una cuenta personal de Google.
Tenga en cuenta que si tiene una cuenta de G-Suite y es miembro de una organización, es posible que no pueda crear una reunión. Primero, el administrador de su organización debe habilitar la función Meet.
Compatibilidad con Google Meet
Google Meet es compatible con muchos navegadores populares, incluidos Chrome, Firefox, Edge y Safari. Sin embargo, los navegadores como Internet Explorer u Opera tienen una compatibilidad limitada con Meet y no garantizan una experiencia de usuario perfecta.
¿Con qué frecuencia usas Google Meet? ¿Ha tenido problemas importantes? Comparta su experiencia con el resto de la comunidad de TJ en la sección de comentarios a continuación.