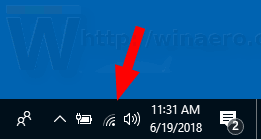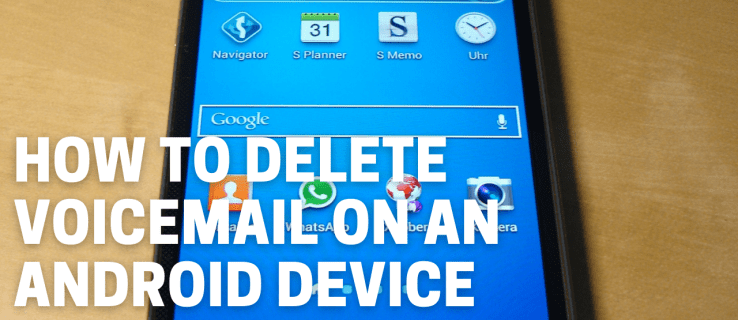La forma más eficaz de probar el contenido dinámico es a través de un servidor web local. Si necesita saber cómo configurar uno, está en el lugar correcto.

En este artículo, le mostraremos cómo configurar un servidor web local en varios sistemas operativos y cómo probar una instalación exitosa.
¿Cómo configurar un servidor web local?
Un servidor web local se configura esencialmente mediante la instalación de software en su computadora para brindarle capacidades de servidor web; es local, ya que usted está a cargo de administrarlo. Le mostraremos cómo convertir su computadora en un servidor HTTP, principalmente en base a la instalación del software Apache. Pero primero, aquí hay algunos requisitos previos:
- Una computadora dedicada para convertirse en su servidor
- Ejecutando Windows, Linux o una computadora Mac con macOS
- Una conexión a internet
- Doble núcleo de 2 GHz o superior
- 4 GB de RAM
- 1 GB de espacio libre en disco.
¿Cómo configurar un servidor web local en Windows 10?
Windows 10 no está basado en Unix, por lo tanto, instalaremos XAMPP, que es una combinación de Apache, MySQL y PHP. Para instalar XAMPP, haga lo siguiente:
- Navegar a XAMPP y proceda a instalar la versión de Windows.

- Cuando se le solicite, ejecute el instalador.
- Seleccione Apache para instalar solo un servidor web.
- Una vez que se complete la instalación, haga clic en Finalizar para abrir el panel de control de XAMPP.
Para confirmar la instalación exitosa, ingrese 127.0.0.1 o localhost en la barra de direcciones de su navegador web. Debería aparecer la página de configuración de XAMPP.
¿Cómo configurar un servidor web local en Mac?
MacOS tiene el servidor web Apache preinstalado; para encenderlo, haga lo siguiente:
- Haga clic en Finder.

- Haga clic en Aplicaciones> Utilidades, haga doble clic en Terminal.

- Ahora ingrese y ejecute este comando para encender Apache:
|_+_|
- Para confirmar que Apache está activo, ingrese
sudo apachectl starto127.0.0.1desde la barra de direcciones de su navegador web. Debería ver un ¡Funciona! mensaje.
¿Cómo configurar un servidor web local en Ubuntu?
Para instalar el servidor web Apache en Ubuntu Linux 18.04, haga lo siguiente:
- Acceda a una terminal e ingrese el comando:
|_+_| - Confirme la instalación, luego siéntese mientras se instala Apache.
- Para confirmar que la instalación se ha realizado correctamente, introduzca lo siguiente en la barra de direcciones de un navegador web:
|_+_|
• En el navegador web, debería ver la página predeterminada de Apache2 Ubuntu.
¿Cómo configurar un servidor web local en Linux?
- Acceda a una terminal para la distribución basada en Debian y Ubuntu / Ubuntu e ingrese el comando:
localhost• Para CentOS y Red Hat, ingrese el comando:
|_+_| - Para confirmar que la instalación fue exitosa, ingrese
sudo apt-get install apache2ohttps://local.server.ipen su navegador web.
• La página de bienvenida predeterminada de Apache debería mostrar It Works.
¿Cómo configurar un servidor web LAN?
Ahora le mostraremos cómo configurar una red LAN a través de Windows que se conecte a Internet. En primer lugar, necesitará lo siguiente:
netflix cerrar sesión en todos los dispositivos
- una computadora (servidor)
- un conmutador de red
- Conexión de banda ancha
- un enrutador (con módem incorporado)
- los dispositivos que desea conectar a la red
- Cables ethernet
Conecte su primera computadora:
Conecte su enrutador o conmutador de red a la computadora usando un cable ethernet, luego enciéndalo. Si está configurando por primera vez, el asistente Configurar una red lo hará automáticamente por usted. Si no aparece, haga lo siguiente:
- Haga clic en Centro de redes y recursos compartidos desde el Panel de control o Configuración.

- Seleccione Configurar una nueva conexión o red.

- Siga las instrucciones en pantalla.
Configure su Wi-Fi:
Si desea que sus dispositivos se conecten a su red de forma inalámbrica, deberá configurar Wi-Fi; si no es así, puede utilizar cables ethernet.
Siga las instrucciones proporcionadas en el manual de su enrutador / conmutador de red para habilitar el Wi-Fi. Para que sea lo más seguro posible, haga lo siguiente:
- Considere cambiar el SSID (nombre de red) predeterminado, el inicio de sesión de Wi-Fi y la contraseña. Esto se puede hacer iniciando sesión en su enrutador, ya sea mediante la configuración de la red o un navegador web en su PC.
- Asegúrese de elegir la protección de seguridad más avanzada; actualmente, es WPA2.
- Ahora, para que los cambios surtan efecto, reinicie su PC.
Conecte su LAN a Internet:
Para su acceso web LAN, conecte su enrutador y módem a la línea telefónica principal, usando el puerto WAN.
Conecte sus dispositivos a la LAN:
Ya sea que haya conectado sus dispositivos a la LAN mediante Wi-Fi o un cable Ethernet, haga lo siguiente:
- En sus dispositivos, encienda Wi-Fi

- Seleccione su red

- Ingrese su nueva contraseña cuando se le solicite

Para conectarse a su LAN mediante cables Ethernet:
- Conecte el cable a su conmutador / enrutador de red
- Conecte el otro extremo a su dispositivo
- Haga lo mismo con sus otros dispositivos, podrá acceder a ellos desde cualquier dispositivo en su LAN.
Ahora empieza a compartir:
Para configurar un grupo en el hogar para compartir recursos en su red, haga lo siguiente:
- Vaya a Panel de control> Redes e Internet> Grupo en el hogar.
- Seleccione Crear un grupo en el hogar; el asistente de configuración del grupo en el hogar se iniciará y le dará la contraseña necesaria para que los otros dispositivos se conecten a la LAN.
Hay varias formas de compartir y dar acceso a recursos en una LAN, que incluyen:
- Haga clic con el botón derecho en archivos o carpetas> Compartir con…
- Agregar archivos a las carpetas públicas y activar el uso compartido de carpetas públicas a través del Centro de redes y recursos compartidos.
¿Cómo configurar un servidor HTTP local?
Ahora le mostraremos cómo configurar un servidor web local para realizar pruebas. Para una instalación de Python en Windows, haga lo siguiente:
- Navegar a la página de inicio de Python python.org .

- En la sección Descargar, seleccione el enlace Python 3.xxx.

- Hacia la parte inferior de la pantalla, seleccione el archivo exe de Windows x86 para descargar.
- Ejecute el archivo cuando lo descargue.
- Desde la primera página, asegúrese de seleccionar la casilla de verificación Agregar Python 3.xxx a PATH.
- Seleccione Instalar, luego Cerrar cuando haya terminado.
- Acceda al símbolo del sistema e ingrese este comando para verificar que la instalación se haya realizado correctamente:
- |_+_|
- |_+_|
- |_+_|
Esto mostrará la versión. Si el número es correcto, escriba el siguiente comando cd, luego en el directorio donde reside su ejemplo:
- |_+_|
- |_+_|
- |_+_|
|_+_|
Ahora, para iniciar el servidor en el directorio, ingrese los siguientes comandos:
- |_+_|
- |_+_|
- |_+_|
- |_+_|
|_+_|
Para ver una lista de los contenidos en el directorio, vaya al servidor desde la barra de direcciones de su navegador web ingrese sudo apt install apache2
Si el puerto 8000 ya está en uso, use otro puerto, por ejemplo:
sudo dnf install httpd(Python 3.x) olocalhost(Python 2.x)
Luego ingrese 127.0.0.1 para acceder al servidor.
¿Cómo configurar el servidor web local en Windows 10 y MAMP?
Para una nueva instalación de MAMP / MAMP PRO en Windows 10, haga lo siguiente:
- Navegue y descargue MAMP PRO desde www.mamp.info .

- Vaya a su carpeta de descargas y haga doble clic en
python -Vexpediente. - Siga las instrucciones en pantalla para instalar.
Nota: ambos MAMP PRO # Or you may have command py available, y MAMP # in that case attempt py -V Se instalarán carpetas, ignore la carpeta MAMP PRO si no desea utilizar la versión pro.
Ahora, para ejecutar MAMP y probar el éxito, haga lo siguiente:
- En el Explorador de Windows, navegue hasta C: MAMP y acceda a MAMP.exe. expediente. Permita el acceso si recibe una alerta de seguridad.
- El servidor Apache y el servidor MySQL deberían iniciarse automáticamente; de lo contrario, haga clic en Iniciar servidores.
- Desde el menú de MAMP, haga clic en Preferencias.
- Introduzca
# add the directory name to enter, e.g.en el campo del puerto de Apache. - Seleccione la página Abrir WebStart.
- ¡Una bienvenida! Se debe mostrar la página MAMP se ha instalado correctamente.
Preguntas frecuentes adicionales
¿Qué es un servidor web local?
Un servidor web local es una computadora que satisface las solicitudes HTTP del público devolviendo páginas web. Por ejemplo, un desarrollador web puede alojar un sitio web y tener todos los archivos o software necesarios para el sitio web almacenados físicamente en su computadora (localmente) en lugar de una empresa de alojamiento web externa.
¿Qué es una LAN?
Una LAN (red de área local) conecta una colección de dispositivos en un área, por ejemplo, en una casa, piso de oficina o edificio. El tamaño de una LAN puede variar desde miles de usuarios y dispositivos hasta un solo usuario.
¿Qué es una WAN?
Una WAN (red de área amplia) conecta las telecomunicaciones geográficamente. Por lo general, las entidades gubernamentales, las escuelas y las empresas lo utilizan para transmitirse datos entre sí, lo que permite a las personas llevar a cabo sus funciones independientemente de su localidad física.
De una computadora normal a un potente servidor web
Los servidores web locales son excelentes para alojar sitios web y almacenar prácticamente cualquier cosa a la que desee permitir que otros accedan. Con paquetes de software que convierten mágicamente su PC o computadora normal en un servidor web, es bastante sencillo configurar uno.
Ahora que le mostramos cómo configurar el suyo propio, ¿pudo hacer funcionar su servidor web? ¿Para qué tipo de cosas usas tu servidor web? Nos encantaría saber de usted, deje un comentario en la sección a continuación.