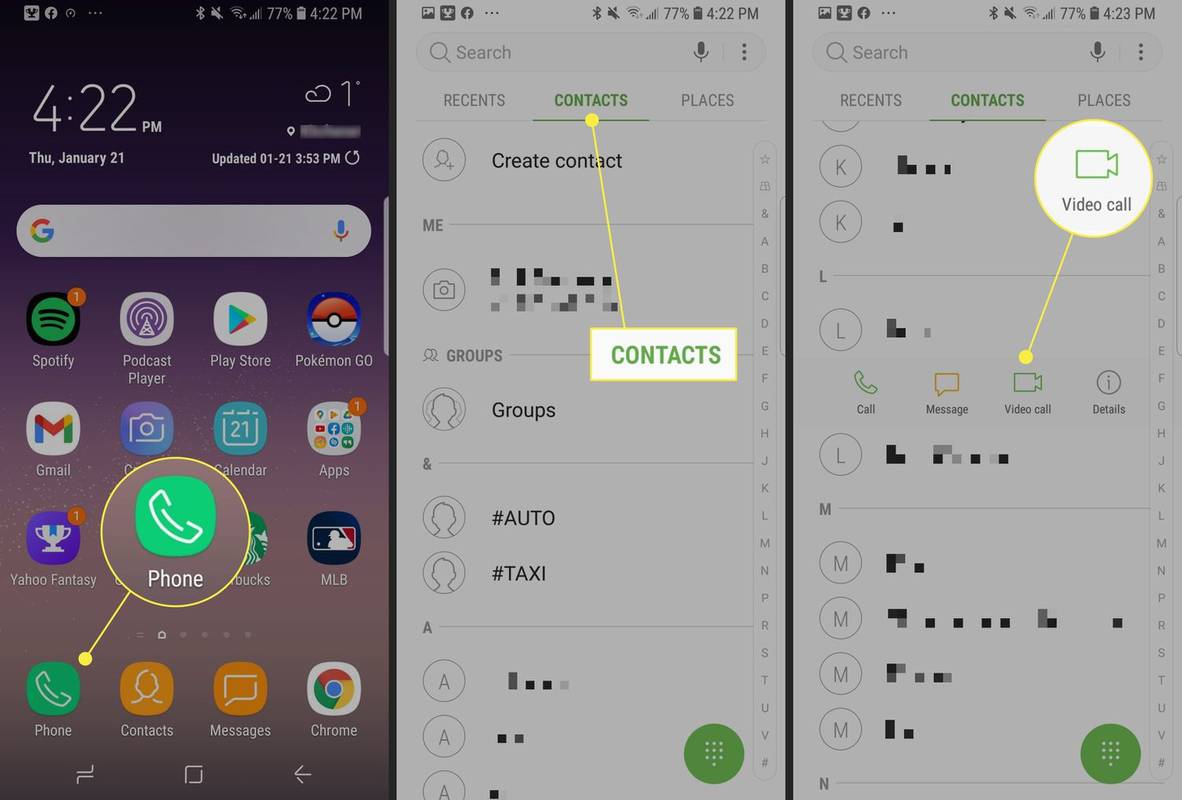Los estados de diferentes colores en Skype Empresarial permiten que sus contactos sepan cuándo está fuera de la oficina y su nivel de disponibilidad. Si necesita saber cómo hacer esto, se lo mostraremos en este artículo.

Primero, lo guiaremos a través de la configuración de un fuera de la oficina con respuestas automáticas en Windows 10; luego cómo incluir más información configurando su disponibilidad en Skype. Además, dado que la versión para Mac de Skype Empresarial actualmente no obtiene información del calendario de Outlook, le mostraremos los pasos para una solución alternativa.
Opción 1: sincronizar MS Outlook con Skype Empresarial (punto púrpura con respuestas automáticas)
Configurar un fuera de la oficina con respuesta automática en Windows
Antes de configurar tu fuera de la oficina con respuestas automáticas, debes verificar qué tipo de cuenta de Outlook tienes, ya que esto dependerá de los pasos que debes seguir:
- En Outlook, haga clic en Archivo > Configuración de la cuenta.

- Seleccione Configuración de la cuenta y luego marque la columna Tipo:

- Si está utilizando un correo electrónico de trabajo, entonces su cuenta será Microsoft Exchange.

- Si es un correo electrónico personal como Gmail, su cuenta será IMAP o POP3.
- Si está utilizando un correo electrónico de trabajo, entonces su cuenta será Microsoft Exchange.
Para configurar una respuesta automática fuera de la oficina para una cuenta de Microsoft Exchange:
- Inicie Outlook y luego seleccione Archivo > Respuestas automáticas.

- En el cuadro Respuestas automáticas, haga clic en Enviar respuestas automáticas.

- Puede establecer un rango de fechas para sus respuestas automáticas que se detendrán a la hora de finalización; de lo contrario, deberá apagarlo manualmente.

- Use la opción Reglas y alertas para configurar su fuera de la oficina si la opción Respuestas automáticas no está allí.
- Puede establecer un rango de fechas para sus respuestas automáticas que se detendrán a la hora de finalización; de lo contrario, deberá apagarlo manualmente.
- Ingrese la respuesta que desea enviar mientras está fuera en la pestaña Dentro de mi organización.

- La opción cualquiera fuera de mi organización enviará su respuesta automática a cada correo electrónico.

- La opción cualquiera fuera de mi organización enviará su respuesta automática a cada correo electrónico.
- Haga clic en Aceptar para guardar.

Para crear un mensaje de fuera de la oficina para su cuenta IMAP o POP3:
- Inicie Outlook y luego seleccione Archivo para mostrar las opciones de información de su cuenta.

- Seleccione Nuevo mensaje.

- Complete el asunto y la respuesta para su plantilla.

- Haga clic en Archivo y luego en Guardar como.

- Ingrese el nombre de su plantilla en el menú desplegable Guardar como tipo; luego haga clic en Plantilla de Outlook (*.oft).

- Elija la ubicación y luego Guardar.

Para crear la regla de fuera de la oficina:
- Haga clic en Archivo > Administrar reglas y alertas.

- En la pestaña Reglas de correo electrónico, en el cuadro Reglas y alertas, seleccione Nueva regla.

- Seleccione Aplicar regla en el mensaje que recibo debajo de Comenzar desde una regla en blanco y luego Siguiente.

- Deje las opciones de los pasos 1 y 2 sin cambios para responder a todos sus mensajes y luego haga clic en Siguiente.

- Haga clic en Sí para confirmar la regla para todos los mensajes.

- Debajo del Paso 1: Seleccione la(s) acción(es); luego haga clic en responder usando una plantilla específica.

- Debajo del Paso 2: Edite la descripción de la regla, seleccione el texto resaltado para una plantilla específica.

- Seleccione Plantillas de usuario en el sistema de archivos de la opción Seleccionar una plantilla de respuesta en Buscar en.

- Haga clic en su plantilla y luego en Abrir > Siguiente.

- Agregue las excepciones requeridas y luego Siguiente.

- Ahora llame a su regla algo, por ejemplo, Fuera de la oficina.
- Si desea iniciar sus respuestas automáticas ahora, deje marcada la opción Activar esta regla y luego Finalizar, de lo contrario, desmarque la opción hasta que esté listo.

Nota : mientras esté fuera, deberá dejar Outlook en ejecución para enviar las respuestas automáticas.
Para activar la regla:
- Haga clic en Archivo > Administrar reglas y alertas.

- Desde Reglas de correo electrónico en Reglas y alertas, ubique su regla, luego, a la izquierda, marque la casilla y Aceptar.

Finalmente, configura tu presencia como Activa en Skype:
cómo borrar todas las conversaciones de Snapchat
Cada vez que uno de tus contactos de Skype te busque, verá un pequeño punto morado junto a tu nombre. Esto confirma que está fuera de la oficina pero aún disponible y listo para hablar.
- Inicie sesión en Skype y seleccione su imagen de perfil de Chats.

- Haga clic en su estado actual y luego seleccione Activo.

Configurar un estado de Skype activo y fuera de la oficina en Mac
Nota : Skype Empresarial en Mac actualmente no ofrece detalles de presencia basados en un calendario de Outlook. Como solución alternativa, puede establecer su estado en Activo con un mensaje de estado de fuera de la oficina:
- Inicia sesión en Skype y haz clic en tu foto.
- Seleccione Disponible en la flecha desplegable debajo de su nombre.
Luego, para agregar su mensaje de estado:
- Haga clic en su foto y luego seleccione Haga clic para agregar un mensaje de estado.
- Escriba un mensaje, por ejemplo, actualmente estoy desconectado... – ….. Por favor envíeme un mensaje instantáneo.
- Para eliminar el mensaje, simplemente haga clic en él y luego presione Eliminar.
Cuando sus colegas lo busquen en sus contactos de Skype, verán que está fuera de la oficina y disponible.
Opción 2: sincronizar el calendario de MS Outlook con Skype (flecha púrpura en un círculo)
Configurar un fuera de la oficina con/sin respuesta automática en Windows
Antes de configurar su fuera de la oficina, debe verificar qué tipo de cuenta de Outlook tiene, ya que esto dependerá de los pasos que debe seguir:
- En Outlook, haga clic en Archivo > Configuración de la cuenta.

- Seleccione Configuración de la cuenta y luego marque la columna Tipo:

- Si está utilizando un correo electrónico de trabajo, entonces su cuenta será Microsoft Exchange.

- Si es un correo electrónico personal como Gmail, su cuenta será IMAP o POP3.
- Si está utilizando un correo electrónico de trabajo, entonces su cuenta será Microsoft Exchange.
Para configurar una respuesta automática fuera de la oficina para una cuenta de Microsoft Exchange:
- Inicie Outlook y luego seleccione Archivo > Respuestas automáticas.

- En el cuadro Respuestas automáticas, haga clic en Enviar respuestas automáticas.

- Puede establecer un rango de fechas para sus respuestas automáticas que se detendrán a la hora de finalización; de lo contrario, deberá apagarlo manualmente.

- Use la opción Reglas y alertas para configurar su fuera de la oficina si la opción Respuestas automáticas no está allí.
- Puede establecer un rango de fechas para sus respuestas automáticas que se detendrán a la hora de finalización; de lo contrario, deberá apagarlo manualmente.
- Ingrese la respuesta que desea que se envíe mientras está fuera en la pestaña Dentro de mi organización. También puede dejar la respuesta en blanco.

- La opción cualquiera fuera de mi organización enviará su respuesta automática a cada correo electrónico. Si desea dejar la respuesta en blanco, Outlook recomienda seleccionar Solo mis contactos.

- Haga clic en Aceptar para guardar.

Para crear un mensaje de fuera de la oficina para su cuenta IMAP o POP3:
- Inicie Outlook y luego seleccione Archivo para mostrar las opciones de información de su cuenta.

- Seleccione Nuevo mensaje.

- Complete el asunto y la respuesta para su plantilla.

- Haga clic en Archivo y luego en Guardar como.

- Ingrese el nombre de su plantilla en el menú desplegable Guardar como tipo; luego haga clic en Plantilla de Outlook (*.oft).

- Elija la ubicación y luego Guardar.

Para crear la instrucción de fuera de la oficina:
- Haga clic en Archivo > Administrar reglas y alertas.

- En la opción Reglas de correo electrónico en el cuadro Reglas y alertas, seleccione Nueva regla.

- Seleccione Aplicar regla en el mensaje que recibo debajo de Comenzar desde una regla en blanco y luego Siguiente.

- Deje las opciones de los pasos 1 y 2 sin cambios para responder a todos sus mensajes y luego haga clic en Siguiente.

- Haga clic en Sí para confirmar la regla para todos los mensajes.

- Debajo del Paso 1: Seleccione la(s) acción(es); luego haga clic en responder usando una plantilla específica.

- Debajo del Paso 2: Edite la descripción de la regla, seleccione el texto resaltado para una plantilla específica.

- Seleccione Plantillas de usuario en el sistema de archivos de la opción Seleccionar una plantilla de respuesta en Buscar en.

- Haga clic en su plantilla y luego en Abrir > Siguiente.

- Agregue las excepciones requeridas y luego Siguiente.

- Ahora llame a su regla algo, por ejemplo, Fuera de la oficina.
- Si desea que sus respuestas automáticas comiencen ahora, deje marcada la opción Activar esta regla y luego Finalizar o desmarque la opción cuando esté listo.

Nota : mientras esté fuera, deberá dejar Outlook activo para enviar las respuestas automáticas.
Para activar la regla:
- Haga clic en Archivo > Administrar reglas y alertas.

- Desde Reglas de correo electrónico en Reglas y alertas, busque su regla, luego marque la casilla a la izquierda y luego Aceptar.

Finalmente, configure su presencia en Fuera del trabajo en Skype:
Cada vez que uno de sus contactos de Skype lo busque, verá una pequeña flecha morada que apunta hacia la izquierda y un punto junto a su nombre. Esto confirma que está fuera de la oficina y fuera del trabajo; por lo tanto, inactivo.
- Inicie sesión en Skype y seleccione su imagen de perfil de Chats.

- Haga clic en su estado actual y luego seleccione Fuera del trabajo.

Configurar un estado de Skype fuera de la oficina y fuera del trabajo en Mac
Nota : Skype Empresarial en Mac actualmente no ofrece detalles de presencia basados en un calendario de Outlook. Como solución alternativa, puede establecer su estado en Fuera del trabajo con un mensaje de estado de fuera de la oficina:
- Inicia sesión en Skype y haz clic en tu foto.
- Seleccione Fuera del trabajo de la flecha desplegable debajo de su nombre.
Luego, para agregar su mensaje de estado:
- Haga clic en su foto y luego seleccione Haga clic para agregar un mensaje de estado.
- Escriba un mensaje, por ejemplo, actualmente estoy desconectado... y volvere….
- Para eliminar el mensaje, simplemente haga clic en él y luego presione Eliminar.
Cuando sus colegas lo busquen en sus contactos de Skype, verán que está fuera de la oficina y que no está disponible.
Preguntas frecuentes sobre Skype fuera de la oficina
¿Por qué sigue apareciendo mi estado de Skype fuera de la oficina?
Cuando la opción Mostrar mi información de fuera de la oficina a los contactos está marcada en Herramientas, > Opciones, > Personal, su estado de fuera de la oficina seguirá mostrándose incluso cuando esté apagado en Outlook.
Si este no es el caso, intente ponerse en contacto con Microsoft equipo de soporte técnico para asistencia.
¿Puedo desactivar el estado de fuera de la oficina usando Skype en lugar de Outlook?
Skype usa la información de su calendario de Outlook para actualizar su estado; por lo tanto, deberá desactivar su fuera de la oficina a través de Outlook.
Mostrar su estado fuera de la oficina en Skype
La herramienta de mensajería instantánea de Skype Empresarial utiliza la información de su calendario de Outlook para informar a sus contactos de Skype sobre su estado. Esto es útil para que sus contactos vean de un vistazo si está fuera de la oficina y disponible o fuera de la oficina y no disponible.
Ahora que le mostramos los pasos para esto, lo configuró con éxito. ¿Funcionó como se esperaba? Háganos saber en la sección de comentarios a continuación.



































![Cómo restablecer los valores de fábrica de su Chromebook [noviembre de 2020]](https://www.macspots.com/img/smartphones/84/how-factory-reset-your-chromebook.jpg)