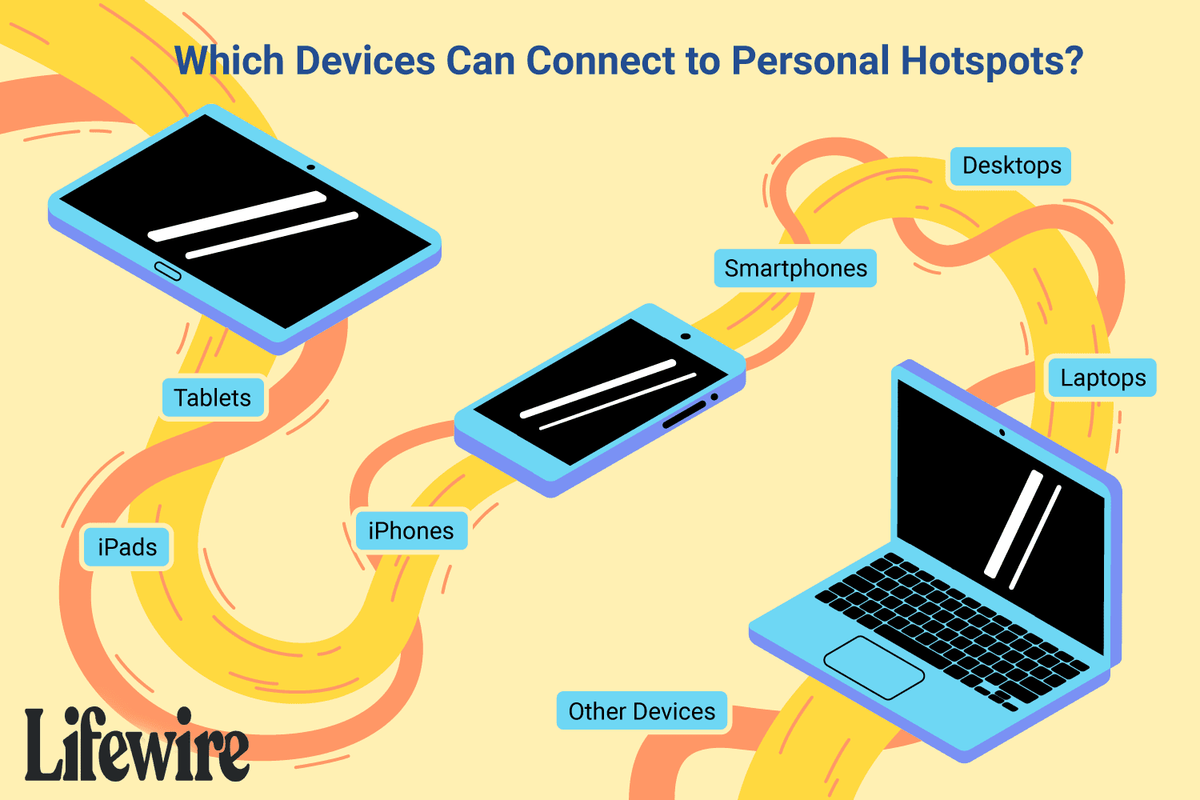Qué saber
- Usando cables Ethernet, conecte el enrutador al módem, luego conecte su computadora a su enrutador.
- Abra un navegador web e ingrese la dirección IP de su enrutador para configurar los ajustes de seguridad de su red Wi-Fi.
- Desenchufe su computadora del enrutador y luego conecte de forma inalámbrica todos sus dispositivos a la nueva red.
Este artículo explica cómo configurar una red Wi-Fi utilizando cualquier enrutador y módem inalámbrico.
cómo habilitar todos los núcleos de Windows 10
Cómo configurar la red Wi-Fi de su hogar
Si el enrutador inalámbrico y otros dispositivos son capaces de Configuración de Wi-Fi Segura (WPS), puede conectar y configurar estos dispositivos con solo presionar un botón. Sin embargo, tener WPS configurado en un enrutador es un riesgo para la seguridad, por lo que recomendamos desactivar WPS.
¿Puedo mover mi módem a otra habitación?A continuación se explica cómo configurar un enrutador Wi-Fi.
-
Encuentre la mejor ubicación para el enrutador inalámbrico . La ubicación óptima es en una ubicación central, libre de obstrucciones que puedan causar interferencias inalámbricas.
No coloque el enrutador cerca de ventanas, paredes o el microondas.
-
Apague el módem . Apague el módem de cable, fibra o DSL de su proveedor de servicios de Internet antes de conectar su equipo.

Paul Boxley / CC POR 2.0 / Flickr
-
Conecte el enrutador al módem . Conecte un Cable de ethernet (normalmente proporcionado con el enrutador) en el enrutador UN puerto . Luego, conecta el otro extremo del cable Ethernet al módem.

Rosario Bergamasco / EyeEm / Getty Images
-
Conecte una computadora portátil o computadora al enrutador . Conecte un extremo de otro cable Ethernet al puerto LAN del enrutador (cualquier puerto funcionará) y el otro extremo del cable Ethernet al puerto Ethernet de una computadora portátil.
Este cableado es temporal; Quitará el cable después de configurar la red.

mundo sonriente / Getty Images
-
Encienda el módem, el enrutador y la computadora . Lo mejor es encender estos dispositivos en el orden correcto. Primero encienda el módem. Cuando todas las luces del módem estén encendidas, encienda el enrutador. Cuando el enrutador esté encendido, encienda la computadora.
-
Vaya a la página web de administración del enrutador. . Abra un navegador e ingrese la dirección IP de la página de administración del enrutador. Esta información se encuentra en la documentación del enrutador (normalmente es algo así como 192.168.1.1). La información de inicio de sesión también se encuentra en el manual.

-
Cambie la contraseña de administrador predeterminada (y el nombre de usuario) del enrutador . Esta configuración generalmente se encuentra en la página de administración del enrutador en una pestaña o sección llamada Administración. Utilice una contraseña segura que no olvidará.
-
Agregar seguridad WPA2 . Este paso es esencial. Encuentre esta configuración en la sección de seguridad inalámbrica de la página de administración del enrutador. Seleccione qué tipo de cifrado usar e ingrese una frase de contraseña de al menos ocho caracteres. Cuantos más caracteres y más compleja sea la contraseña, mejor.

WPA2 es significativamente más seguro que WEP. Utilice WPA o modo mixto WPA/WPA2 con adaptadores inalámbricos más antiguos. WPA3 es otra opción para hardware más reciente, pero su compatibilidad es limitada.
-
Cambiar el nombre de la red inalámbrica (SSID) . Para que le resulte más fácil identificar su red, elija un nombre descriptivo para su SSID (Identificador de conjunto de servicios) en la sección de información de la red inalámbrica de la página de administración del enrutador.
-
Opcional: cambiar el canal inalámbrico . Si se encuentra en un área con otras redes inalámbricas, minimice la interferencia cambiando el canal inalámbrico del enrutador a uno que otras redes no estén usando.
Utilice una aplicación de análisis de Wi-Fi en su teléfono inteligente para encontrar un canal con poca gente o utilice prueba y error (pruebe con los canales 1, 6 u 11, ya que estos canales no se superponen).
-
Configurar el adaptador inalámbrico en la computadora . Después de guardar los ajustes de configuración del enrutador, desconecte el cable que conecta la computadora al enrutador. Luego, conecte un adaptador inalámbrico USB o de tarjeta de PC a la computadora portátil si no tiene un adaptador inalámbrico instalado o incorporado.
Es posible que su computadora instale automáticamente los controladores o que tenga que usar el CD de instalación que viene con el adaptador.
-
Conéctate a la nueva red inalámbrica . En su computadora y otros dispositivos inalámbricos, busque la nueva red que configuró y conéctese a la red.
cómo desbloquear un número bloqueado en un teléfono celular
- ¿Por qué mi teléfono no se conecta a Wi-Fi?
Si tu el teléfono no se puede conectar a Wi-Fi , asegúrese de que Wi-Fi esté activado, desactive el Modo avión, verifique la contraseña de Wi-Fi e intente desconectarse y volver a conectarse a la red. Si aún no puede conectarse, busque actualizaciones del sistema operativo, reinicie su dispositivo y restablezca la configuración de red.
- ¿Cómo puedo conseguir Wi-Fi en casa sin cable?
Para obtener Wi-Fi sin cable ni línea telefónica, busque un proveedor de servicios de Internet (ISP). Compare planes, comuníquese con varios proveedores y pregunte en línea.
- ¿Cómo configuro un extensor de Wi-Fi?
Para instalar un extensor de Wi-Fi, conéctelo a su enrutador existente y utilícelo para transmitir una nueva red Wi-Fi. Coloque el extensor en un área que necesite una conexión más fuerte. Las casas más grandes pueden beneficiarse más de un enrutador de malla o de largo alcance.
- ¿Cómo conecto Alexa a Wi-Fi?
A conecte su dispositivo Alexa a Wi-Fi , abre la aplicación móvil de Alexa, ve a Menú > Añadir dispositivo , luego siga los pasos para configurar su dispositivo y conectarlo a su red inalámbrica. Si su dispositivo Alexa ya está configurado, vaya a Menú > Ajustes > Configuración de dispositivo , elige el dispositivo y luego toca Cambiar junto a Red Wi-Fi.