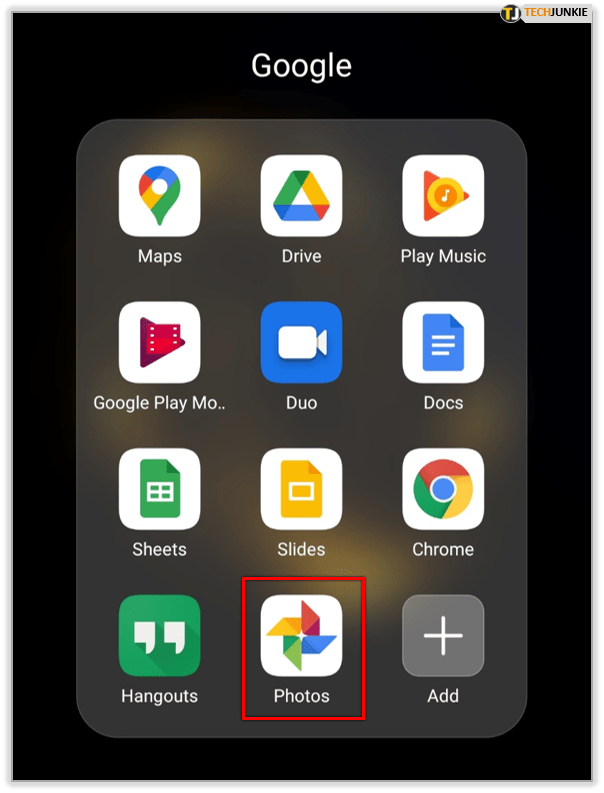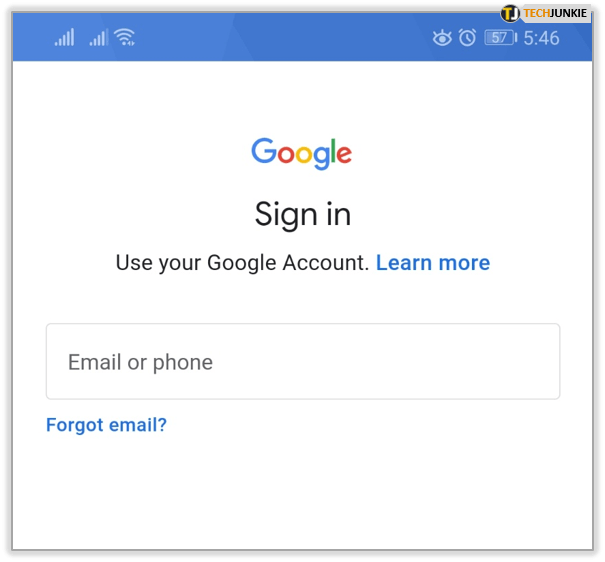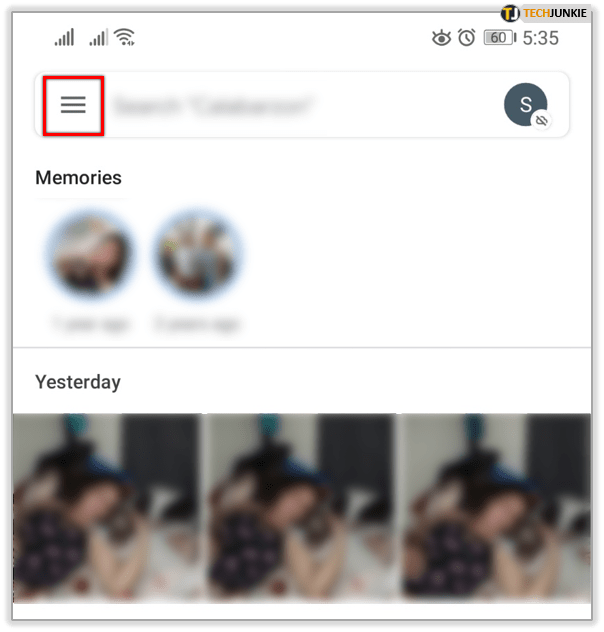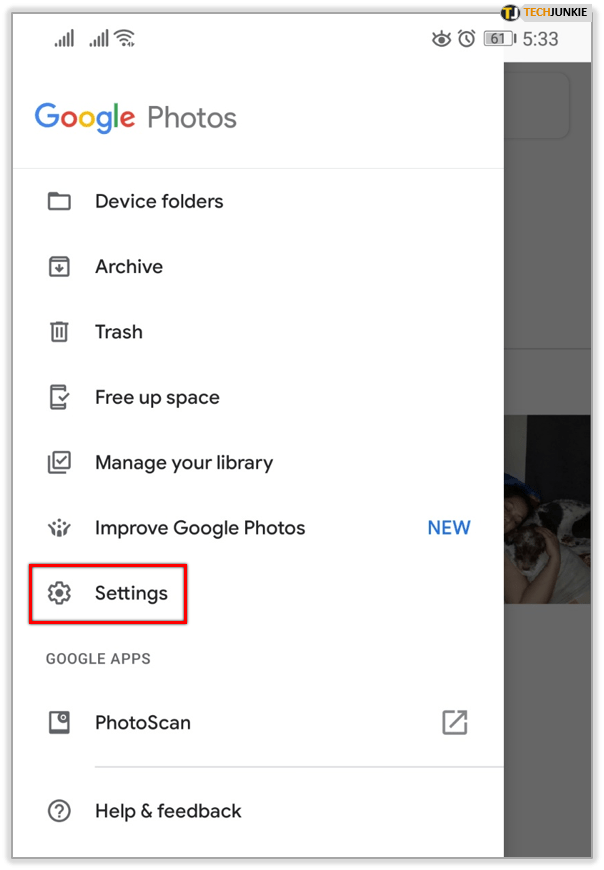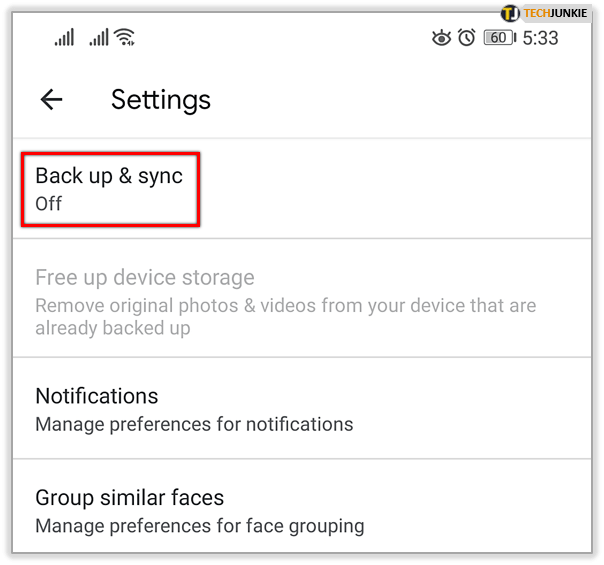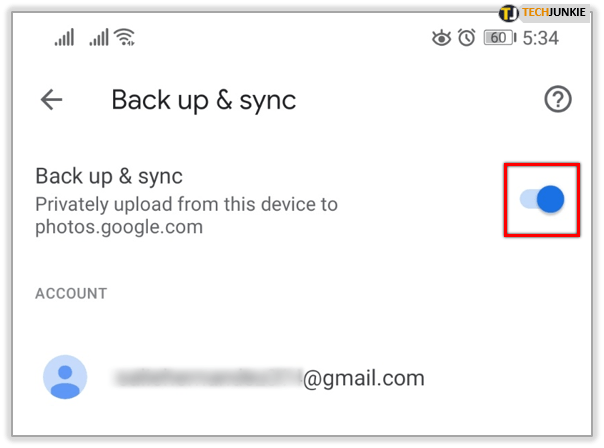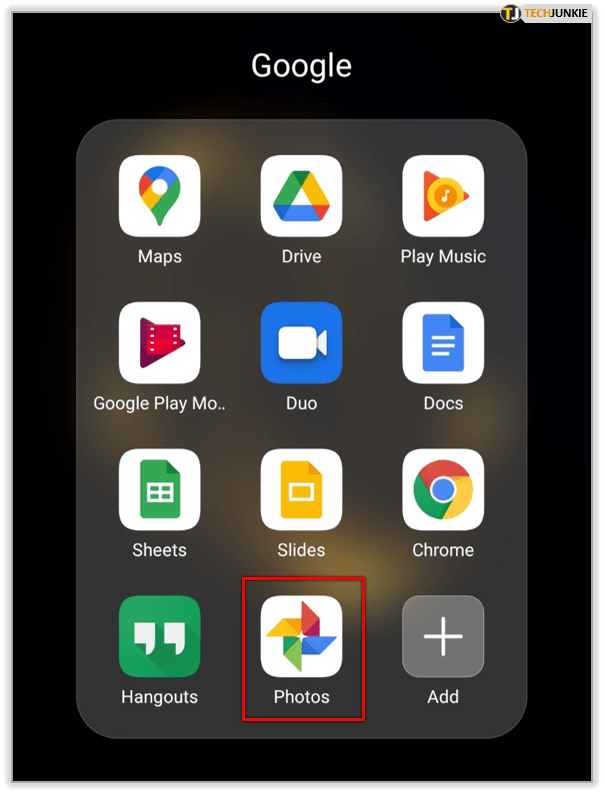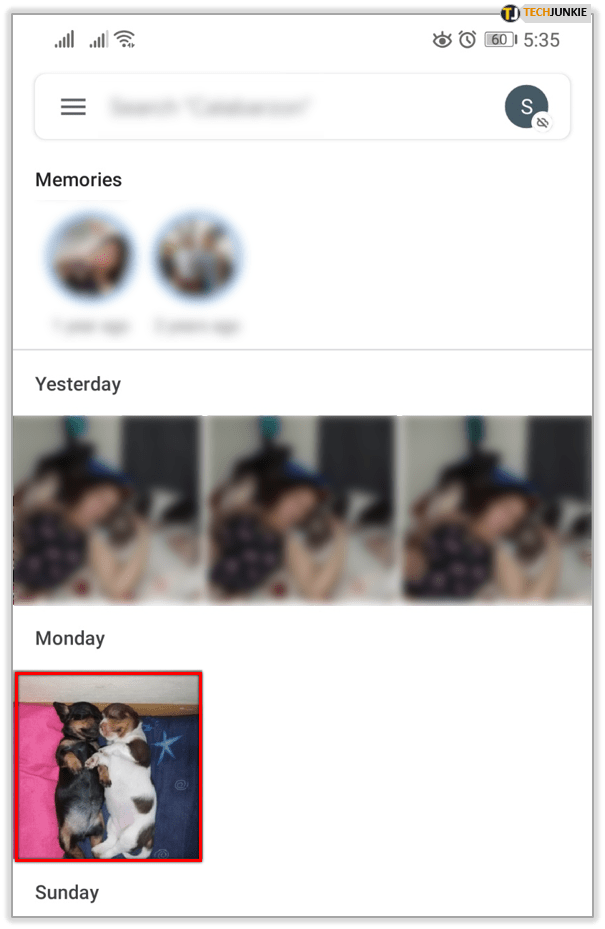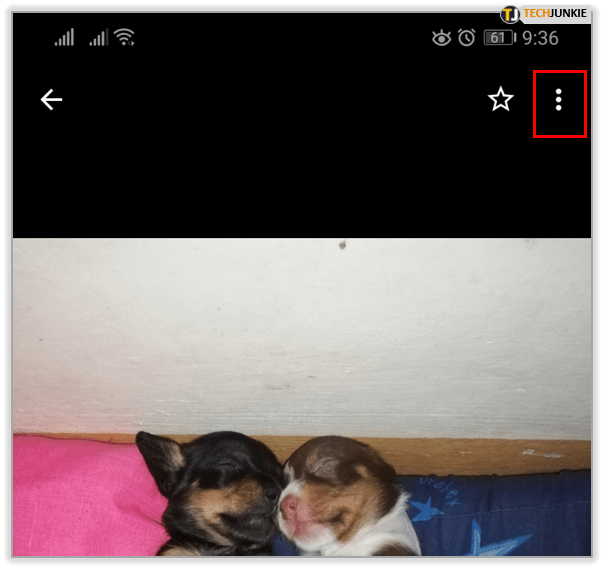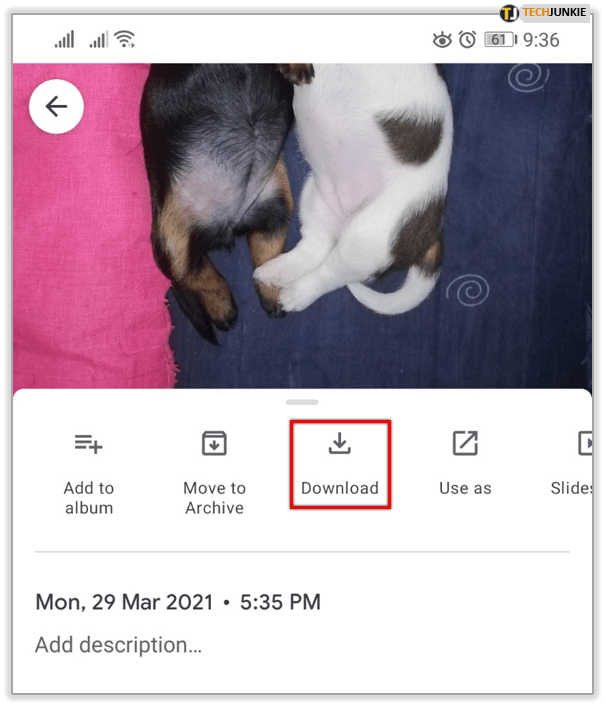El almacenamiento en la nube es algo maravilloso. Le permite tener un archivo de fotos y videos mucho más grande de lo que normalmente podría almacenar en su dispositivo móvil. Teniendo en cuenta el tamaño de algunas aplicaciones y lo pequeño que puede ser el almacenamiento interno en teléfonos más baratos, cargar sus datos en una nube suele ser una obviedad.
Google Photos está integrado con el sistema operativo Android, pero también se puede usar en dispositivos iOS y computadoras de escritorio. Desde julio de 2019, Google ha separado su almacenamiento de fotos de Google Drive. Si realiza un restablecimiento de fábrica en su teléfono o tableta, es bastante fácil restaurar las fotos eliminadas a través de su cuenta de Google. Por supuesto, tendrá que haberlas respaldado en primer lugar.
¿Por qué realizar un restablecimiento de fábrica?
Hay algunas razones por las que podría terminar teniendo que usar la función de restablecimiento de fábrica incorporada en su dispositivo. La acción borra efectivamente todos los datos que ha almacenado en el dispositivo, restaurándolo a la misma condición en que estaba cuando salió de fábrica, de ahí el nombre.
Puede resolver una serie de problemas relacionados con el software, como problemas de congelación o aplicaciones que simplemente no se desinstalan. También puede ser útil de forma remota, en caso de pérdida o robo de su dispositivo, como método para proteger sus datos personales. Vale la pena tener en cuenta que solo elimina datos del almacenamiento local, lo que significa que no puede borrar nada en su tarjeta SIM o tarjetas SD.
Si necesita restablecer los valores de fábrica de su teléfono o tableta, primero debe asegurarse de haber hecho una copia de seguridad de sus datos, como fotos y contactos. Si bien muchos fabricantes incluyen sus propias soluciones de respaldo y almacenamiento en la nube, aquí nos enfocamos en la versión de Google.
error de memory_management windows 10

Cómo activar la copia de seguridad y la sincronización de Google Photos
Para restaurar tus fotos de Google Photos a tu dispositivo, primero debes asegurarte de tener una copia de seguridad de ellas. Deberá tener una buena conexión a Internet y recuerde que las fotos de más de 75 MB o 100 MP y los videos de más de 10 GB no se respaldarán. También tiene una cantidad limitada de almacenamiento gratuito, 15 GB en total. Si quieres más espacio, tendrás que pagarlo.
Dos cosas para recordar: primero, cambiar la configuración de la copia de seguridad afectará a todas las aplicaciones de Google en su dispositivo, no solo a Google Photos. En segundo lugar, si elimina Google Photos de su dispositivo, no desactivará la opción Copia de seguridad y sincronización. Deberá hacerlo de la misma manera que lo encendió.

Android
- Toca la aplicación Google Fotos en la pantalla de inicio de tu dispositivo.
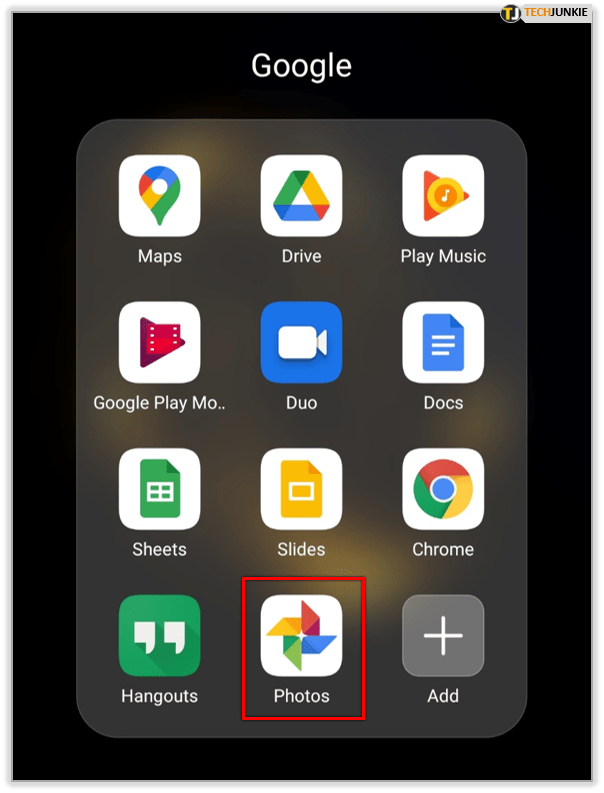
- Inicie sesión en su cuenta de Google.
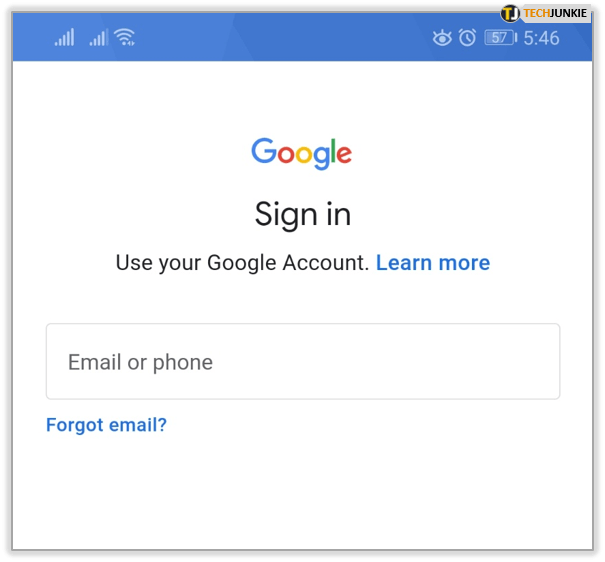
- Toque el botón Menú en la parte superior (tres líneas horizontales apiladas).
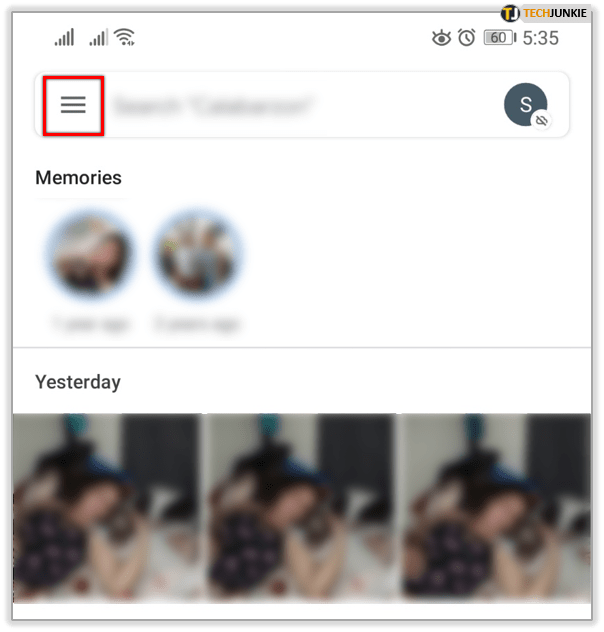
- Toque en Configuración.
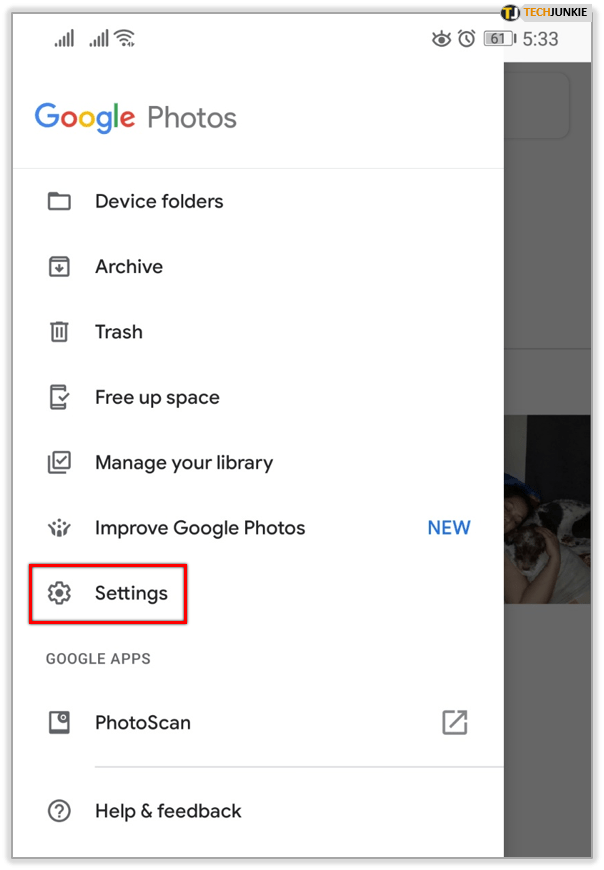
- Toca Hacer copia de seguridad y sincronizar.
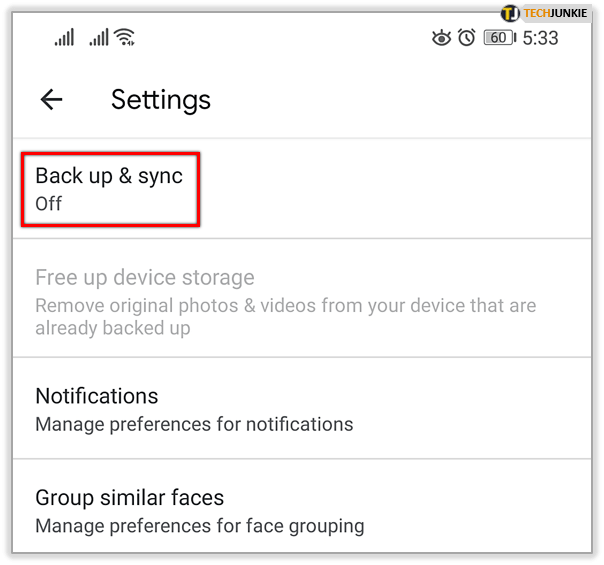
- Toca Hacer copia de seguridad y sincronizar con la posición de encendido.
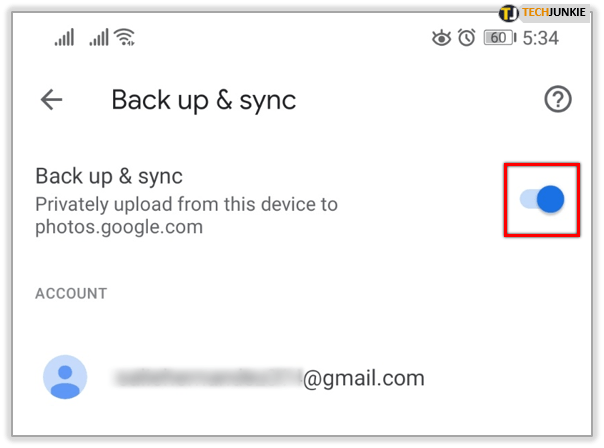
iOS
- Abre la aplicación Google Fotos desde la pantalla de inicio de tu dispositivo.
- Inicie sesión en su cuenta de Google.
- En la parte superior, toca el botón Menú (parece tres líneas horizontales apiladas).
- Toque Configuración (busque la rueda dentada).
- Toca Hacer copia de seguridad y sincronizar.
- Toca Hacer copia de seguridad y sincronizar para que diga activado.
Si recibe un mensaje que dice que debe permitir que la aplicación acceda a sus fotos, esto es lo que debe hacer:
- Abra la aplicación de configuración de iOS desde su pantalla de inicio.
- Toca Privacidad.
- Toca Fotos.
- Enciende Google Fotos.
Cómo restaurar fotos en su dispositivo
Una vez que hayas realizado el restablecimiento de fábrica y tu dispositivo haya terminado de configurarse nuevamente, es posible que debas descargar la aplicación Google Fotos nuevamente desde Google Play o el Tienda de aplicaciones . Una vez que esté instalado, solo necesita activar la opción Copia de seguridad y sincronización nuevamente como se detalla anteriormente. Esto debería descargar automáticamente sus imágenes de su cuenta de Google a su dispositivo.
Si hay fotos específicas que desea volver a descargar que no se han restaurado automáticamente, puede seguir estos pasos:
diferencia entre las ventanas de suspensión e hibernación
- Abre la aplicación Google Photos.
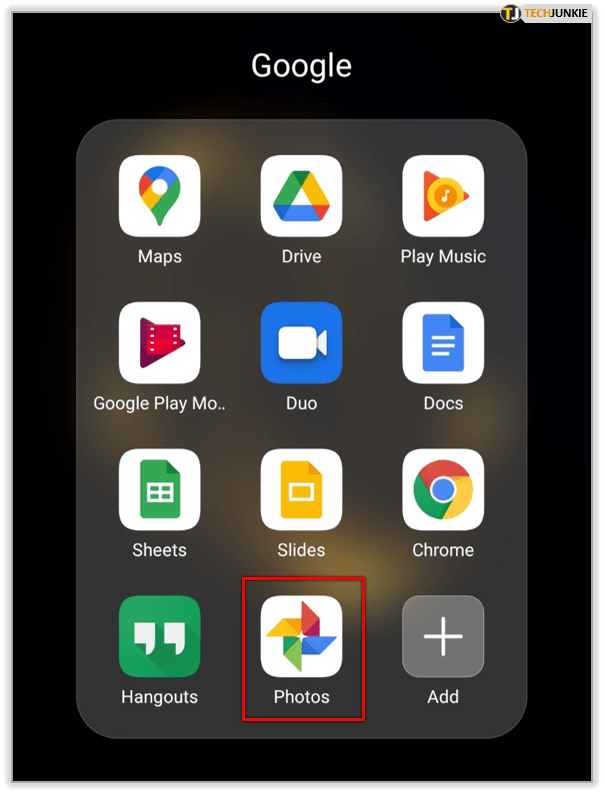
- Toque la foto que desea guardar.
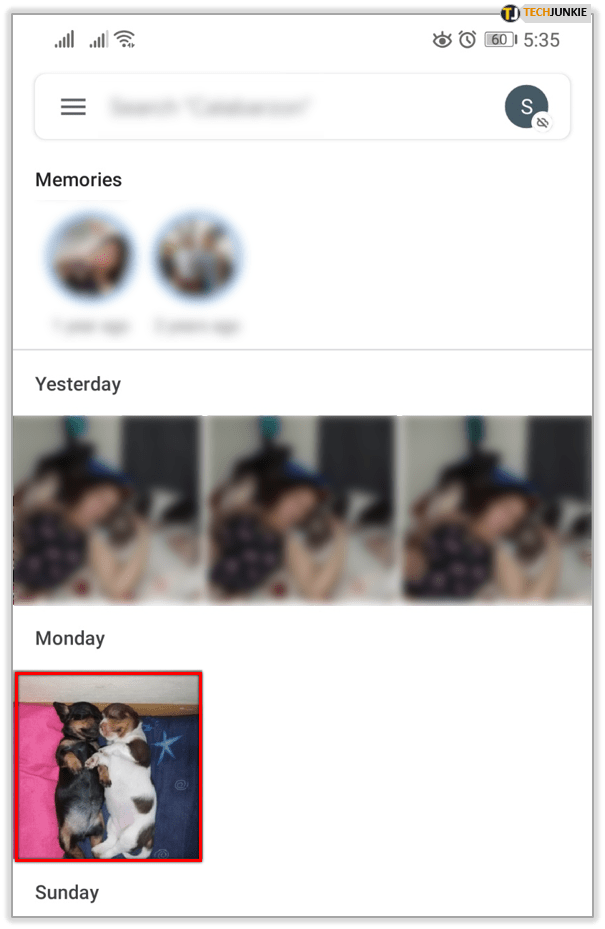
- Toque el botón Más (tres puntos dispuestos verticalmente).
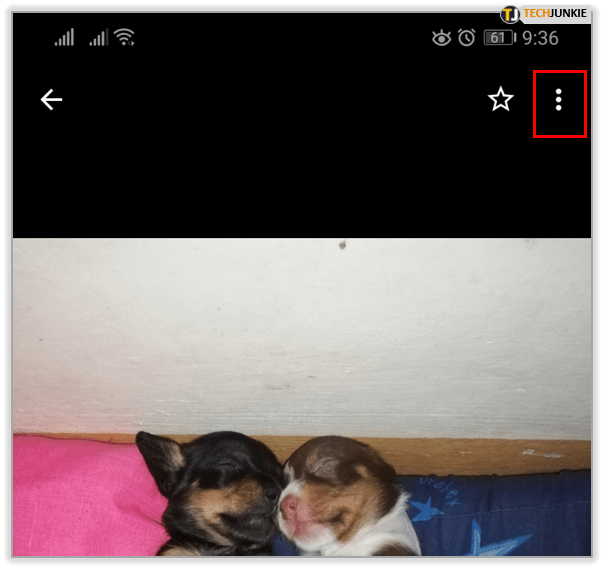
- Toca Descargar.
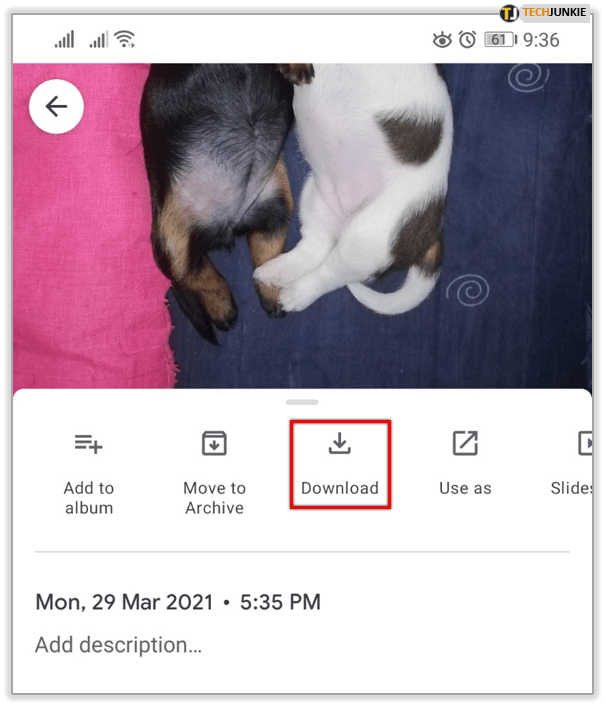
No verá esta opción si la imagen ya se ha guardado en su teléfono.
¡Hurra por la nube!
Y ahí lo tienes, así de simple. Ese es uno de los beneficios de asegurarse de tener su teléfono configurado para sincronizar automáticamente sus datos con su cuenta de Google. Nunca más tendrá que preocuparse por perder sus valiosas fotos o videos. Y considerando lo fácil que es romper, perder o bloquear un dispositivo en estos días, es un poco más de tranquilidad.
Si tiene otros consejos para las personas que buscan restaurar sus fotos después de un restablecimiento de fábrica, no dude en compartirlos con nosotros en la sección de comentarios a continuación.