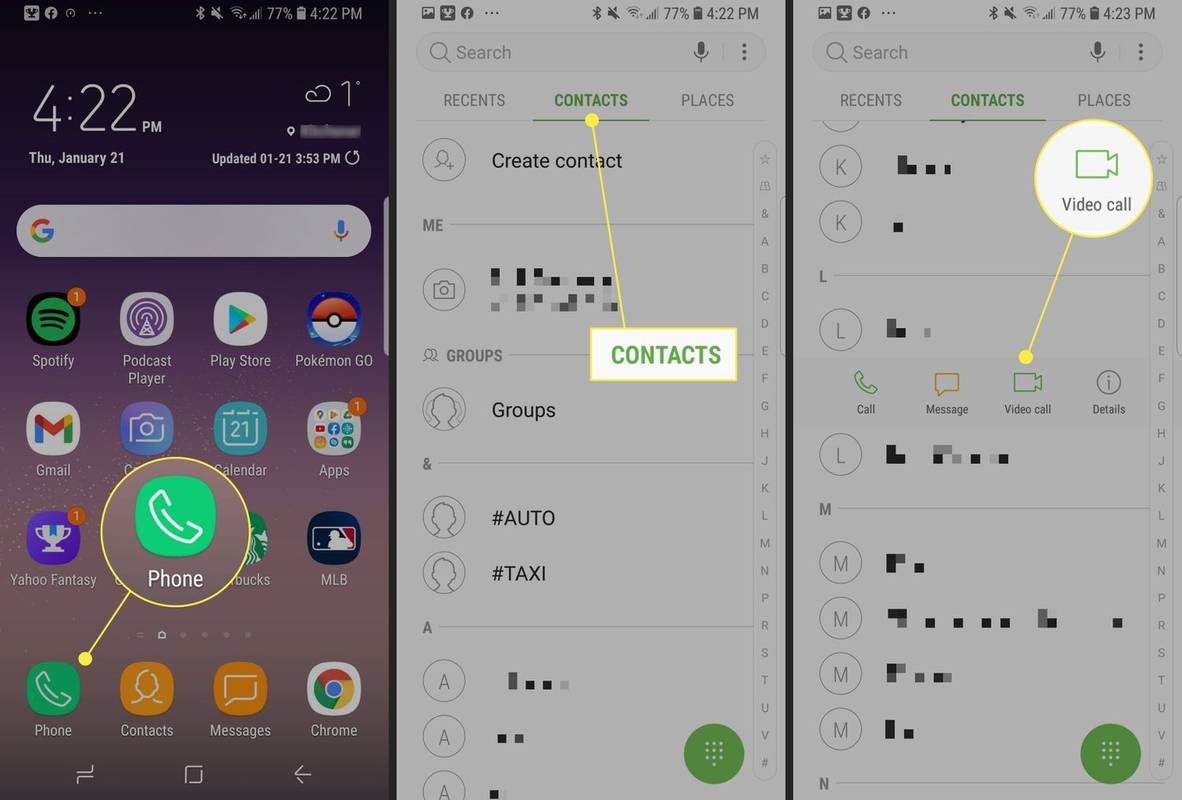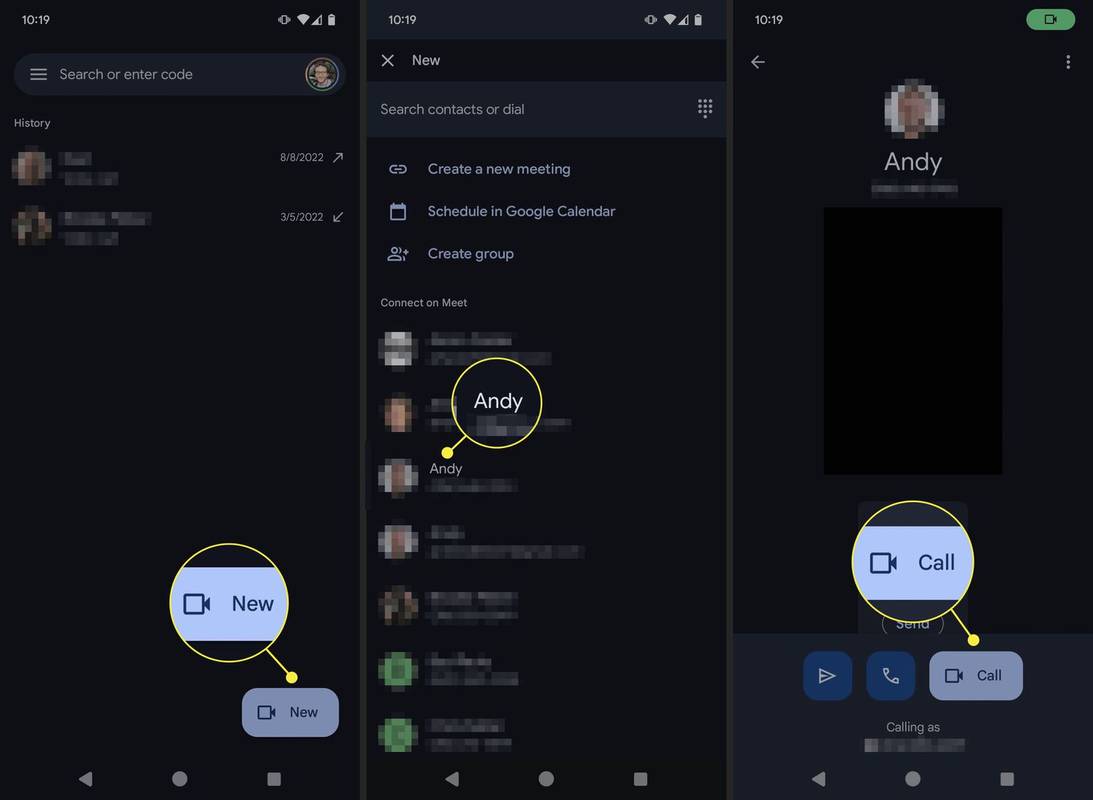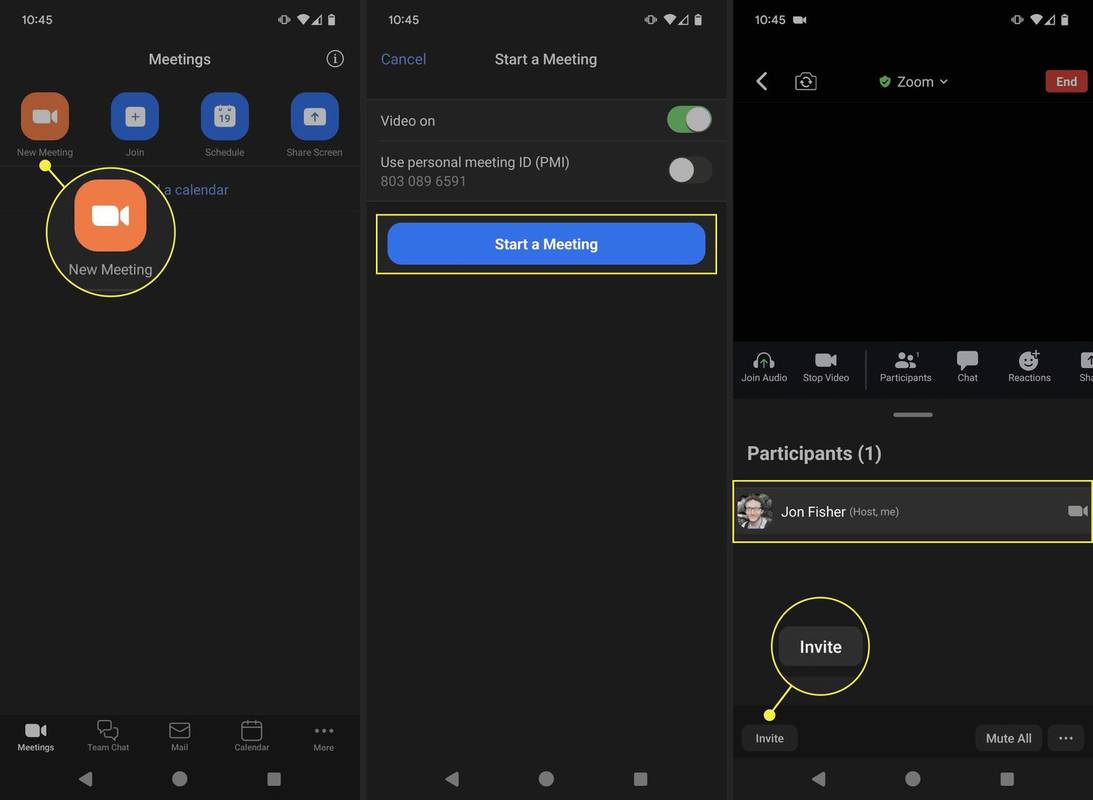Qué saber
- Incorporado: abra el Teléfono aplicación y seleccione un contacto. Toque en el icono de vídeo debajo de su nombre.
- Reunirse: toque Nuevo y seleccione un contacto. Prensa Llamar para iniciar una videollamada.
- Otras aplicaciones gratuitas de videollamadas incluyen Messenger, Signal y WhatsApp.
Este artículo le muestra cómo realizar una videollamada en Android, incluida la opción integrada, Google Meet y aplicaciones de video chat de terceros.
Cómo utilizar las videollamadas integradas de Android
Dependiendo de su dispositivo y operador, es posible realizar videollamadas directamente desde la aplicación de su teléfono.
-
Abre el Teléfono aplicación.
-
Seleccione el contacto al que desea llamar.
-
Toque en el icono de vídeo debajo del nombre del contacto para iniciar una videollamada.
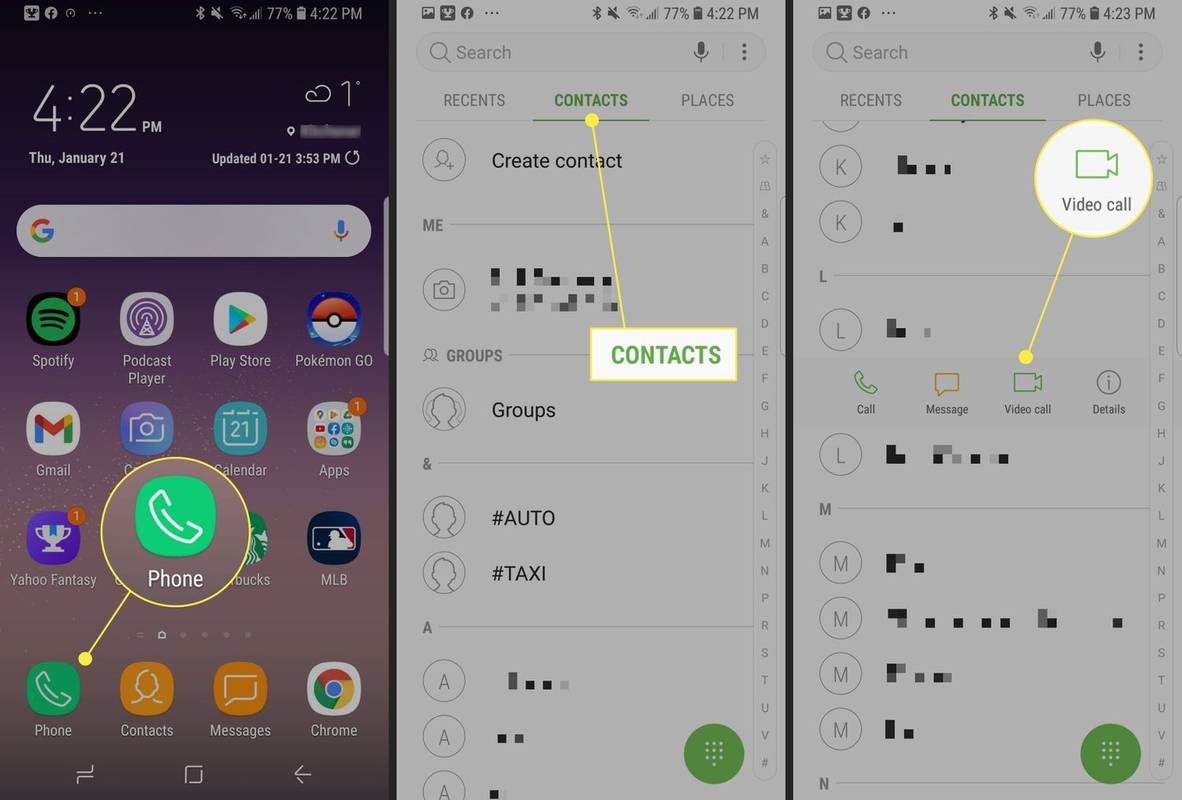
-
Espere a que su contacto responda. Si el teléfono de su contacto no admite video chat, se le cambiará automáticamente a una llamada de audio.
La desventaja de la función de videollamadas integrada en Android es que no funciona para todos.
Cómo hacer una videollamada con Google Meet
La aplicación de videollamadas de Google, Meet, está preinstalada en la mayoría de los teléfonos Android y también está disponible en Google Play . Es ideal para videollamadas porque funciona en todas las plataformas, lo que significa que puedes llamar a alguien que esté usando un iPhone o incluso una computadora. Meet tiene una función interesante llamada Knock Knock que permite que la persona a la que llamas te vea antes de contestar. La aplicación también tiene una variedad de filtros y efectos.
Siga estos pasos para iniciar una videollamada con alguien:
-
Abra la aplicación y toque Nuevo .
-
Seleccione un contacto para llamar.
-
Grifo Llamar .
cómo agregar dlc a juegos de Steam
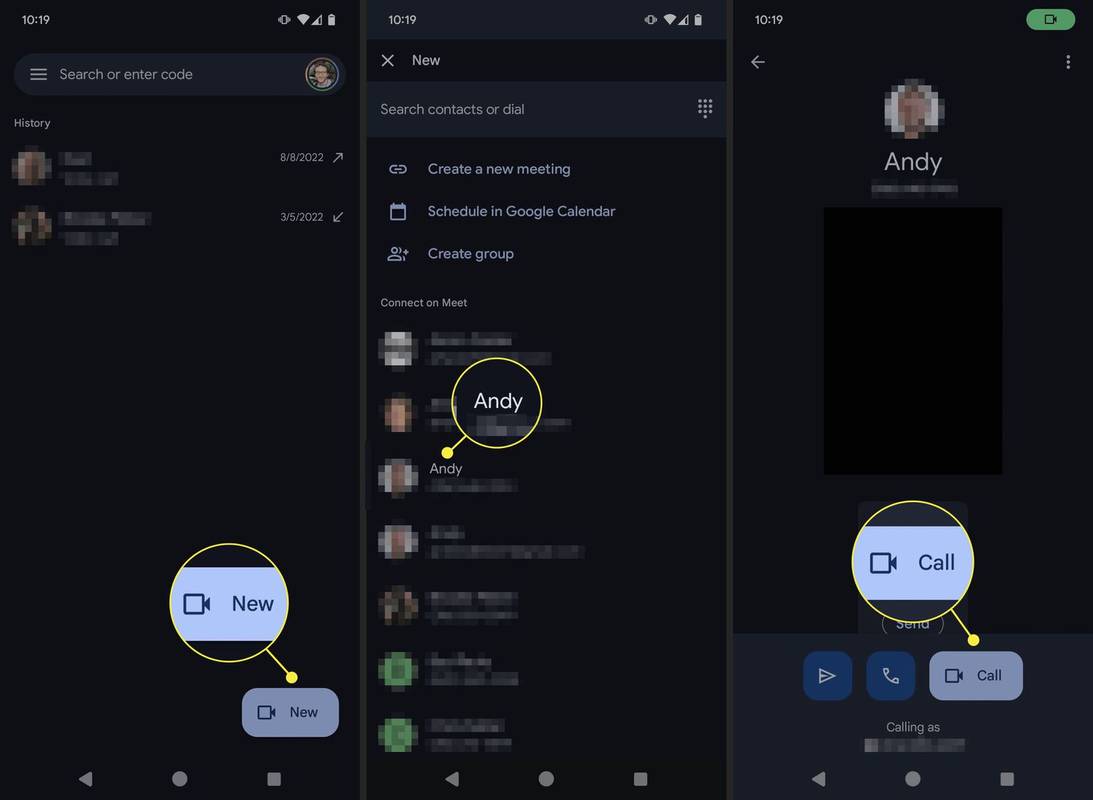
Cómo chatear por video en Android usando aplicaciones de terceros
Si no desea utilizar la opción de Google, existen muchas aplicaciones gratuitas de videollamadas disponibles en Android. Algunos buenos ejemplos son Facebook Messenger y WhatsApp, ya que probablemente ya tengas al menos uno de ellos como aplicación de mensajes de texto.
Hacer una llamada con esas aplicaciones y otras como Signal es un proceso casi idéntico. Busque la persona con la que desea hablar y toque el icono de vídeo .

Alternativamente, puede utilizar plataformas de videoconferencia como Zoom como aplicación de video chat móvil. La única diferencia significativa es que en lugar de llamar a alguien directamente, debes crear una reunión e invitar a personas. Zoom es una buena opción si desea organizar una reunión grande, ya que admite hasta 100 asistentes.
A continuación se explica cómo iniciar una videollamada en Zoom para Android:
-
Abra la aplicación y toque Nueva reunión desde el Reuniones pestaña.
Deberás iniciar sesión; si no, toca Iniciar sesión primero.
-
Grifo Iniciar una reunión .
-
Seleccionar Participantes en la parte inferior de la pantalla.
-
Para comenzar a invitar personas a su reunión, toque Invitar en la esquina inferior izquierda. Se le presentará una lista de sus aplicaciones de mensajería. Encuentre a las personas que desea invitar de uno de estos y Zoom enviará un enlace de invitación para que puedan unirse a su reunión.
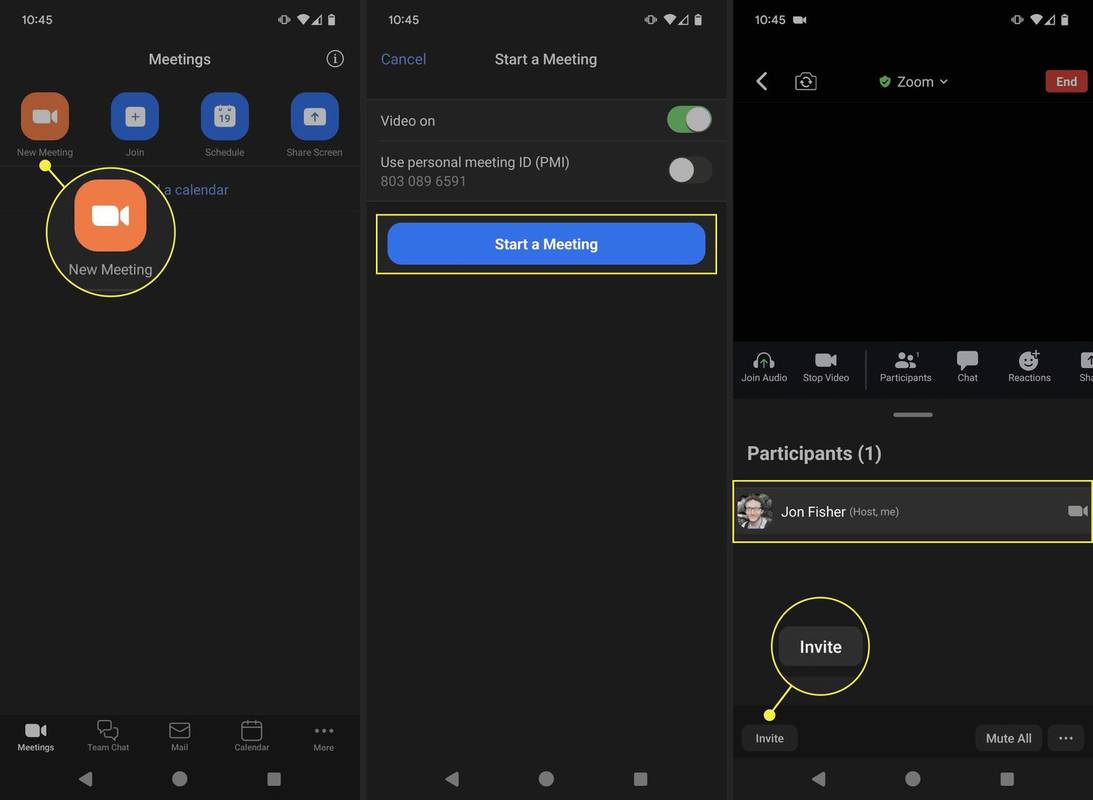
No importa qué aplicación de video chat utilices, lo mejor es conectarte a una red Wi-Fi, si puedes. Los chats de video consumen muchos datos, por lo que el uso de una conexión Wi-Fi no afectará su límite de datos mensual.