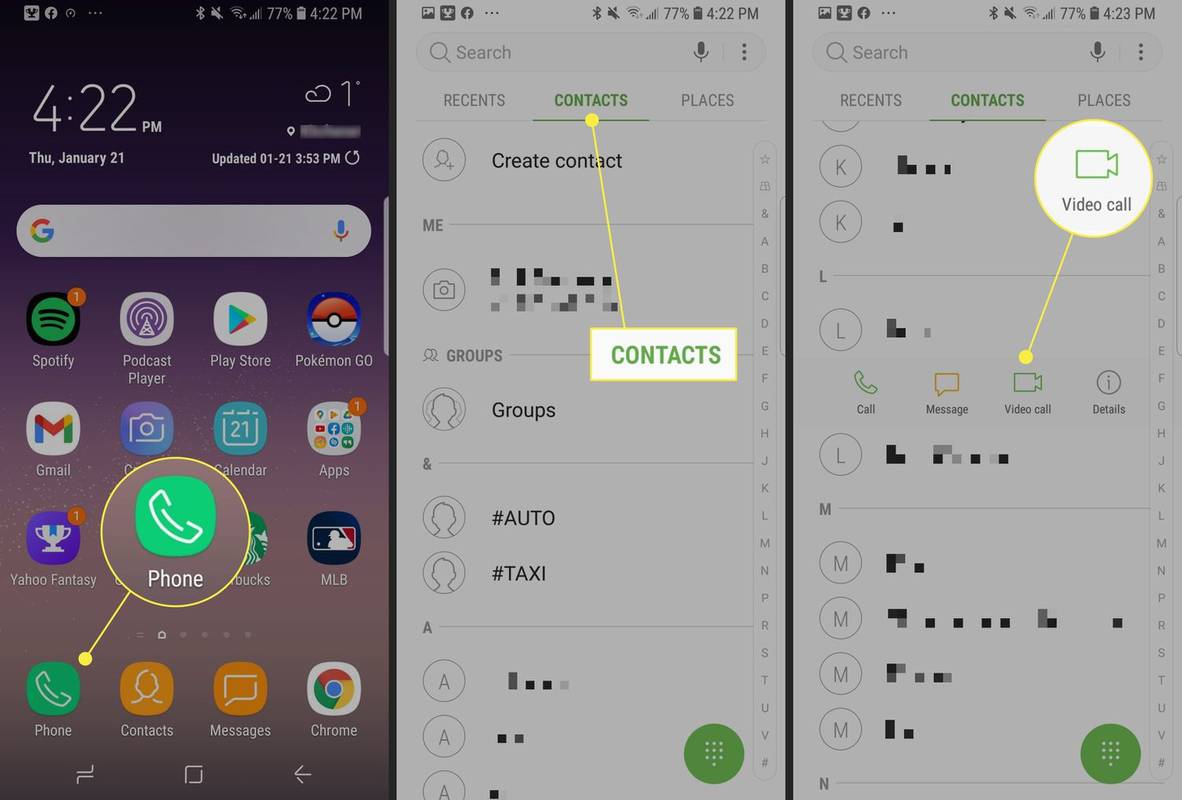Qué saber
- En un canal de voz, seleccione el Compartir pantalla icono al lado del juego que estás jugando, o selecciona Pantalla en el fondo.
- En un mensaje directo, seleccione el Llamar icono, luego seleccione el Compartir pantalla icono.
- Puedes compartir cualquier aplicación a través de Discord, incluidos los navegadores web o tu pantalla completa.
Este artículo explica cómo compartir su pantalla en Discord para Windows, Mac y Linux.
Cómo compartir pantalla en Discord desde un canal de voz
Compartir su pantalla con un canal de voz es extremadamente fácil. Solo recuerda que cualquiera que se una al canal de voz podrá ver tu transmisión si así lo desea. Si solo desea compartir su pantalla con personas específicas, no utilice este método.
Solo puedes compartir tu pantalla en un canal de voz si tienes permiso para hacerlo. Si descubre que no puede hacerlo, pregúntele al administrador del servidor cómo obtener ese permiso. Si el administrador no le da permiso, no podrá compartir su pantalla en ese servidor.
A continuación, le indicamos cómo compartir su pantalla en Discord usando un canal de voz:
-
Inicie el juego que desea compartir a través de Discord.
Puedes compartir cualquier aplicación a través de Discord, incluidos los navegadores web, pero los juegos son los más fáciles.
-
Haga clic en Servidor de discordia en su lista de servidores y luego haga clic en canal de voz en la lista de canales de voz a la izquierda.

-
Busque el banner debajo de la lista de canales de voz que muestra el nombre del juego que está jugando, luego haga clic en icono de compartir pantalla que parece una pantalla de computadora con un ícono de grabación más pequeño.

Cuando mueva el cursor del mouse sobre el ícono para compartir pantalla, verá un texto emergente que dice Stream (el juego que estás jugando) .
-
Verifique la configuración y haga clic Ir a vivir .

Hacer clic Cambiar si Discord ha seleccionado el juego o la aplicación incorrectos, y haga clic en el nombre del canal de voz estás dentro si quieres cambiar a uno diferente.
-
Otros usuarios en el mismo canal de voz ahora podrán ver su pantalla compartida. Mientras dure, verás un pequeño cuadro en la esquina inferior derecha de Discord que muestra lo que estás transmitiendo y verás un VIVIR ícono al lado de su nombre en el canal de voz.

-
Para detenerlo, haga clic en el Dejar de transmitir , que parece un monitor con una X.

Cómo compartir pantalla desde un canal de voz de Discord si Discord no reconoce tu juego
Si quieres compartir la pantalla de algo que no sea un juego, como un navegador web, o si Discord simplemente no reconoce que estás jugando actualmente, existe una solución bastante sencilla. El mismo proceso general es el mismo, pero debes usar la herramienta básica para compartir pantalla de Discord en lugar del acceso directo de transmisión de juegos.
-
Inicie el juego o la aplicación que desea compartir.
-
Inicie Discord, abra el servidor que desea usar y únase a un canal de voz.
-
Al lado del texto Pantalla , selecciona el ícono de compartir pantalla que parece un monitor con una flecha.

-
Hacer clic Aplicaciones Si desea compartir una aplicación, seleccione la aplicación que desea compartir y haga clic en Ir a vivir .

-
Alternativamente, puede hacer clic Pantallas Si desea compartir una pantalla completa, seleccione la pantalla correcta y haga clic en Ir a vivir .

-
Verifique la configuración y haga clic Ir a vivir .

-
Tu transmisión estará disponible para cualquiera que se una al canal de voz y verás un pequeño cuadro en la esquina inferior derecha de Discord que muestra lo que estás transmitiendo.
cómo ingresar al modo seguro de ps4

Cómo compartir pantalla en Discord a través de un mensaje directo
Además de los servidores de Discord y los canales de voz, también puedes comunicarte con amigos mediante mensajes directos. El método predeterminado implica conversar con una sola persona a través de un chat de texto, pero puedes agregar personas adicionales a un DM e incluso iniciar una llamada de voz o video. Si inicia una llamada de este tipo, comparta su pantalla con todos los que hayan sido invitados al DM.
A diferencia del método que utiliza un canal de voz de Discord, este método te permite un control estricto sobre quién puede ver tu transmisión y tampoco requiere que uses ningún servidor de Discord específico.
Para utilizar este método, primero debes agregar a tus amigos en Discord. Una vez que sean amigos, aparecerán en su lista de DM y podrán llamarlos.
A continuación se explica cómo compartir pantalla a través de un mensaje directo de Discord:
-
Inicie Discord y haga clic en Discordia logotipo en la esquina superior izquierda.

-
Haga clic en cualquier DM, incluidos los DM individuales y grupales, o cree un DM nuevo.

-
Haga clic en el Icono de llamada cerca de la parte superior derecha que parece un teléfono.

-
Haga clic en el Activar el ícono Compartir pantalla Eso parece un monitor con una flecha.

-
Elija su resolución y fotogramas por segundo (FPS), luego haga clic en Ventana de aplicación .

La resolución Full HD y 60 FPS no están disponibles si no tienes una suscripción a Discord Nitro.
-
Seleccione la ventana del juego o aplicación para transmitir y haga clic en Compartir .

-
Su transmisión aparecerá en una ventana grande encima de la parte de texto del DM.

-
Para detener la transmisión, mueva el mouse sobre la transmisión y haga clic en el icono de pantalla con la X en él.

¿Cómo funciona compartir pantalla en Discord?
Cuando compartes tu pantalla, puedes permitir que una sola persona vea la transmisión de tu juego, un pequeño grupo de amigos o cualquier persona que tenga acceso a un servidor de Discord y un canal de voz específicos. Hay dos formas de compartir tu pantalla en Discord:
- Mientras estás conectado a un canal de voz en un servidor de Discord.
- Durante una llamada realizada a través de un mensaje directo (DM).
El primer método permite una mayor flexibilidad, ya que cualquiera que tenga acceso al canal de voz puede ver su transmisión, mientras que el segundo método es útil si solo desea compartir la pantalla con un grupo específico de personas.
Preguntas más frecuentes- ¿Por qué no puedo compartir pantalla en Discord?
Si Discord no detecta su aplicación, seleccione la Ajustes (ícono de engranaje) al lado de su perfil de usuario, seleccione Estado de actividad , entonces asegúrese Mostrar los juegos actualmente en ejecución como un cuadro de mensaje de estado Está encendido. A continuación, reinicie Discord e inténtelo de nuevo. No puedes compartir la pantalla si la aplicación está en modo de pantalla completa.
- ¿Cómo comparto mi pantalla en la aplicación móvil Discord?
En una llamada de voz, deslice el dedo hacia arriba desde la parte inferior de la pantalla y toque el Compartir pantalla icono. En una videollamada, toque el Compartir pantalla (el teléfono con una flecha) en la fila inferior de controles. Si no lo ve, deslícese hacia arriba desde la parte inferior de la pantalla.
- ¿Cómo comparto la pantalla de mi Nintendo Switch, PlayStation o Xbox en Discord?
Conecta tu Nintendo Switch a tu computadora , muestra el juego en un reproductor de video y luego compártelo en Discord. Puedes hacer lo mismo con una PlayStation. Las consolas Xbox tienen una aplicación que te permite transmitir juegos de Xbox en Discord.
- ¿Cómo comparto la pantalla de Hulu o Disney Plus en Discord?
En un navegador web, abra el sitio web de transmisión y vaya a un canal de voz. Seleccionar Pantalla y elige la pestaña del navegador con el contenido que deseas reproducir.



















![Cómo restablecer los valores de fábrica de su Chromebook [noviembre de 2020]](https://www.macspots.com/img/smartphones/84/how-factory-reset-your-chromebook.jpg)