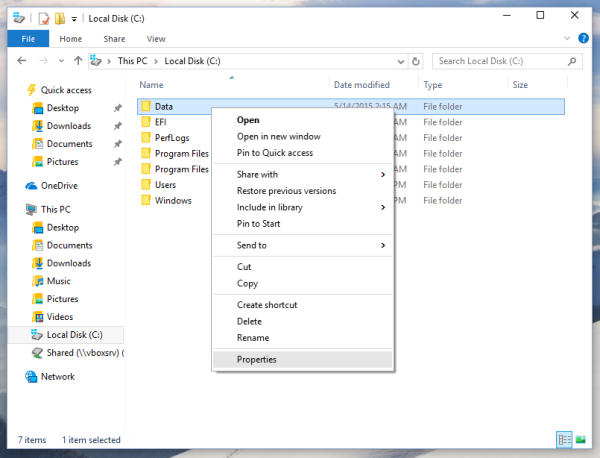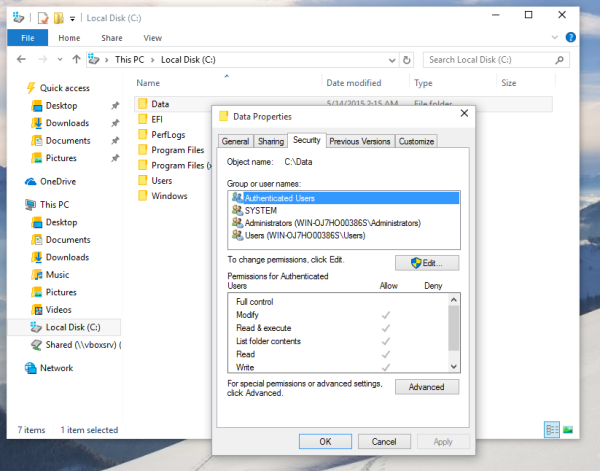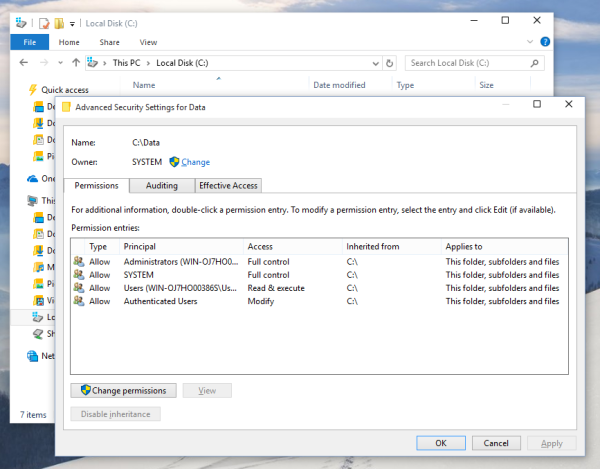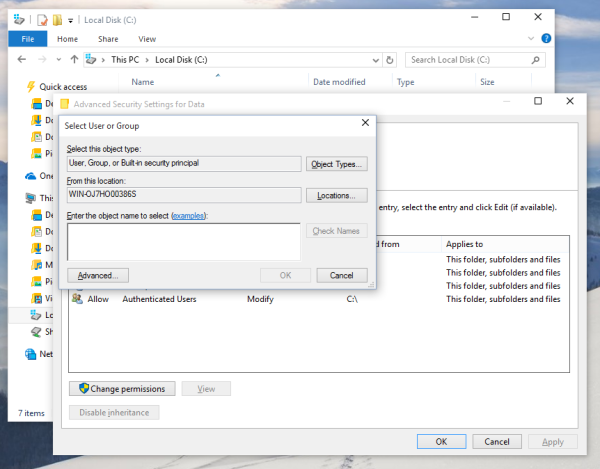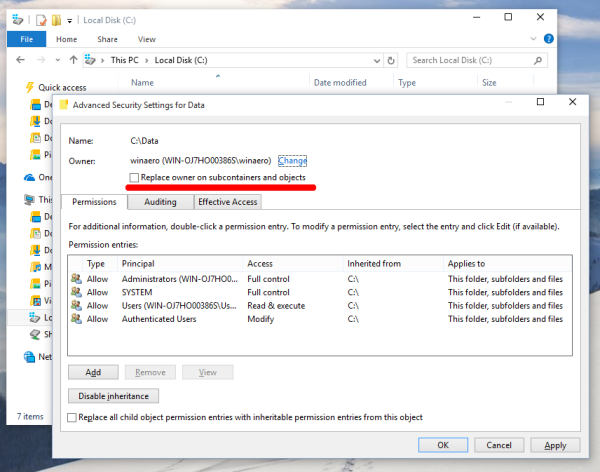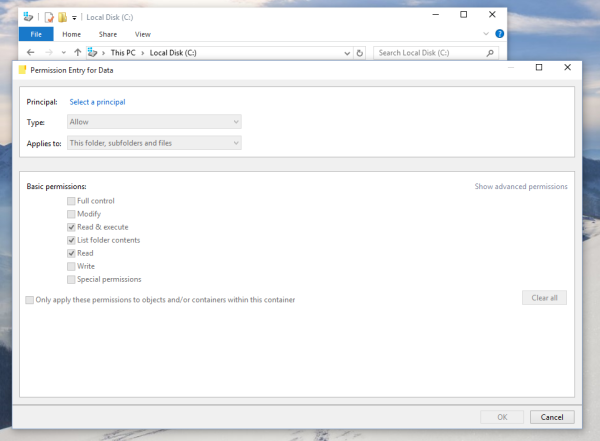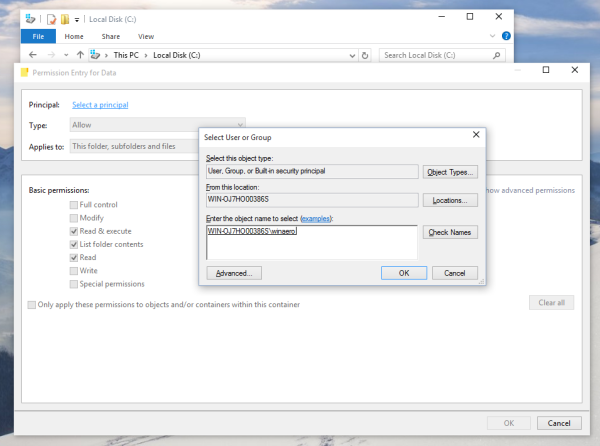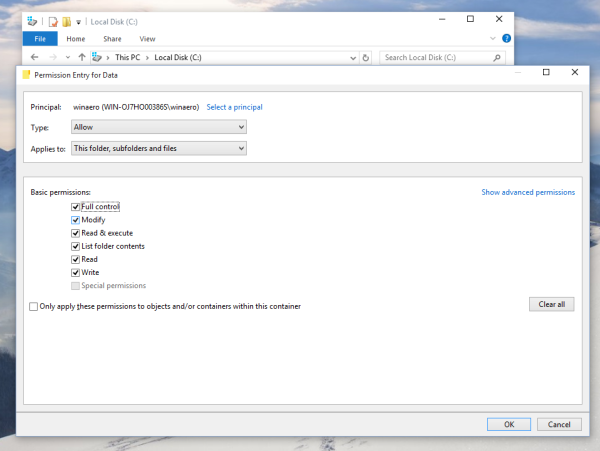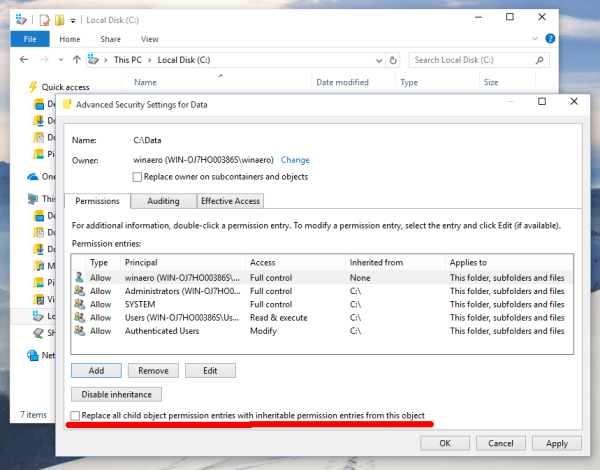A veces es necesario tener acceso completo a algún archivo o carpeta en Windows 10. Puede ser un archivo o carpeta del sistema, o uno creado por una cuenta de usuario que ya no existe. En la mayoría de los casos, el sistema operativo Windows le impedirá realizar ninguna operación en dichos archivos y carpetas. En este artículo, veremos cómo tomar posesión y obtener acceso completo a archivos y carpetas en Windows 10.
Anuncio
Tomar posesión de un archivo o carpeta en Windows 10 usando el Explorador de archivos
Para tomar posesión de un archivo o carpeta en Windows 10 sin utilizar herramientas de terceros
cómo obtener la ip de alguien de Wireshark
- Abra el Explorador de archivos y luego busque el archivo o la carpeta que desea tomar posesión.
- Haga clic con el botón derecho en el archivo o carpeta, haga clic en Propiedades y luego en la pestaña Seguridad.
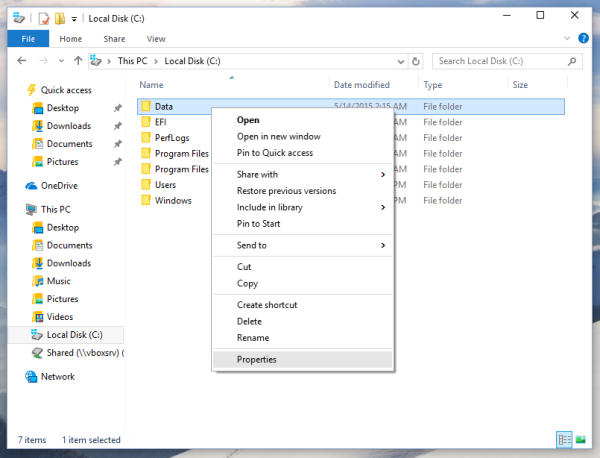
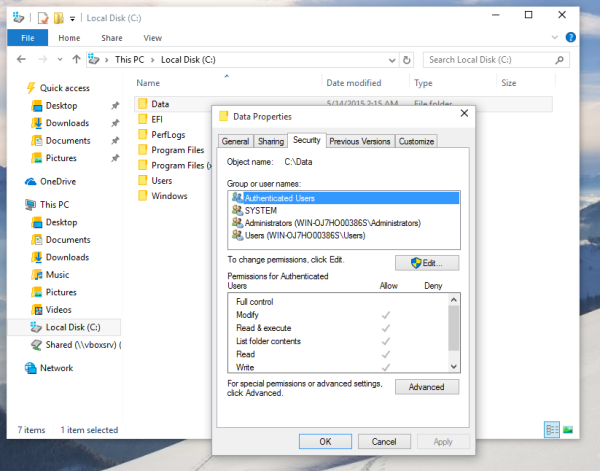
- Haga clic en el botón Avanzado. Aparecerá la ventana 'Configuración de seguridad avanzada'. Aquí debe cambiar el propietario de la clave.
Haga clic en el enlace Cambiar junto a la etiqueta 'Propietario:'
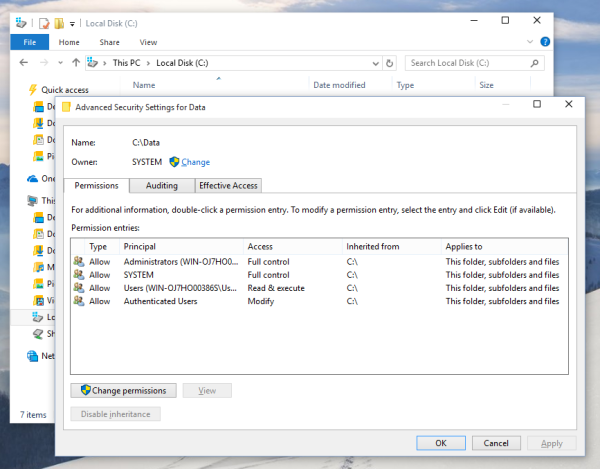
- Aparecerá la ventana Seleccionar usuario o grupo.
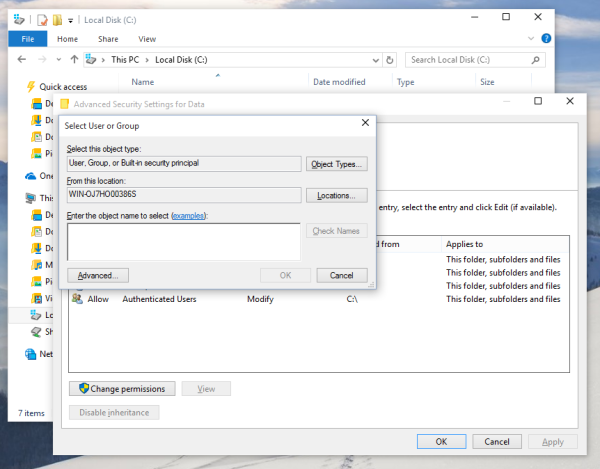
Seleccione la cuenta de usuario a través del botón Avanzado o simplemente escriba su cuenta de usuario en el área que dice 'Ingrese el nombre del objeto para seleccionar' y haga clic en Aceptar. - Opcionalmente, para cambiar el propietario de todas las subcarpetas y archivos dentro de la carpeta, seleccione la casilla de verificación 'Reemplazar propietario en subcontenedores y objetos' en la ventana 'Configuración de seguridad avanzada'. Haga clic en Aceptar para cambiar la propiedad.
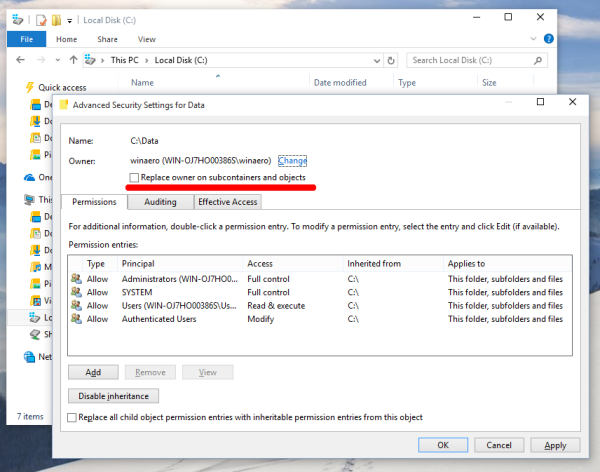
- Ahora debe proporcionar acceso completo al archivo o carpeta de su cuenta. Vuelva a hacer clic con el botón derecho en el archivo o carpeta, haga clic en Propiedades y luego en la pestaña Seguridad.
- Haga clic en el botón Agregar. La ventana 'Entrada de permiso' aparecerá en la pantalla:
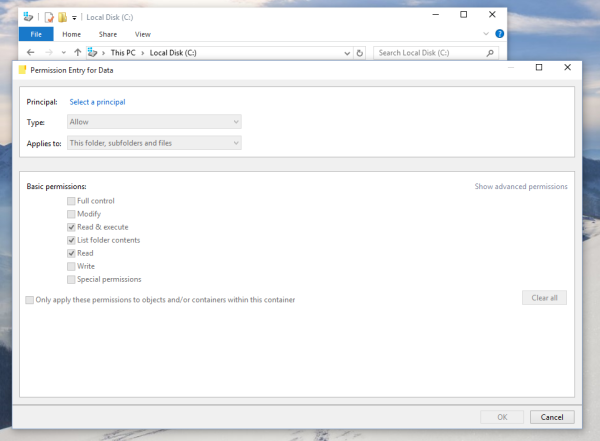
- Haga clic en 'Seleccionar un principal' y seleccione su cuenta:
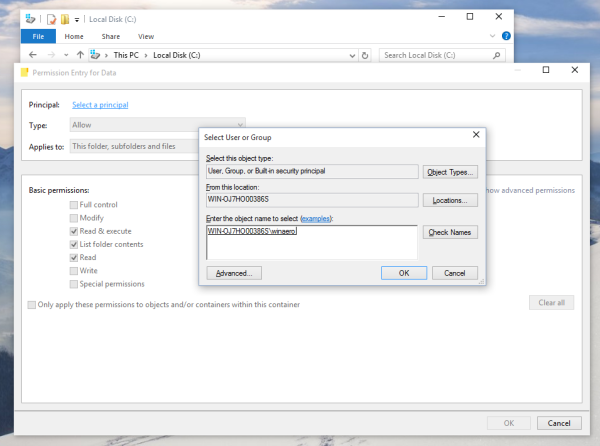
- Establezca los permisos en 'Control total':
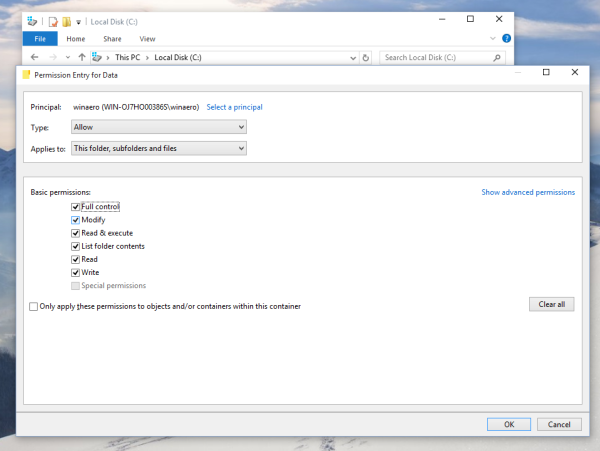
Haga clic en Aceptar. - Opcionalmente, haga clic en 'Reemplazar todos los permisos heredables existentes en todos los descendientes con permisos heredables de este objeto' en la ventana 'Configuración de seguridad avanzada'.
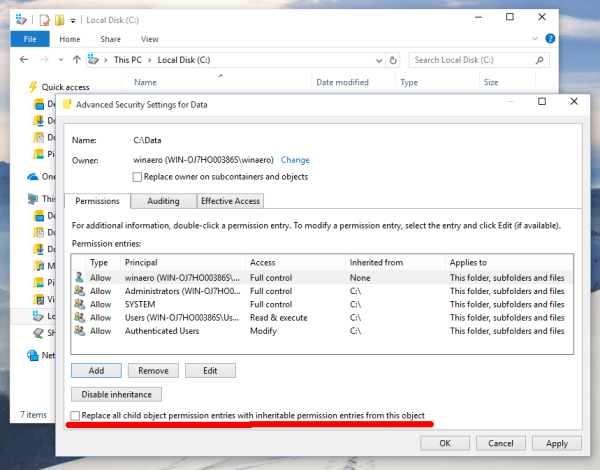
Lo que significa es que los permisos de este objeto padre reemplazarán a los de sus objetos descendientes. Cuando se borra, los permisos de cada objeto, ya sea padre o descendiente, pueden ser únicos. Haga clic en Aceptar para obtener acceso completo al archivo o carpeta.
Eso es. Acaba de cambiar la propiedad y obtuvo acceso completo al archivo en Windows 10 usando la aplicación Explorador de archivos.
cómo cambiar la voz en google maps
Ver: Cómo restaurar la propiedad de TrustedInstaller en Windows 10
Uso del menú contextual Cambiar propietario
Además, es posible que desee agregar un Cambio de propietario Menú de contexto. Le permitirá ahorrar una cantidad significativa de tiempo al establecer directamente la propiedad en una de las cuentas del sistema predefinidas.

cómo transmitir kodi a chromecast desde android
El menú contextual le permite cambiar rápidamente el propietario a una de las siguientes cuentas del sistema: Administradores grupo, Todos , SISTEMA y Instalador de confianza . Para obtener más información sobre el menú contextual Cambiar propietario, consulte la siguiente publicación.
Cómo agregar el menú contextual de cambio de propietario en Windows 10
Allí, encontrará archivos de registro listos para usar, instrucciones detalladas y aclaraciones sobre cómo funciona cada entrada del menú contextual. Esto le permitirá cambiar el archivo, la carpeta o el propietario de la unidad con un solo clic.
Tomar posesión de un archivo o carpeta en Windows 10 usando TakeOwnershipEx
Alternativamente, puede ahorrar mucho tiempo usando mi software gratuito, TakeOwnershipEx . Le permite cambiar la propiedad del archivo y los derechos de acceso con un solo clic. Simplemente seleccione el archivo o una carpeta y haga clic en el botón 'Tomar posesión':

Después de obtener acceso completo al archivo o carpeta deseada, incluso puede restaurar los permisos predeterminados que tenía. Haga clic en el botón 'Restaurar propiedad' para restaurarlo:

Eso es. Con la aplicación TakeOwnershipEx, puede ahorrar tiempo, pero incluso si prefiere usar las opciones integradas en el Explorador de archivos, no debería ser una tarea demasiado difícil para usted si siguió las instrucciones de este artículo.