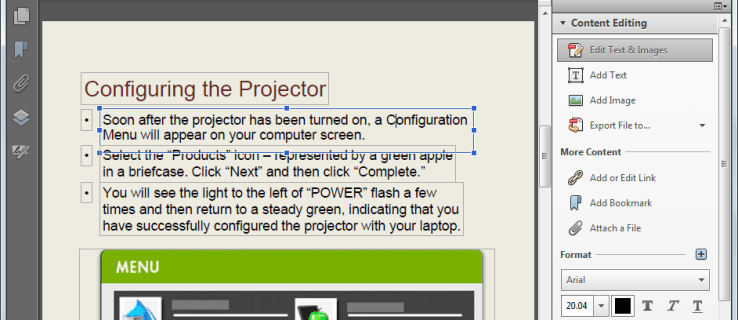si estas mirando cómo revertir los controladores de Nvidia en Windows 10 u otras versiones de Windows, entonces ha venido al lugar correcto. Este artículo le dará una guía de explicación paso a paso sobre cómo hacerlo y por qué podría ser necesario. así que averigüemos…
Tabla de contenido- Revertir los controladores de NVIDIA en Windows 10
- ¿Cómo revertir los controladores de Nvidia después de actualizar Windows?
- ¿Qué sucede si no hago retroceder los controladores de Nvidia?
- ¿Qué hacer si los controladores de NVIDIA no se pueden revertir?
- Administre sus controladores de GPU NVIDIA con soporte para controladores
- Preguntas más frecuentes
- Pensamientos finales
Revertir los controladores de NVIDIA en Windows 10
Aquí se proporcionará cómo revertir los controladores de NVIDIA fácilmente con imágenes, así que no te preocupes por eso, simplemente sigue el proceso.
Uso de la utilidad de controlador de pantalla para revertir los controladores de NVIDIA
El primer paso es abrir el Administrador de dispositivos de Windows. Puedes hacer esto por presionando ventanas y x simultáneamente en su teclado, luego presione enter. Esto debería mostrar un menú con varias opciones que deberá seleccionarAdministrador de dispositivos.

administrador de dispositivos
Una vez en el administrador de dispositivos, busque la opción de controladores de pantalla en Adaptadores de red o Tarjetas de video. Esta será la única opción bajo Adaptador de pantalla con un signo de exclamación amarillo, lo que significa que hay algún problema y debe tomar medidas de inmediato.
cómo borrar tu caché en kodi
Además, lea – Cómo aumentar la velocidad del punto de acceso y potenciar su WiFi
Uso de la consola de administración de dispositivos para revertir los controladores de NVIDIA
Otra forma de revertir los controladores de NVIDIA es mediante la Consola de administración de dispositivos. Para hacerlo, presione ventanas y x simultáneamente en su teclado, luego presione enter. Esto debería mostrar un menú con varias opciones que deberá seleccionarAdministrador de dispositivos.
Después de abrir el administrador de dispositivos (ver arriba), busque la opción de controladores de pantalla en Adaptadores de red o Tarjetas de video. Haga clic derecho en la tarjeta de video y seleccionepropiedades.

ventana de propiedades
Desde aquí, deberá navegar a la pestaña del controlador donde dice detalles del conductor en la parte superior de la página. Debajo de este título hay dos opciones: revertir controladores y desinstalar controladores. Seleccione su preferencia de versión (en este caso, controladores de reversión).
Después de seleccionar la opción para revertir su controlador NVIDIA, siga las indicaciones en pantalla. Es posible que se le pregunte si desea reiniciar su computadora antes de completar el proceso; se recomienda que lo haga en este punto.
¡Ahora disfrute de una tarjeta de visualización que funcione! Si no hay problemas con su computadora después de revertir los controladores NVIDIA, está listo.
¿Cómo revertir los controladores de Nvidia después de actualizar Windows?
Si su tarjeta de video ha estado funcionando perfectamente bien antes de actualizar Windows pero ahora está causando problemas por cualquier motivo, existe la posibilidad de que esto esté relacionado con una actualización de algún tipo. entonces, es probable que necesite revertir los controladores de NVIDIA.
esta es su situación, luego siga los pasos sobre cómo revertir los controladores de Nvidia que se explican a continuación. En lugar de buscar en Adaptadores de pantalla o Tarjetas/controladores de video, busque en Dispositivos del sistema. Esto debería mostrar todo el hardware de su computadora, incluida una tarjeta de sonido y cualquier otro periféricos conectados, como monitores y altavoces .
Cuando encuentres la opción que dice adaptadores de pantalla , haga clic derecho y seleccione propiedades, revertir los controladores como antes. ¡Esto debería resolver su problema con una tarjeta gráfica que funcione! Si no hay problemas con su computadora después de revertir los controladores NVIDIA, está listo.
¿Qué sucede si no hago retroceder los controladores de Nvidia?
Si no revierte los controladores de NVIDIA y dejan de funcionar, es probable que esto provoque una pantalla azul de la muerte. (BSOD) . Esto significa que su computadora ha dejado de responder. Aunque es posible recuperarse de este tipo de error, no hay garantías de que todo en su computadora funcione según lo previsto una vez que se complete el proceso.

error BSOD
Si no revierte los controladores NVIDIA y algo sale mal, deberá reinstalar su sistema operativo (SO) desde cero. Esto significa que todos los datos de su computadora se perderán y podría tomar una cantidad significativa de tiempo antes de que las cosas vuelvan a funcionar como deberían. En este caso, es muy importante que tengas una copia de seguridad de tus datos en caso de que algo salga mal.
¿Qué hacer si los controladores de NVIDIA no se pueden revertir?
Si por alguna razón, el controlador no se puede revertir, esto podría significar varias cosas:
- Windows no lo admite o su versión de Windows no lo tiene disponible para revertir.
- Su computadora no es compatible con los controladores de la tarjeta de video que está tratando de revertir, o podría haber algo incorrecto en la configuración del Administrador de dispositivos, por lo que no puede completar el proceso de revertirlos.
Si esto sucede, es muy probable que Windows le notifique sobre algún problema de incompatibilidad. Si este es el caso, debe tratarlo en consecuencia e instalar una versión actualizada de los controladores de su tarjeta de video.
mi fortnite sigue fallando en la pc
Lea este artículo útil para usted para ¿Cómo jugar juegos de Android en PC sin emulador?
Administre sus controladores de GPU NVIDIA con soporte para controladores
Si está buscando administrar sus controladores de GPU NVIDIA, Driver Support es la solución perfecta para ayudar a garantizar que las cosas funcionen sin problemas. Con esta herramienta, es fácil descargar e instalar controladores de tarjeta de video con solo unos pocos clics sin problemas de compatibilidad o bloqueos del sistema.
Driver Support también le brinda acceso a NVIDIA GeForce Experience, que permite la actualización de todos los controladores de NVIDIA, así como otras valiosas herramientas diseñadas para mejorar el rendimiento de su PC.
Aquí puede obtener oficial Controladores Nvidia .
Preguntas más frecuentes
Aquí tiene algunas de las preguntas y respuestas relacionadas con cómo revertir los controladores de NVIDIA .
¿Cómo abrir el panel de control de Nvidia?
Puede abrir el panel de control de Nvidia haciendo clic en Inicio, escribiendo nvidia en tu barra de búsqueda , y abriendo el primer resultado. Si no aparece, puede hacer clic en Todas las aplicaciones en la parte superior de este menú para encontrarlo allí. Una vez abierto, seleccione Administrar la configuración del controlador en la tercera pestaña, Configurar SLI, PhysX. Si está utilizando varias GPU Nvidia, aquí es donde puede seleccionar qué tarjeta de video usar para cada aplicación o juego en su PC.
¿Solución para perder el panel de control de Nvidia?
- Si no puede encontrar el panel de control de Nvidia , entonces algunas opciones podrían ayudar. En primer lugar, si este es un problema en su computadora portátil o netbook, es probable que se deba al modo de ahorro de batería, que desactiva ciertas funciones para ahorrar energía cuando funciona con baterías en lugar de estar conectado a la alimentación de CA.Esto se puede desactivar haciendo clic en el icono de la batería en la barra de tareas y luego haciendo clic con el botón derecho en la configuración de energía. Desde aquí, debería poder alternarlo para que no se seleccione apagar el disco duro después, lo que puede ayudar con algunos dispositivos que necesitan esta opción desactivada para una funcionalidad adecuada.
- Otra forma de solucionar los problemas que faltan en el Panel de control de Nvidia es a través del modo de compatibilidad de Windows. Se puede acceder a esto haciendo clic derecho en el acceso directo al Panel de control de Nvidia , luego haga clic en propiedades, lo que abrirá una nueva ventana con varias pestañas en la parte superior. Debes hacer clic en compatibilidad para que pueda cambiar algunas configuraciones, como cómo se inicia Windows y qué opciones de visualización están disponibles mientras lo usa.
¿Cómo desinstalar los controladores de NVIDIA?
Si necesita desinstalar los controladores de Nvidia, esto también es fácil de hacer. Todo lo que tiene que hacer es hacer clic derecho en su tarjeta de video y seleccionardesinstalarTambién puede optar por eliminar el software del controlador si le da algún error al intentarlo de la manera habitual. Solo hay unos pocos pasos para desinstalar los controladores de Nvidia, por lo que no debería tener ningún problema para hacerlo.
¿Cómo puedes arreglar la pantalla azul del accidente mortal? (BSD)
Si su PC falla después de revertir los controladores de NVIDIA, existe la posibilidad de que provoque el Pantalla azul de muerte (BSOD) , también conocidos como errores de parada. Para resolver estos mensajes de error, deberá reinstalar Windows, lo que significa que todos los datos de su PC se borrarán y el sistema operativo deberá instalarse nuevamente.
Suponga que no tiene una copia de seguridad de sus archivos u otra computadora con una copia existente de Windows disponible para la instalación. En ese caso, siempre puedes usar Driver Support, ya que ofrece muchas herramientas gratuitas que pueden ayudar a resolver problemas con su PC. Si por alguna razón, el controlador no se puede revertir en el Administrador de dispositivos después de hacer esto, entonces podría ser necesario realizar una solución de problemas más avanzada.
Pensamientos finales
te expliqué y guié cómo revertir los controladores de Nvidia . Creo que entendiste mejor después de leer este artículo. de todos modos, si tienes algún problema, házmelo saber en la sección de comentarios. ¡Gracias, buen dia!








![Las historias de Instagram no se cargan y el círculo gira: qué hacer [septiembre de 2022]](https://www.macspots.com/img/social-media/91/instagram-stories-aren-t-loading-and-the-circle-is-spinning-8211-what-to-do-september-2022-1.jpg)