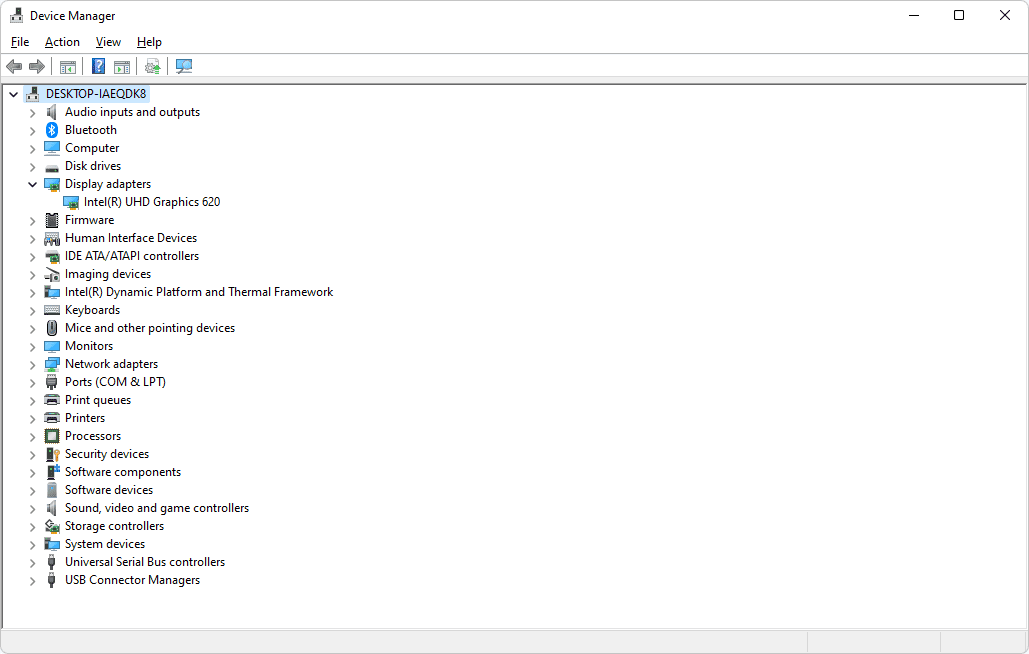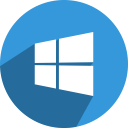Cuando inicia Google Chrome, es posible que haya notado la opción Lista de lectura en el lado derecho de la barra de marcadores. Esta característica es un botón nuevo, que sin embargo puede molestar a algunas personas que prefieren usar ese espacio en su barra de Marcadores para marcar otras páginas para facilitar el acceso.
cómo deshabilitar la protección contra escritura en usb

Si desea agregar páginas y sitios web guardados a su barra de Favoritos para facilitar el acceso, sin duda habrá notado la Lista de lectura en el extremo derecho de la barra. Si bien esta función puede no molestar a algunas personas, a otras no les gusta el hecho de que ocupa demasiado espacio en su barra de Favoritos.
Si prefieres que se elimine, no te preocupes. Solo se necesitan un par de pasos para desactivar esta función. Así es como se hace:
- Abre Google Chrome.

- Haga clic derecho en la lista de lectura en la esquina superior derecha de su navegador.

- Desmarque la opción Mostrar lista de lectura en el menú desplegable.

Eso es todo al respecto. Si cambia de opinión, puede restaurarlo con la misma rapidez. Excepto que esta vez, deberá hacer clic con el botón derecho en el espacio vacío en la barra de marcadores, luego marcar la opción Mostrar lista de lectura en el menú desplegable.
¿Cómo funciona la lista de lectura?
La lista de lectura de Google Chrome se duplica como la función de marcador. Cuando vea algo que podría estar interesado en leer, pero no tiene tiempo para leerlo en ese momento, puede guardarlo en su Lista de lectura.
Todo lo que tiene que hacer para guardar una página en su Lista de lectura es hacer clic en el ícono de estrella en la esquina superior derecha de su pantalla. Google Chrome le permitirá elegir entre Agregar marcador o Agregar a la lista de lectura. Una vez que elija la segunda opción, encontrará todas sus páginas guardadas cuando haga clic en Lista de lectura en el lado derecho de la barra de Marcadores.
Además, su lista de lectura se organizará en dos categorías: no leídas y páginas que ha leído. Si desea eliminar una página de su Lista de lectura, simplemente haga clic derecho sobre ella y elija Eliminar. Además, puede seleccionar la opción Marcar como leído cuando haya terminado de leer una página en particular.
Deshabilitar lista de lectura en Google Chrome
Si desea deshabilitar la Lista de lectura de Google Chrome por completo, ha venido al lugar correcto. Se puede hacer en un par de pasos rápidos, y así es como:
- Abre Google Chrome.

- Escribir cromo: // banderas en la barra de búsqueda.

- Escriba Lista de lectura en la barra de búsqueda en la nueva página.

- Haga clic en el botón Predeterminado en el lado derecho.

- Elija Deshabilitado.

- Vaya al botón Relanzar que aparecerá en la parte inferior de la ventana.

Hacer esto actualizará Google Chrome. La próxima vez que lo abra, verá que el botón Lista de lectura ya no está allí. Si desea habilitar esta función, siga los mismos pasos y elija Habilitado.
La función Lista de lectura también está disponible en dispositivos iPhone, iPad y Android. Cuando abra Google Chrome en su teléfono y toque los tres puntos en la esquina inferior derecha de su pantalla, verá la opción Lista de lectura en el menú emergente.
Si está utilizando Safari, simplemente inícielo y vaya al ícono del libro en la parte inferior de su pantalla. Encontrará la Lista de lectura cuando toque el ícono de anteojos en la parte superior.
Si bien puede eliminar elementos individuales de la Lista de lectura, no hay forma de desactivarlos como lo haría en una PC o una computadora portátil. La única opción que tiene es eliminar todos los datos de Safari o Google Chrome de su teléfono. Sin embargo, hacer esto solo eliminará los elementos que guardó en su Lista de lectura, no deshabilitará la función Lista de lectura en sí.
Preguntas frecuentes adicionales
¿Por qué Chrome tiene una lista de lectura?
Para guardar páginas y sitios web que le gustaría leer en el futuro, Google Chrome solía ofrecer solo servicios de terceros, como Pocket e Instapaper. Para evitar tener que instalar estos servicios de terceros, Google Chrome ideó la función Lista de lectura, que está disponible en todos los dispositivos.
Esencialmente funciona igual que la función Marcadores, excepto que le da la opción de organizar las páginas que guardó en categorías leídas y no leídas. También le evita tener que perder mucho tiempo para buscar y encontrar la página que pretendía leer hace mucho tiempo.
¿Cómo vuelvo a habilitar la lista de lectura de Chrome?
Si eliminó la función Lista de lectura de Google Chrome y ahora desea restaurarla, hay una manera de volver a habilitar esta función. Siga los pasos a continuación:
1. Abra Google Chrome.

2. Escriba chrome://flags en Google. Esto abrirá la página Experimentos.

3. En el cuadro Indicadores de búsqueda, escriba Lista de lectura.

4. Busque Lista de lectura en el menú y haga clic en el cuadro Desactivado junto a él.

5. Elija Habilitado.

6. Haga clic en el botón Relanzar.

Cuando reinicie Google Chrome, podrá ver el botón Lista de lectura en el lado derecho de la barra de marcadores.
Hacer desaparecer la lista de lectura en Google Chrome
Ahora ya sabe cómo eliminar la Lista de lectura de Google Chrome en su computadora. También sabe cómo deshabilitar y habilitar esa función, así como también cómo agregar páginas a su Lista de lectura tanto en su computadora como en su teléfono. La buena noticia es que incluso si deshabilita esta función por completo, siempre podrá recuperarla si cambia de opinión.
¿Alguna vez ha eliminado la función Lista de lectura en Google Chrome? ¿Utilizó alguno de los métodos enumerados en esta guía? Háganos saber en la sección de comentarios.