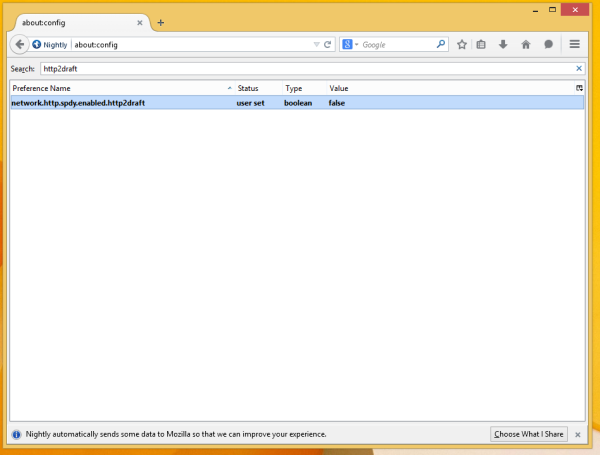Tener una cuenta de Google Drive le facilita almacenar, compartir y administrar sus archivos en línea. Al igual que con todas las funciones de Google, un usuario de Google solo puede tener una unidad de Google Drive, lo que significa que tendrá que crear otra cuenta de Google para obtener acceso a un nuevo almacenamiento.

El nivel gratuito de Google Drive viene con 15 GB de almacenamiento. Actualizar a Google One, que son esencialmente los niveles de servicio de pago de Google, puede obtener 100 GB de almacenamiento por $ 1.99 / mes, 200 GB de almacenamiento por $ 2.99 / mes y la friolera de 2 TB de almacenamiento por $ 4.99 / mes. Entonces, si solo necesita más almacenamiento, considere actualizar a una cuenta de Google One, ya que el precio es muy razonable para lo que obtiene.
Muchas personas tienen varias cuentas de Google: algunas son personales, otras para empresas y es posible que también desee configurar una cuenta para un pasatiempo en particular. Pero, ¿qué sucede si desea conectar estas cuentas y administrar sus archivos juntos?
Lamentablemente, Google no permite sincronizar varias cuentas de Google Drive. Sin embargo, hay una forma de solucionar este problema. Este artículo le proporcionará una forma de administrar todos sus archivos de Google Drive a la vez.
Sincronice varias cuentas de Google Drive a través de su cuenta de Internet
Puede utilizar la función para compartir de Google para sincronizar dos o más cuentas de Google Drive (nivel gratuito) o Google One (niveles de pago). Para comenzar, deberá elegir una cuenta principal y abrir una carpeta en ella.
Luego, puede dar acceso a todas sus otras cuentas a esta carpeta, que actuará como una pieza central de su administración de Google Drive.
Siga estos pasos para sincronizar dos o más cuentas de Google Drive:
- Elija una cuenta principal de Google Drive.
- Inicie sesión en otra cuenta de Google (la que desea sincronizar) y vaya a Google Drive.
- Haga clic en el Nuevo en la parte superior izquierda de la pantalla.

- Seleccione 'Carpeta' cuando aparezca el menú desplegable.

- Nombra esta carpeta como quieras, pero tendrá que ser única para la cuenta que estás usando actualmente. Por ejemplo, carpeta de sincronización [su dirección de correo electrónico].
- Arrastre y suelte todos los archivos que desea compartir en esta carpeta. Si tiene algunos archivos que no requieren sincronización, no es necesario que los mueva aquí.

- Haga clic con el botón derecho en esta carpeta y seleccione Compartir.

- Escriba la dirección de correo electrónico de su cuenta principal de Google Drive. Deberá otorgar permiso para organizar, leer y escribir en esta carpeta.
- Presione 'Enviar'.

- Google le enviará un correo electrónico y le preguntará acerca de los permisos.
- Abra otro navegador o una ventana privada del navegador.
- Inicie sesión en su cuenta principal
- Abra el correo electrónico de Google.
- Seleccione 'Abrir', luego seleccione el Comparte conmigo carpeta.
- Haz clic derecho en la carpeta.
- Seleccione Agregar a mi unidad.


La carpeta sincronizada ahora aparecerá en su disco en su cuenta principal. Para acceder a él, presione Mi unidad en el lado izquierdo de la página de inicio de Google Drive.
Cuando crea una carpeta y la comparte por primera vez, puede agregarle varias cuentas. Repita el proceso anterior y, en el paso 8, ingrese las direcciones de correo electrónico de todas las cuentas con las que desea sincronizar con la carpeta. Luego, siga los pasos del 8 al 16 para cada cuenta con la que desee sincronizar la carpeta.
cómo cambiar el nombre de tu punto de acceso
Ahora sus múltiples cuentas de Google Drive tendrán acceso a esta carpeta. Luego, puede administrar todo el contenido dentro de la carpeta desde la cuenta que desee. Utilice su cuenta principal para acceder a cualquiera de las carpetas que compartió.
Fusión de varias cuentas de Google Drive con Google Drive Backup and Sync
Si instaló la aplicación Google Drive Backup and Sync, puede usar un proceso similar para administrar archivos de varias cuentas. Para hacer esto, debes:
- Abra Copia de seguridad y sincronización.
- Haga clic en Más (tres puntos verticales).
- Seleccione Preferencias.
- Vaya al menú de Configuración.
- Haga clic en Desconectar cuenta.
- Presione OK cuando se le solicite.
- Inicie sesión en otra cuenta de Google Drive (no en la principal).
- Seleccione las carpetas que desea respaldar y sincronizar con su cuenta de Drive.
- Si desea sincronizar todo desde su computadora, marque Sincronizar mi unidad con esta computadora. Si desea una carpeta en particular, márquela individualmente.
- Presiona Siguiente.
- Seleccione Continuar para vincular los nuevos archivos y carpetas con la carpeta de Google Drive que tiene en su escritorio.
Esto creará una gran carpeta de Google Drive en su escritorio con archivos nuevos y antiguos. Sin embargo, dado que desconectó su cuenta principal, no podrá agregar ni eliminar archivos de esta nueva carpeta.
Entonces, en lugar de sincronizar dispositivos, esto simplemente fusionará todo en una gran carpeta de Drive. Luego puede administrarlo desde su escritorio.
Cambiar entre cuentas de Drive
Afortunadamente, Google facilita el cambio entre cuentas en un navegador web. Si, por alguna razón, las instrucciones anteriores no funcionaron para usted, le mostraremos cómo cambiar entre sus cuentas rápidamente en Chrome.
A continuación, le indicamos cómo cambiar de cuenta en Chrome:
- Abra Chrome y visite Google Drive .
- Haga clic en el icono de perfil en la esquina superior derecha.

- Seleccione una de sus cuentas de Gmail de la lista.

- Se abrirá una nueva pestaña con la otra cuenta de Google Drive.
Si necesita iniciar sesión en su otra cuenta de Google Drive, simplemente haga clic en la opción 'Agregar otra cuenta' e inicie sesión.
Ahora es fácil compartir documentos entre cuentas. Simplemente abra el archivo y haga clic en el icono 'Compartir'. Ingrese la dirección de correo electrónico conectada a la cuenta de Google Drive y haga clic en 'Enviar'. Luego, haga clic en la pestaña de la otra cuenta de Google Drive y el documento aparecerá en su carpeta de documentos compartidos.
Preguntas frecuentes
¿Cómo transfiero todos mis archivos de una cuenta de Drive a otra?
Si desea transferir todos los archivos de una cuenta a otra, puede hacerlo. La forma más sencilla es compartir todos sus archivos. Haga clic en uno y luego use el atajo de teclado Ctrl + A o Cmd + A para seleccionar todos los archivos. Luego, haga clic con el botón derecho y seleccione 'Compartir' en el menú desplegable. Comparta todos los archivos a la vez en su otra cuenta de Google Drive.
Hasta que llegue la función, solucione el problema
Lo más cerca que puede estar de sincronizar varias cuentas es compartir una carpeta. Esto no es exactamente lo mismo que sincronizar o fusionar completamente las cuentas, pero te ayudará a administrar archivos en un espacio desde diferentes cuentas.
El otro método puede ayudarlo a recopilar todos los archivos en un solo lugar, pero solo podrá administrarlo desde su computadora. Hasta que Google Drive permita oficialmente a los usuarios sincronizar varias cuentas de Google Drive, estas soluciones son la mejor opción para lograr el mismo tipo de resultado. Si está buscando más espacio de almacenamiento, considere actualizar una cuenta de Google Drive a una cuenta de Google One, ya que obtiene mucho espacio de almacenamiento por el dinero, a partir de $ 1.99 / mes por 100 GB de almacenamiento. Para ver las opciones del plan Google One, inicie sesión en su cuenta de Google Drive en drive.google.com y luego marque el COMPRAR ALMACENAMIENTO en el panel de la izquierda.

Si este artículo le resultó útil, es posible que también le gusten otros artículos de TechJunkie, incluidos Cómo hacer una copia de seguridad automática de su disco duro en Google Drive y Cómo mover archivos de Google Drive a una nueva cuenta.
Cuéntenos sobre su experiencia al sincronizar dos cuentas de Google Drive. ¿El proceso hizo lo que esperabas? ¿Tiene algún consejo o truco para sincronizar dos cuentas de Google Drive? Si es así, ¡cuéntanoslo en los comentarios a continuación!