Qué saber
- Prensado Comando+R realizará una actualización en la mayoría de las aplicaciones de Mac.
- Para realizar una actualización completa, presione Comando+Opción+R o Mayús+Comando+R (depende del navegador).
- Al presionar F5 disminuirá la luz de fondo del teclado en Macbook Air y MacBook Pro.
Este artículo le enseña cuál es el equivalente de la tecla F5 en Mac y cómo actualizar los principales navegadores, incluidos Safari, Google Chrome, Firefox y Microsoft Edge.
¿Cómo se actualiza en una Mac?
Presionar F5 es un atajo muy conocido para actualizar un navegador web, un sitio web o una página web en plataformas Windows, pero usar este atajo en una Mac produce un resultado diferente.
En lugar de utilizar F5, Comando+R (o cmd+r) es el acceso directo que querrás usar para realizar una actualización en plataformas Mac. Por supuesto, esto también se aplica a la mayoría de los navegadores web de Mac.
Si descubre que Comando+R no actualiza una página, podría deberse a atajos conflictivos. Ir a Preferencias del Sistema > Teclado > Atajos para asegurarse de que el acceso directo esté asignado correctamente.
cómo borrar una cuenta en netflix
A veces, una actualización estándar no es suficiente para arreglar una página web que no se muestra correctamente o muestra información desactualizada. En este caso, querrás intentar una actualización completa.
Una actualización completa obliga al navegador web a borrar su copia local de la página web (caché) y descargar la última versión del servidor del sitio.
Para realizar una actualización completa, deberá modificar la entrada estándar Comando + R, pero la combinación de teclas será un poco diferente según el navegador que utilice.
- ¿Cómo actualizo la bandeja de entrada de correo electrónico en mi Mac?
La forma de actualizar su bandeja de entrada de correo electrónico depende de su cliente de correo electrónico. Si estás usando Apple Mail, selecciona el Enviar recibir , que parece una carta, para buscar mensajes nuevos y actualizar su bandeja de entrada. O seleccione el Buzón pestaña y haga clic Obtener nuevo correo . También hay un atajo de teclado: presione Mayús + Comando + N para actualizar su bandeja de entrada. Si estás usando Gmail, selecciona el Actualizar botón justo debajo de la barra Buscar correo.
- ¿Cómo actualizo iMessage en una Mac?
Si recibes iMessages en tu Mac y notas que tus mensajes no se sincronizan, hay algunas cosas que puedes intentar para actualizar iMessage. Primero, intenta desactivar iMessage en tu iPhone y Mac. En tu iPhone, ve a Ajustes > Mensajes y desactiva iMessage. En tu Mac, abre el Mensajes aplicación, vaya a Preferencias y luego elija su cuenta y cierre sesión. Luego, vuelva a iniciar sesión en ambos dispositivos y vea si esto resuelve el problema. Otro paso para solucionar problemas: en tu iPhone, ve a Ajustes > Mensajes > Enviar recibir . Bajo Puedes recibir iMessage y responder desde , asegúrese de tener marcado el número de teléfono o la dirección de correo electrónico correctos.
- ¿Cómo actualizo iPhoto en una Mac?
Para forzar la actualización de iPhoto, intente reiniciar su Mac. Alternativamente, salga de iPhoto y luego escriba Monitor de actividad en Spotlight Search y abra Activity Monitor. Buscar el término foto , luego busque un proceso de Fotos de iCloud. Selecciona el X en la parte superior para salir del proceso. Cuando abras iPhoto nuevamente, la aplicación debería actualizar la secuencia de fotos.
También puede realizar una actualización completa manteniendo presionado el botón Tecla Shift y haciendo clic en el botón Actualizar de su navegador.
Cómo hacer clic izquierdo en una Mac¿Dónde está el botón Actualizar en una Mac?
Además de cmd+r acceso directo, la mayoría de los navegadores Mac incluyen un botón de actualización en su barra de herramientas.
Aquí es donde encontrará el botón de actualización en una selección de navegadores Mac:
Safari
A la derecha de la barra de direcciones:

Google Chrome
A la izquierda de la barra de direcciones:

Firefox
A la izquierda de la barra de direcciones y el ícono de la página de inicio:

Borde de Microsoft
A la izquierda de la barra de direcciones:

¿Qué es la tecla F5 en Mac?
En lugar de actualizar las páginas web, la tecla F5 en una Mac normalmente disminuye el brillo del teclado (si está retroiluminado). Por lo general, solo verás esto en modelos compatibles de MacBook Air y MacBook Pro. De lo contrario, no hace nada.
¿Cómo actualizo el escritorio de mi Mac?
Además de los navegadores, puede utilizar el acceso directo Comando+R para actualizar muchas aplicaciones de Mac, como Mac App Store. Una excepción notable es el administrador del sistema de archivos de Mac (llamado Finder), que no tiene un botón de actualización directa. Desafortunadamente, esto también significa que no puede usar un método abreviado de teclado para actualizar Finder, lo que puede resultar molesto si, por ejemplo, acaba de agregar archivos nuevos a una carpeta y Finder no los muestra.
Chrome no solicita guardar la contraseña
Afortunadamente, existe una solución a este problema. Puedes usar el Botón de retroceso (<-) Seguido por el Botón de avance (->) en la parte superior izquierda de la aplicación Finder, que debería actualizar el contenido de una carpeta. Si eso no funciona, puedes usar Comando+Opción+Escape (ESC) para forzar el cierre de la aplicación.
 Preguntas más frecuentes
Preguntas más frecuentesArtículos De Interés
La Elección Del Editor

Cómo enviar un mensaje en Turo
https://www.youtube.com/watch?v=eGltipuPazY Turo se ha convertido en una alternativa extremadamente popular a los medios tradicionales para alquilar un automóvil. Al enviar una solicitud de reserva, Turo notificará tanto a los anfitriones como a los invitados al respecto, también

Revisión de Google Sketchup 8
PC Pro ha sido durante mucho tiempo un fanático de SketchUp, desde mucho antes de la participación de Google. Lo que nos llamó la atención fue la forma en que el programa simplificó la exploración de ideas creativas como modelos 3D de precisión y como
¿Qué monitor Fitbit es el adecuado para ti?
Los Fitbits son un dispositivo portátil que es tan increíblemente versátil que es prácticamente un nombre familiar en este momento. A diferencia de otros wearables, la línea Fitbit puede ser tan abrumadora que es posible que no sepa por dónde empezar cuando se decida por
Cómo subir de nivel rápido en Hypixel
Subir de nivel rápido en Hypixel es esencial si quieres progresar rápidamente en el juego. Cuanto mejores sean tus habilidades, más fácil podrás realizar diversas tareas, como la minería y la pesca. También te da más daño,
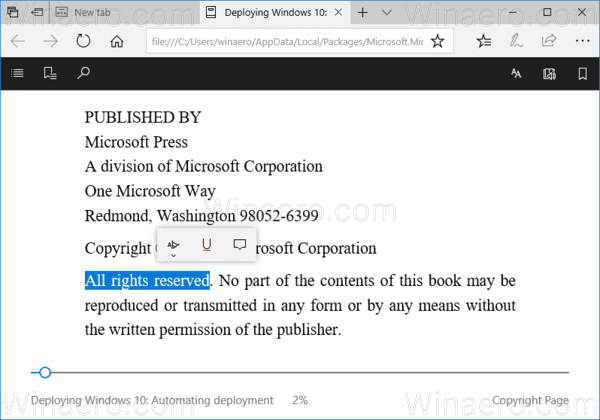
Cómo anotar libros EPUB en Microsoft Edge
Vea cómo anotar libros EPUB en Microsoft Edge en Windows 10. A partir de Windows 10 Fall Creators Update, Edge admite anotaciones para EPUB.

uTaskManager es una alternativa al Administrador de tareas de la aplicación Store con todas las funciones
Conozca uTaskManager, una nueva aplicación de la tienda que es un clon del Administrador de tareas de Windows 10. Hecho por Andrew Whitechapel, el ex administrador de programas en el equipo de Windows Phone, trae funciones de usuario avanzado a plataformas restringidas como Windows 10X y dispositivos con Windows 10S. Anuncio El nombre de uTaskManager significa Universal Task Manager. Es



