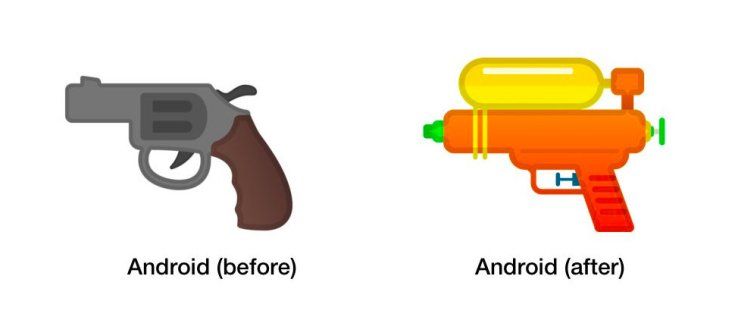OBS Studio es uno de los software de transmisión de código abierto más populares del mercado. Además de las funciones avanzadas de transmisión, el programa también viene con una gran cantidad de opciones de captura de pantalla. En este tutorial, nos centraremos en cómo usar OBS para grabar una parte de la pantalla en lugar de la captura de pantalla completa estándar.

Dado que el software funciona bien con varios sistemas operativos, incluimos instrucciones paso a paso para Windows, Linux y Mac, respectivamente. Todas las versiones de OBS Studio comparten la misma interfaz fácil de usar, por lo que el proceso es casi idéntico para las tres plataformas. Siga leyendo para obtener más información sobre la aplicación y sus muchas características ingeniosas.
cómo ver cuántas descargas tiene una aplicación
Cómo grabar una parte de la pantalla con OBS
Si quieres evitar grabar toda la pantalla, existen varias soluciones alternativas. Una forma de hacerlo es usar Window Capture para proyectar una sola ventana abierta. Otra opción es aplicar el filtro Recortar/Almohadilla y ajustar los parámetros a una configuración preferida. El tercer método (y probablemente el más fácil) implica cambiar el tamaño de la pantalla con un comando simple.
A continuación, encontrará instrucciones detalladas para cada función de captura de pantalla. Los mismos pasos se pueden aplicar a las tres plataformas de SO, gracias a la interfaz OBS uniforme. Naturalmente, todas las posibles discrepancias se resaltarán como parte del recorrido.
linux
Comencemos con la captura de pantalla de una ventana individual. Esto es lo que debe hacer:
- Inicie OBS y desplácese hasta el cuadro Fuentes.

- Haga clic en el pequeño icono más en la parte inferior del cuadro para acceder a un panel de opciones desplegable. Seleccione Captura de ventana de la lista.

- Aparecerá un cuadro emergente. Agregue un título a la fuente y presione Aceptar.

- A continuación, haga clic en la flecha hacia abajo junto a Ventana en el lado izquierdo. Elija la ventana que desea grabar de la lista desplegable. Asegúrese de que la opción Capturar cursor esté habilitada. Haga clic en Aceptar.

- La ventana tiene que ser del mismo tamaño que la pantalla. Si ese no es el caso, navegue a la barra de menú en la parte superior de la pantalla y vaya a Archivo > Configuración.

- Abra la pestaña Video y baje la resolución base. Automáticamente encogerá el lienzo para acomodar la ventana.

Nota: Asegúrese de que la ventana que planea capturar no esté minimizada. De lo contrario, no aparecerá en la lista de ventanas disponibles. Haz que se ejecute en segundo plano.
ventanas 10
Si Window Capture no funciona, puede usar el filtro Recortar/Almohadilla para aislar partes más pequeñas de la pantalla. Solo sigue estos sencillos pasos:
- Abra la aplicación OBS y desplácese hasta la parte inferior de la ventana. Haga clic con el botón derecho en el panel Fuentes para abrir un menú emergente. Haga clic en Agregar y luego seleccione Captura de pantalla.

- Aparecerá un cuadro emergente. Ingrese el título de la captura y presione OK.

- Si tiene más de un monitor, haga clic en el cuadro de diálogo Pantalla y seleccione el correcto de la lista desplegable. Marque la casilla Capturar cursor y presione Aceptar.

- Desplácese hacia abajo hasta la fuente y haga clic derecho. Aparecerá un menú emergente. Seleccione Filtro de la lista de opciones.

- Una ventana nueva aparecerá. Haga clic en el pequeño ícono más en la esquina inferior izquierda de la pantalla. Agregue el filtro Recortar/Almohadilla y haga clic en Aceptar.

- Cambie el tamaño de la pantalla cambiando los parámetros de recorte. Escriba los valores de píxel apropiados en el campo correspondiente. Cierra la ventana una vez que hayas terminado. Las partes de la pantalla que no desea grabar se recortarán
.
Mac
Finalmente, la solución más elegante es usar el cursor para cambiar el tamaño de la captura de pantalla. En otras palabras, puede señalar manualmente las partes de la pantalla que desea grabar. Aquí está cómo hacerlo:
- Haga clic en el pequeño icono más en la parte inferior del cuadro Fuentes y seleccione Captura de pantalla en el menú de opciones.

- Introduce el título si quieres crear una nueva captura. Para agregar uno existente, seleccione uno de la lista a continuación.

- La captura de pantalla está delineada con líneas rojas y círculos. Pase el cursor sobre los pequeños círculos rojos y presione la tecla Opción. Ahora puede recortar manualmente la pantalla y seleccionar las partes que planea grabar.

Nota: El comando para un teclado de PC es ratón 'clic + Alt'.
iPhone
A partir de ahora, no hay una versión móvil de OBS disponible para teléfonos inteligentes. Sin embargo, puede usar un cable Lightning para conectar su iPhone a una computadora y agregar el dispositivo como fuente. Así es cómo:
- Conecta el teléfono a una computadora a través de un cable lightning.
- Abra la aplicación OBS y haga clic en el pequeño botón más en la parte inferior del cuadro Fuentes.
- Seleccione Dispositivo de captura de video de la lista emergente. Asigne un nombre a la fuente y haga clic en Aceptar.
- Haga clic en la pequeña flecha hacia abajo en el cuadro de diálogo Dispositivos. Encuentra tu iPhone en la lista de dispositivos y haz clic en él.
- Aparecerá la pantalla del iPhone. A partir de aquí, repite los pasos de las secciones anteriores si no quieres grabar toda la pantalla.
Nota: Dado que OBS no es compatible con los teléfonos inteligentes, este método a menudo puede provocar cuellos de botella. Es mucho mejor usar la grabadora de pantalla preinstalada que tienen la mayoría de los iPhone.
Android
Desafortunadamente, lo mismo ocurre con los dispositivos Android. No hay una versión móvil de la aplicación OBS disponible en Google Play. Puede intentar conectar su teléfono con un conector Lightning y repetir los pasos de la sección anterior. Sin embargo, la mejor opción es usar la aplicación de grabación de pantalla integrada que está diseñada para adaptarse a la cultura de visualización de su teléfono.
Preguntas frecuentes adicionales
¿Cómo empiezo a grabar mi pantalla?
La aplicación OBS es extremadamente fácil de navegar. La función Fuentes le permite simplificar diferentes aspectos de la grabación y ajustar la configuración de audio y video a su gusto. Aquí le mostramos cómo comenzar:
1. Inicie la aplicación y navegue hasta el cuadro Fuentes en la parte inferior de la pantalla. Haga clic en el pequeño icono más para acceder a un menú emergente.
2. Para usuarios de Mac y Windows, elija la opción Captura de pantalla. En Linux, la característica está etiquetada como Captura de pantalla.
3. Aparecerá un pequeño cuadro emergente. Agregue un título al campo apropiado y presione Aceptar.
4. A continuación, vaya a Configuración y 'Salida' y determine dónde desea que se guarde el archivo.
5. Desplácese hacia abajo hasta el cuadro Mezclador para ajustar la configuración de audio. Haga clic en el pequeño icono de engranaje para elegir una fuente de audio preferida (Escritorio o Mic/Aux).
6. Una vez que haya terminado de configurar, haga clic en el botón azul en la esquina inferior derecha de la pantalla para comenzar a grabar.
¿Por qué hay una pantalla negra en OBS?
Si bien OBS es un excelente software de transmisión, no es inmune a errores y fallas. El problema más común que tienen los usuarios cuando intentan compartir la pantalla es el infame error de pantalla negra. Si esto le sucede a usted, hay varias causas posibles:
• Su computadora ha estado funcionando durante demasiado tiempo. Si ese es el caso, intente eliminar todas las fuentes de alimentación y déjelas reposar durante unos minutos.
• Instaló una versión incompatible de la aplicación. Compruebe si su sistema operativo funciona mejor con la versión de 32 o 64 bits.
• La aplicación está desactualizada. Desinstale el software OBS actual y descargue el marco más reciente del sitio web oficial .
¿Puedes hacer un gráfico en google docs?
• Hay problemas con la tarjeta gráfica. Intente cambiar a una GPU diferente cuando use la aplicación.
• La aplicación no tiene privilegios de administrador. OBS a veces necesita derechos de administrador para la grabación y transmisión de pantalla.
• El contenido que está grabando está encriptado. Algunas plataformas, como Netflix, protegen su contenido de la captura y el uso compartido de la pantalla.
Partes móviles
Hay tres formas diferentes de capturar partes individuales de la pantalla con OBS Studio. Puede utilizar la función Captura de ventana para grabar una sola ventana o aplicar el filtro Recortar/Rellenar para obtener detalles más complejos. El método más fácil es usar el comando 'clic del mouse + Alt' para recortar las partes que no desea grabar.
Puede cambiar entre los tres según sus necesidades. OBS es famoso por su facilidad de uso y navegación. Y si tiene la desgracia de encontrarse con la pantalla negra, también hay una manera de solucionarlo.
¿Cuál es tu método preferido para grabar partes de la pantalla con OBS? ¿Hay algún otro software de captura de pantalla que te guste más? Comenta abajo y dinos si hay algo que nos hemos perdido.