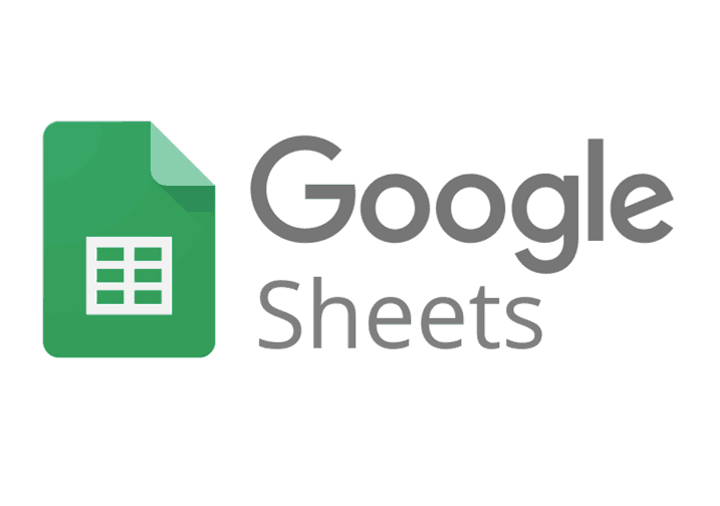Google Docs y Google Sheets han demostrado ser una excelente alternativa a las aplicaciones Word y Excel de Microsoft. Aunque son de uso gratuito, faltan muchas funciones en comparación con las herramientas de Microsoft.
Independientemente, la mayoría de los usuarios encuentran que estas dos aplicaciones de Google son lo suficientemente funcionales como para ocuparse de sus tareas diarias. Una de esas tareas es agregar cuadros y gráficos a sus documentos de texto. Desafortunadamente, no puede crear gráficos directamente en Google Docs, sino que tendrá que usar Google Sheets para eso.
Por qué utilizar Hojas de cálculo de Google para insertar el gráfico
Aunque los gráficos pueden parecer estáticos, en realidad son bastante dinámicos. Solo tiene que ingresar los datos y decirle a la aplicación cuál usar para generar el gráfico.
Como se mencionó anteriormente, este es el territorio de Google Sheets. Simplemente ingrese sus datos en una hoja de cálculo, seleccione los datos e inserte un gráfico.
Cómo crear un gráfico en Google Docs en una PC, Mac o Chromebook
Crear un gráfico o una tabla

Agregar gráficos y tablas a sus documentos de Google es bastante simple en su computadora. Los pasos implican abrir su Documento de Google y un documento de Hojas de cálculo de Google y luego combinarlos.
- Abra el archivo de Google Docs al que desea agregar un gráfico. Haga clic en el Archivo pestaña en el menú superior.
- Ahora, haga clic en Nuevo en la esquina superior izquierda, luego haga clic en Hoja de cálculo y espere a que se abra un nuevo archivo de Hojas de cálculo de Google.

3. Aparecerá una nueva página en Hojas de cálculo de Google, complete las celdas con los datos que desea convertir en un gráfico.

4. Seleccione las celdas que contienen sus datos y haga clic en el Insertar pestaña en el menú superior.

5. A continuación, haga clic en Gráfico .

Ahora, el gráfico debería aparecer automáticamente en su hoja de cálculo.
Copie su gráfico
También puede usar los comandos de su teclado para copiar los datos. Los usuarios de macOS pueden ingresar CMD + C , Los usuarios de Windows pueden usar CTRL + C .
También puede regresar a su documento de Google haciendo clic en Insertar> Gráfico . La parte inferior del menú tiene una De hojas opción. Toque eso y aparecerá su gráfico más reciente (solo asegúrese de darle un nombre en Hojas de cálculo de Google para que sea fácilmente identificable).

Pegue su gráfico (opcional)
Regrese al archivo de Google Docs y haga clic con el botón derecho en el lugar donde desea colocar el gráfico. Use sus atajos de teclado para pegar su gráfico en su documento de Google. macOS debería usar CMD + V mientras que los usuarios de Windows pueden hacer clic CTRL + V .
Opciones de pegado
Ahora, un Pegar gráfico aparecerá el menú. Aquí tiene dos opciones, puede mantener el enlace a la hoja de cálculo o pegar el gráfico sin vincularlo a los datos. Si cree que podría tener que cambiar los puntos de datos en el gráfico, desea mantener el vínculo.
Podrás usar el gráfico para volver a abrir la hoja de cálculo que contiene los datos y jugar con ellos. Puede agregar, eliminar o simplemente cambiar algunas de las cifras y tener todo actualizado automáticamente en su gráfico.

Cuando haya terminado, haga clic en Pegar y el gráfico aparecerá en su archivo de Google Docs.
Modificar el tipo de gráfico
Para modificar el tipo de gráfico de un gráfico que colocó anteriormente en Google Docs, primero debe abrir el gráfico en Google Sheets. Comience abriendo el documento de Google que contiene el gráfico que desea modificar.
- Haga clic en el gráfico para que quede resaltado.

2. A continuación, haga clic en el icono de enlace .

3. Ahora, haga clic en Fuente abierta .

4. Luego, abra el editor y espere a que se abra el archivo de Hojas de cálculo de Google. Cuando lo haga, haga clic en el gráfico que desea modificar. Puede hacer doble clic en el gráfico o hacer clic en las tres líneas verticales en la esquina superior derecha del gráfico para abrir el editor.

5. Haga clic en el Pestaña de configuración y luego haga clic en el Tipo de gráfico menú desplegable ubicado justo debajo del Pestaña de configuración . Ahora, elija el tipo de gráfico que mejor se adapte a sus datos.

6. Haga clic en Actualizar en Google Docs.

Siempre que haya optado por vincular el gráfico con su documento de Google, verá una pestaña 'Actualizar'. Haga clic en eso y su gráfico se actualizará con las modificaciones que haya realizado.
Cómo hacer un gráfico lineal
- De forma predeterminada, Google Sheets seleccionará el tipo de gráfico más apropiado para sus datos. Si desea cambiarlo a un gráfico de líneas, siga los pasos 1 a 10 anteriores.
- A continuación, desplácese hacia abajo hasta Línea sección del menú desplegable y elija el gráfico de líneas más adecuado. Además del estándar Gráfico de linea , también puede utilizar el Gráfico de líneas suaves para suavizar la línea, en lugar de conectar cada punto de datos.
Cómo hacer un gráfico de barras
- Como en las dos secciones anteriores, repita los mismos pasos para llegar al Tipo de gráfico Menú desplegable. Ahora, desplácese hacia abajo hasta el Bar sección y elija una de las tres opciones disponibles: Gráfico de barras , Gráfico de barras apiladas , Gráfico de barras 100% apiladas .
Un gráfico de barras es similar a un gráfico de columnas pero con el eje de tiempo y cantidad invertidos. Las cifras de tiempo están ahora en el eje xy las cantidades en el eje y. Un gráfico de barras apiladas combina todas las categorías en una barra, con cada categoría representada por su propio color.
Similar al gráfico de barras apiladas, el gráfico de barras 100% apiladas también combina categorías en una barra, salvo que el gráfico ahora muestra la participación de cada categoría en el total.
Editando la leyenda
- Para modificar la leyenda del gráfico, primero, siga los pasos 1 a 8 en Modificar el tipo de gráfico .
- Una vez que abra el Menú del editor de gráficos , haga clic en el Pestaña Personalizar y desplácese hacia abajo hasta el Leyenda sección.
- Cuando haga clic en su menú desplegable, verá un par de opciones. Posición le permite colocar la leyenda arriba, abajo, izquierda, derecha o incluso dentro del gráfico. También puede optar por eliminar la leyenda seleccionando Ninguno .
- A continuación, puede elegir el tipo de fuente, tamaño, color, en negrita y / o en cursiva la descripción.
Cómo crear un gráfico en Google Docs en un iPhone o Android
Crear un gráfico o una tabla
Agregar un gráfico a su archivo de Google Docs en un teléfono inteligente es ligeramente diferente a hacerlo en su computadora. Aunque puede utilizar la aplicación para dispositivos móviles de Google Sheets para crear un gráfico, no puede agregarlo a su documento con la aplicación Google Docs. En su lugar, debe abrir su archivo de Documentos de Google en un navegador y luego agregar el gráfico que creó anteriormente en Hojas de cálculo de Google.
cómo sincronizar el calendario de intercambio con el calendario de google
Antes de comenzar, asegúrese de instalar primero ambas aplicaciones en su teléfono inteligente. Para usuarios de Android, visite la tienda Google Play: Documentos de Google , Hojas de cálculo de Google . Para usuarios de iPhone y iPad, visite la App Store de Apple: Documentos de Google , Hojas de cálculo de Google .
El primer paso es crear un gráfico que desee incluir en su archivo de Google Docs.
- Abra la aplicación Hojas de cálculo de Google.

- Agregue los datos del gráfico a su hoja de cálculo.

- Seleccione todas las celdas que contienen los datos del gráfico.

- Toque en el + en el menú superior de la aplicación.

- Ahora, toque Gráfico .

- La aplicación crea automáticamente un gráfico para usted. Si lo desea, puede cambiar los parámetros disponibles. Cuando haya terminado, toque el icono de marca de verificación en la esquina superior izquierda para guardar su gráfico.

Ahora es el momento de importar ese gráfico a su archivo de Google Docs.
- Cree un documento con la aplicación móvil Google Docs.

- Cuando esté listo, abra su navegador preferido y vaya a google.com .

- Debería estar en la página principal de Google Docs. Dado que se carga en la vista móvil de forma predeterminada, faltarán un par de opciones. Por eso desea abrirlo en la vista de escritorio.

- Toque el botón de menú del navegador y busque la opción Sitio de escritorio , Mostrar versión de escritorio , o similar. Marque la casilla junto a ella y la página se recargará automáticamente en la versión de escritorio completa. Tenga en cuenta que si su navegador no tiene la opción de vista de escritorio, siempre puede usar Google Chrome para completar esta acción. Está disponible para ambos Android y iOS .

- Toque en cualquier lugar de su documento donde desee insertar su gráfico.

- Toque en el Insertar pestaña en el menú superior.

- Luego, toque Gráfico .

- A continuación, toque De hojas .

- Aparecerá una ventana emergente con una lista de todos sus archivos de Hojas de cálculo de Google que contienen gráficos. Toque el que contiene el gráfico que desea insertar.

- Toque en el Seleccione en la esquina inferior izquierda de la ventana emergente.

- Ahora toque el gráfico que desea insertar. Si su hoja de cálculo contiene más de un gráfico, verá todos los gráficos incluidos.

- Toque en el Importar en la esquina inferior derecha de la ventana emergente.

- Finalmente, el gráfico aparece en su archivo de Google Docs.

Modificar el tipo de gráfico
- Para modificar el tipo de gráfico, también debe utilizar la aplicación Hojas de cálculo de Google.

- Abra la aplicación Google Sheets en nuestro teléfono inteligente.

- Verá una lista de sus hojas de cálculo. Toca la hoja de cálculo correspondiente.

- Cuando se abra la hoja de cálculo, busque el gráfico que desea modificar y tóquelo.

- Toque el gráfico una vez más para ver el menú de opciones.

- Grifo Editar gráfico > Tipo y luego elija el tipo de gráfico deseado.


Cuando haya terminado, toque la marca de verificación en la esquina superior izquierda de la pantalla. La versión actualizada del gráfico aparecerá en su hoja de cálculo.
Ahora, puede abrir su archivo de Google Docs para inspeccionar el gráfico actualizado.
Cómo hacer un gráfico lineal
- Simplemente siga los pasos 1 a 6 de la sección anterior.
- Cuando llegue a la lista de gráficos disponibles, elija uno de los tres gráficos de líneas disponibles.
- Cuando haya terminado, toque la marca de verificación en la esquina superior izquierda de la pantalla y listo.
Cómo hacer un gráfico de barras
Este proceso es el mismo que en los dos ejemplos anteriores, excepto que elegiría el gráfico de barras preferido.
Editando la leyenda
- La aplicación móvil de Hojas de cálculo de Google solo le permite cambiar la posición de la leyenda en relación con el gráfico. Para hacerlo, siga los pasos 1 a 5 en Modificar el tipo de gráfico y toque Leyenda en el menú.
- Ahora, elija una de las opciones y toque la marca de verificación en la esquina superior izquierda de la pantalla.
Preguntas frecuentes adicionales
¿Tengo que utilizar Google Sheets para crear un gráfico en Google Docs?
Sí, la única forma de ingresar los datos para su gráfico es a través de Google Sheets. Aunque puede crear un gráfico directamente en Google Docs, los datos del gráfico serán genéricos. Como tal, para editar los datos, deberá abrir la fuente del gráfico, que es un archivo de Hojas de cálculo de Google.
¿Puedo cambiar el tipo de gráfico predeterminado?
Lamentablemente, no es posible cambiar el tipo de gráfico predeterminado porque no hay uno. Google Sheets determina automáticamente qué tipo de gráfico aplicar en función de los datos aplicables.
¿Cuándo utilizo cada tipo de gráfico?
Un gráfico de líneas es bueno para observar el flujo de sus datos durante un período de tiempo. También es excelente para comparar diferentes valores, comprender la distribución de sus datos e identificar tendencias de datos.
Los gráficos de columnas tienen casi el mismo uso que los gráficos de líneas. La única diferencia es que las columnas muestran claramente el tamaño de cada punto de datos.
Los gráficos de barras son idénticos a los gráficos de columnas, solo que muestran los datos horizontalmente. Este diseño es más conveniente cuando las etiquetas contienen mucho texto. Otro gran uso de los gráficos de barras es mostrar valores negativos, ya que el gráfico no ocupa mucho espacio vertical en la página.
Los gráficos circulares encuentran usos para mostrar la composición de las partes individuales de un todo, especialmente en porcentajes. Por ejemplo, si desea mostrar la participación de cada tipo de navegador utilizado por los visitantes de su sitio web.
Disfrutando de sus gráficos
Ahora que sabe cómo agregar gráficos dinámicos a sus archivos de Google Docs, puede personalizar su tipo, diseño y apariencia visual. No muy diferente de Excel, la herramienta de Google demuestra una vez más que es una opción viable para la mayoría de los usuarios.
¿Ha logrado agregar un gráfico a su documento de Google? ¿Qué tipo de gráfico usas más? Comparta sus experiencias en la sección de comentarios a continuación.