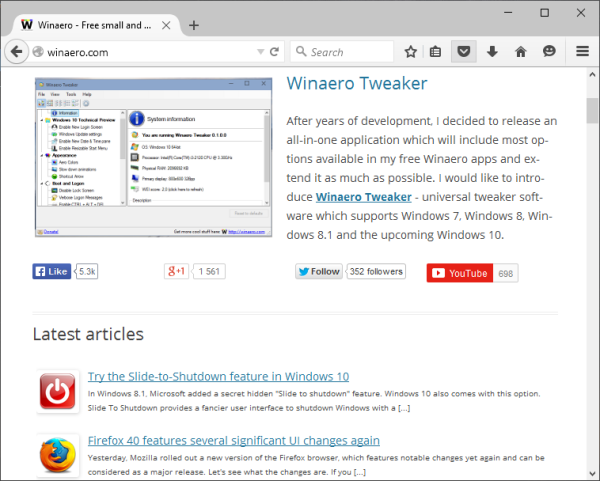Cuando está haciendo listas, las viñetas pueden resultar útiles. Separan perfectamente todo y le permiten organizar la información. Cuando usa Google Docs, puede insertar viñetas con unos pocos clics. Pero, ¿y si usa Google Sheets? ¿Es posible agregar viñetas? Además, ¿cómo lo hace en su teléfono inteligente o en una computadora?
Si ha estado buscando respuestas a esas preguntas y más, ha venido al lugar correcto. En las siguientes secciones, leerá sobre cómo agregar viñetas en Hojas de cálculo de Google y mucho más.
Cómo agregar viñetas en Google Sheets en Windows, Mac y Chromebook
Hay tres métodos para agregar viñetas en Google Sheets en Windows, Mac y Chromebook: usando el atajo de palabras clave, usando la función CHAR o copiando y pegando la lista. Exploremos estas opciones en profundidad:
Uso de un método abreviado de teclado para agregar viñetas en Windows, Mac y Chromebook
Usar un atajo de teclado para agregar viñetas en Windows, Mac y Chromebook es probablemente el método más simple. Esto es lo que debe hacer:
- Abra Hojas de cálculo de Google en su computadora.

- Seleccione la celda donde desea agregar viñetas.

- Haga doble clic en la celda o presione F2.

- Mantenga presionada la tecla Alt si es un usuario de Windows y luego presione 7 u Opción si es un usuario de Mac y luego 7.

- Habrá una viñeta en la celda.

Nota : Con este método abreviado de teclado, las viñetas se agregan automáticamente.
Uso de una función CHAR para agregar viñetas en Windows, Mac y Chromebook
Otra forma de agregar viñetas en Google Sheets si está usando una computadora es aplicar una función CHAR. Esta es la fórmula que debes recordar:
= CHAR (9679)
Entonces, para agregar viñetas, esto es lo que debe hacer:
- Abre Hojas de cálculo de Google.

- Toque en la celda donde desea agregar viñetas.

- Copie y pegue la fórmula anterior o escríbala.

- Pulsa Enter.

Copiar y pegar viñetas
También es posible copiar y pegar la lista de viñetas de la web o de otras aplicaciones. Estos son algunos de los símbolos de viñetas que puede utilizar:
• ○ ► ✓
Para copiar uno de estos, haga doble clic en el que desee utilizar. Luego, agréguelo a Google Sheets de la siguiente manera:
- Abre Hojas de cálculo de Google.

- Si usa Windows, puede mantener presionadas las teclas Ctrl y V para pegar la viñeta en la celda. Los usuarios de Mac deben mantener presionadas las teclas Cmd y V.

¿Cómo se inserta una lista con viñetas en Google Sheets?
¿Qué sucede si necesita agregar más viñetas en Google Sheets? ¿Necesita escribir la fórmula cada vez o puede usar un atajo de teclado? Afortunadamente, existe una solución que es más fácil que ambos métodos. Todo lo que necesita hacer es arrastrar la fórmula hacia abajo. Así es como puede hacerlo:
- Coloque el cursor en el cuadrado en la esquina inferior derecha de la celda.

- Haga clic en él y arrástrelo hacia la celda donde desea tener viñetas.

Ahí tienes. Ahora todas estas celdas tienen viñetas.
¿Cómo se crea una lista dentro de una celda en Google Sheets?
Quizás desee crear una lista dentro de una celda en Google Sheets. Pero cuando presionas Enter, tu cursor se envía a la nueva celda. ¿Cómo se agregan viñetas a la misma celda? Sigue estos pasos:
- Abre Hojas de cálculo de Google.

- Toque en la celda donde desea agregar viñetas.

- Agregue el punto de viñeta usando la función CHAR, copie el punto de viñeta o use el método abreviado de teclado.

- Presione la tecla Alt (usuarios de Windows) u Opción (usuarios de Mac) e Intro. Al hacerlo, se insertará una nueva línea.

- Agregue otra viñeta usando el método preferido.
Cómo agregar viñetas en Google Sheets en iOS y Android
Si usa Hojas de cálculo de Google en su teléfono, probablemente se esté preguntando si es posible agregar viñetas mientras usa el dispositivo, o si necesita iniciar sesión en su computadora para insertar viñetas. No se preocupe, es fácil agregar viñetas en Hojas de cálculo de Google en teléfonos iOS y Android mediante la función CHAR. Así es como puedes hacerlo:
- Abra Google Sheets en su teléfono.

- Toque dos veces en la celda donde desea agregar una viñeta.

- Ahora verá un teclado. Escriba CHAR (9679).

- Toque el símbolo de la marca de verificación.

La viñeta ahora se mostrará en la celda.
Preguntas frecuentes adicionales
Como puede ver, agregar viñetas en Hojas de cálculo de Google no es tan difícil como parece. Pero necesita estar familiarizado con diferentes métodos. En la siguiente sección, exploraremos algunas de las preguntas que más hacen los usuarios de Hojas de cálculo de Google.
¿Cómo se agregan viñetas en Google Docs?
Agregar y administrar viñetas en Google Docs es relativamente simple.
Así es como puede hacerlo:
• Abra Google Docs.

• Dirígete a Formatos.

• Haga clic en Viñetas y numeración.

• Seleccione Lista con viñetas.

• Elija el tipo de lista que le guste y haga clic en él.

Nota: también es posible escribir la lista antes de agregar viñetas. Pero si se da cuenta de que desea agregar viñetas, seleccione la lista completa y siga los pasos anteriores.
Personalización de viñetas en Google Docs
Google Docs permite a sus usuarios personalizar viñetas. Por ejemplo, en lugar del color negro normal de las viñetas, puede elegir otras opciones de color. Asi es como se hace:
• Haga clic dos veces en las viñetas.

• Toque A en la barra de menú. Esto abre el menú Color del texto.

• Elija el color que le guste y tóquelo.

Además, puede elegir diferentes personajes para servir viñetas. Para hacer eso, siga estos pasos:
• Haga clic en la viñeta.

• Haga clic derecho sobre él para abrir un nuevo menú. Toque Más viñetas.

• Esto abrirá una selección de personajes. Elige el que más te guste.

• El nuevo símbolo que eligió reemplazará inmediatamente al antiguo punto de viñeta.

cómo mirar la historia de Snapchat de alguien
¿Cómo se agregan viñetas en las diapositivas de Google?
Si usa Google Slides para hacer una presentación, puede llegar un momento en el que necesite agregar viñetas. Entonces, ¿cómo lo haces? Simplemente siga el procedimiento a continuación:
• Abra Presentaciones de Google.

• Elija la presentación en la que desea agregar viñetas.

• Dirígete a Formatos en la barra de menú.

• Haga clic en Viñetas y numeración.

• Elija entre Lista numerada y Lista con viñetas.

• Una vez que decida entre estas dos opciones, seleccione el tipo de viñetas que más le gusten.

modo elevado ganar 10
Así como es posible personalizar viñetas en Google Docs, puede hacer lo mismo en Presentaciones de Google. Asi es como se hace:
• Haga clic en la viñeta.

• Haga clic derecho sobre él para abrir el menú y seleccione Más viñetas.

• Elija entre diferentes opciones.

Cómo agregar una lista numerada en Google Sheets
Dado que hemos explicado cómo puede agregar una lista con viñetas en Hojas de cálculo de Google, probablemente se esté preguntando cómo agregar una lista numerada. Para hacerlo, asegúrese de seguir estos pasos:
• Abra Hojas de cálculo de Google.

• Haga clic dos veces en la celda donde desea escribir el primer número.

• Escriba el siguiente número en la celda de abajo y seleccione esas dos celdas.

• Pase el cursor sobre el cuadrado en la esquina inferior derecha de la celda inferior. El cursor se convertirá en una cruz.

• Arrastre hacia abajo hasta que seleccione todas las celdas a las que desea agregar números.

• Cuando termine, escriba el texto en la primera celda.

• Toque Entrar.

• Los números ahora estarán a la izquierda.

¿Existen métodos abreviados de teclado para insertar viñetas en las hojas de Google?
Las combinaciones de teclas pueden ahorrar mucho tiempo cuando tiene prisa. Entonces, aunque es posible usar una función para agregar viñetas en Hojas de cálculo de Google, también puede usar atajos.
Si es un usuario de Mac y desea agregar viñetas en Hojas de cálculo de Google, esto es lo que debe hacer:
• Abra Hojas de cálculo de Google.
• Toque dos veces en la celda donde desea agregar viñetas.
• Mantenga la opción y 7.
Por otro lado, si es un usuario de Windows, así es como puede agregar viñetas en Hojas de cálculo de Google:
• Inicie Google Sheets.

• Haga clic dos veces en la celda donde necesita agregar viñetas.

• Presione Alt y 7.

Hacer uso de viñetas
Agregar viñetas en Google Sheets puede ser simple, siempre que siga los métodos que enumeramos en las secciones anteriores. Ya sea que elija agregarlos usando la función CHAR, los atajos de teclado o los pegue desde otro programa, estamos seguros de que no tendrá ningún problema en el futuro.
Además, también es posible insertar viñetas cuando usa Documentos o Presentaciones de Google. También puede personalizarlos cambiando su color o incluso usar otros personajes en lugar de las viñetas.
¿Por qué suele utilizar viñetas? ¿Prefieres listas numeradas o con viñetas? ¿O te gusta usar otros personajes? Háganos saber en la sección de comentarios.