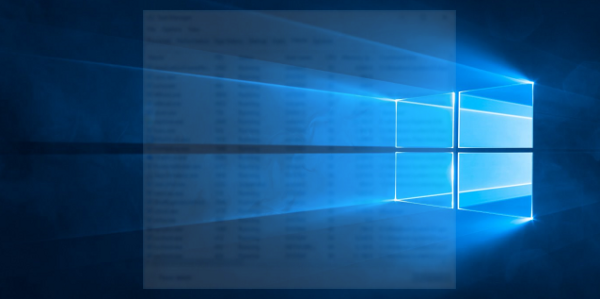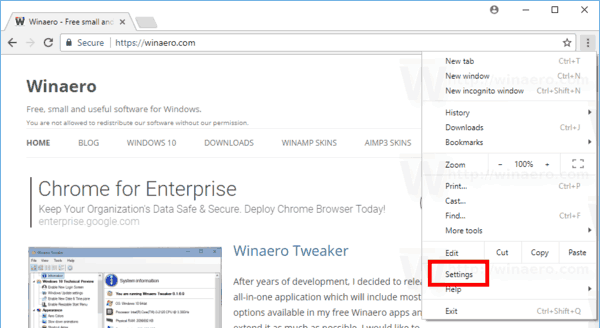Este artículo explica cómo aumentar la resolución de una imagen usando GIMP 2.0 de escritorio, Vista previa de macOS (macOS 10.3 o posterior) y Tamaño de imagen (iOS 9.0 o posterior).
Consejos para aumentar la resolución de la imagen
La resolución se correlaciona con la cantidad de píxeles en una fotografía o imagen digital. Cuantos más píxeles haya, mayor será la resolución de la imagen.
Para mejorar la resolución de una imagen, aumente su tamaño y luego asegúrese de que tenga la densidad de píxeles óptima. El resultado es una imagen más grande, pero puede parecer menos nítida que la imagen original. Cuanto más grande hagas una imagen, más verás la diferencia en la nitidez. Este proceso agranda la imagen y agrega píxeles, no más detalles.
Como regla general, 300 píxeles por pulgada es el estándar aceptado para imágenes impresas.
Para mitigar la pérdida de nitidez, sigue estos consejos:
-
Abierto CAÑUTILLO .
-
Seleccionar Archivo > Abierto .

-
En el Abrir imagen cuadro de diálogo, elija la imagen y seleccione Abierto .

-
Asegúrese de que la ventana de la imagen sea la ventana activa.
-
Prensa Control + A (Windows) o Dominio + A (Mac) para seleccionar la imagen completa.
-
Prensa Control + C o Dominio + C para copiar la imagen.
-
Para crear una copia de mayor resolución, seleccione Archivo > Nuevo a abre el Crear una nueva imagen caja de diálogo.

-
Para garantizar que la imagen final tenga una resolución de 300 píxeles por pulgada, seleccione Opciones avanzadas .
cómo obtener el canal de descubrimiento de forma gratuita

El ancho y alto precargados coinciden con la imagen actual. No cambie estos valores.
-
El cuadro de diálogo se expande y revela las resoluciones X e Y de la imagen. Los cuadros pueden mostrar que el lienzo está configurado en 300. De lo contrario, ajuste los valores X e Y a 300 , luego seleccione DE ACUERDO .

-
Ahora tienes una nueva ventana de imagen con las mismas dimensiones que la foto original.
-
Seleccione la ventana para la nueva imagen, luego seleccione Imagen > Tamaño del lienzo .

-
El Establecer el tamaño del lienzo de la imagen Se abre el cuadro de diálogo, donde ajustará el tamaño del lienzo.
-
Antes de ajustar el ancho o alto del lienzo, asegúrese de que el ícono de cadena a la derecha de ambas medidas esté bloqueado.

-
Ingrese el nuevo ancho de la imagen, luego presione Pestaña . La altura se ajusta automáticamente para coincidir con la escala de la imagen. Este ejemplo va de poco más de 4000 píxeles a 6000 píxeles.
Asegúrese de recordar o anotar sus nuevas dimensiones. Los necesitarás nuevamente más tarde.
-
Seleccionar Cambiar tamaño .

-
En la ventana de nueva imagen, presione Control + EN o Dominio + EN para pegar la imagen.

-
Arrastre la esquina de la ventana de la imagen (y aléjela si es necesario) para ver todas las esquinas del lienzo redimensionado. La imagen se pega en el centro de la ventana de nueva imagen en su tamaño original.

-
Para que la imagen pegada cubra completamente el nuevo tamaño del lienzo, vaya a la Capas cuadro de diálogo y seleccione Selección flotante (capa pegada) si no está seleccionado.

-
Ve a la Caja de herramientas cuadro de diálogo y seleccione el Escala herramienta.

-
Seleccione la imagen pegada. Una guía de escala y el Escala Aparece el cuadro de diálogo. En el Escala cuadro de diálogo, asegúrese de que el icono de la cadena esté bloqueado y luego ingrese el mismo valor de ancho que utilizó en el paso 13.

-
Verá una vista previa de cómo se verá la imagen redimensionada. Si se ve bien, seleccione Escala .

-
La imagen se vuelve a muestrear con el tamaño más nuevo.

-
Antes de exportar la imagen, verifique la calidad de la misma haciendo zoom. Para hacer esto, seleccione Vista > Zoom y luego elige un nivel de zoom.

-
Cuando esté satisfecho con el resultado, vaya a la Capas cuadro de diálogo, haga clic derecho Selección flotante (capa pegada) , luego seleccione Capa de anclaje para bloquearlo en el fondo.

-
Para exportar su imagen, seleccione Archivo > Exportar .
cómo desactivar la demostración de la tienda en samsung tv

-
El Exportar imagen Se abrirá el cuadro de diálogo. Elija dónde desea guardar la imagen redimensionada y asígnele un nombre. Luego seleccione Exportar .

Al nombrar una imagen, también puede configurar el tipo de archivo escribiendo la extensión. Por ejemplo, llame a la imagen. nueva_foto.png para guardarlo como un archivo PNG, o ponerle un nombre nueva_foto.jpg para guardarlo como JPEG.
-
El Exportar imagen como Aparece un cuadro de diálogo que ofrece configuraciones para la foto guardada. Para obtener la mejor calidad de imagen, mueva el Nivel de compresión control deslizante para cero , luego seleccione Exportar .

-
Localice el archivo de imagen, luego haga clic derecho y seleccione Abrir con > Avance .

-
Selecciona el Barra de herramientas de marcado icono.

-
Selecciona el Ajustar tamaño icono.

-
Ajuste el ancho a la cantidad deseada, luego seleccione DE ACUERDO . Este ejemplo cambia el tamaño de una imagen de un ancho de 1000 píxeles a 1300 píxeles.

Asegurar la cerrar El icono está cerrado y Remuestreo de imagen está seleccionado.
-
La imagen cambia de tamaño. Seleccionar Archivo > Ahorrar para sobrescribir la imagen original o Archivo > Exportar para guardarlo como un archivo nuevo.

-
Instalar y abrir Tamaño de la imagen .
-
Toca el cuadro blanco principal. Seleccionar DE ACUERDO para otorgarle a la aplicación acceso a sus fotos, luego seleccione el cuadro blanco una vez más para abrir el selector de imágenes.
-
Seleccione la imagen cuyo tamaño desea cambiar.

-
Seleccionar Elegir para abrir la imagen.
-
Selecciona el cadena icono para bloquear el Ancho y Altura valores.
-
Establece tu deseado Ancho valor, luego seleccione Hecho . Este ejemplo escala la imagen hasta 6000 píxeles. El Altura El valor también se ajusta automáticamente.

-
La foto se vuelve a muestrear con el nuevo tamaño. Puede pellizcar y hacer zoom para comprobar la calidad de los píxeles.
-
Selecciona el engranaje icono para ver opciones adicionales. Asegurar la Calidad de salida El control deslizante está al 100 por ciento.

-
Si tiene la intención de imprimir la imagen, suavice la pixelación. Para hacer esto, seleccione el + icono para aumentar el Factor de corrección del tamaño de impresión y luego seleccione el flecha hacia atrás para volver a la página principal.
-
Para guardar la imagen final, seleccione el guardar flecha .

- ¿Cómo aumento la resolución de la imagen en Photoshop?
Abra la imagen en Photoshop y seleccione Imagen › Tamaño de la imagen . Desde allí, puede ajustar el Resolución , cambie el ancho y el alto y elija si desea volver a muestrear la imagen.
- ¿Cómo aumento la resolución de una imagen en mi teléfono Android?
Utilice una aplicación como Photoshop, AI Photo Enhancer o Photo Resizer para aumentar la resolución de una imagen en Android. Para ajustar la resolución predeterminada de las fotografías que toma, vaya a la Ajustes en la aplicación Cámara,
cómo aumentar la velocidad de descarga en Steam
Cómo crear imágenes de alta resolución usando GIMP
GIMP es una herramienta de edición de imágenes gratuita y de código abierto disponible para Windows, macOS y Linux. Ofrece amplio soporte para una gran cantidad de formatos de imagen, lo que lo hace ideal para este tipo de tarea.
A continuación se explica cómo mejorar la resolución de la imagen con GIMP:
Cómo aumentar la resolución de la imagen usando la vista previa de macOS
La vista previa es una herramienta valiosa para ver fotografías y archivos PDF en su Mac e incluye algunas herramientas útiles de edición de imágenes.
Cómo aumentar la resolución usando el tamaño de imagen para iPhone
Image Size para iOS es una herramienta de edición de fotografías que te permite cambiar el tamaño de las imágenes. Es gratis, pero puedes optar por pagar si quieres eliminar anuncios. Descargar Tamaño de imagen para iOS desde la tienda de aplicaciones.
Artículos De Interés
La Elección Del Editor

Cómo utilizar el botón 'Me siento afortunado' de Google
Una característica notable de una búsqueda web en Google es el botón Me siento afortunado. Úselo para encontrar resultados que sean menos predecibles que los que arroja una búsqueda normal en Google.

Abrir archivos PUB sin Microsoft Publisher
A continuación, se muestran algunos métodos para manejar archivos PUB que incluyen el uso de herramientas de conversión en línea y la creación de otros formatos de archivo desde Publisher para compartir archivos.

Cómo publicar una foto en vivo en Instagram
Live Photos es una gran adición a los iPhones más nuevos que combinan video e imágenes GIF para crear algo más interesante que una imagen fija. ¡Live Photos da vida a las fotografías! Esta innovación de Apple para la fotografía ciertamente hace más que congelar

Cambiar días después de los cuales vaciar la papelera de reciclaje de Windows 10
Windows 10 incluye la capacidad de vaciar automáticamente su papelera de reciclaje o eliminar archivos temporales para liberar espacio en el disco. Puede cambiar la programación de la limpieza automática de la Papelera de reciclaje.
Hypixel: Cómo unirse a amigos
Si ha estado en Hypixel por un tiempo, es posible que se pregunte cómo unirse a sus amigos y administrar sus interacciones sociales en el servidor de Minecraft. Afortunadamente, es fácil aprender los entresijos de Friend.

¿Con qué frecuencia se actualiza la caché de un navegador?
Cada vez que las personas hablan sobre el caché del navegador, tienden a ceñirse a un solo tema: borrar el caché. Pero no suelen hablar de la importancia o la mecánica del proceso. En realidad, algunos navegadores actualizan su caché o la eliminan