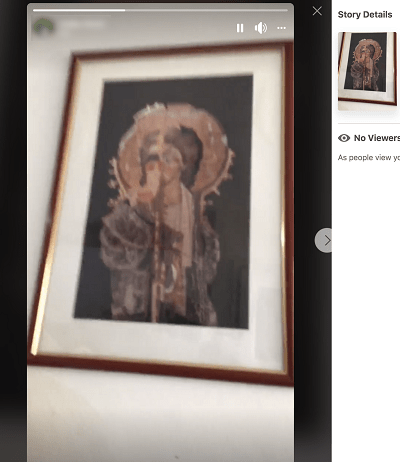Java es un potente lenguaje de programación y un entorno operativo que se ejecuta en una amplia variedad de hardware, incluido su Chromebook. Una de las cosas más interesantes de Java es que un programa puede ejecutarse utilizando el mismo código en muchas máquinas diferentes.
![Cómo instalar y usar Java en Chromebook [octubre de 2019]](http://macspots.com/img/chromebook/18/how-install-use-java-chromebook.jpg)
Necesitarás Java si quieres jugar Minecraft y otros juegos geniales en tu Chromebook.
Instalar Java en su Chromebook para que pueda usar aplicaciones Java es bastante sencillo. Deberá estar en modo de desarrollador para instalar Java en su Chromebook, y tendrá que usar Crosh (shell de línea de comandos) para descargar Java e instalarlo.
Llevará algún tiempo de configuración, pero no es complicado y este tutorial lo guiará a través de él. También puede habilitar Javascript para que se ejecute en su Chromebook; eso es aún más fácil, y también te mostraré cómo hacerlo.
Comenzaré con la opción más simple: permitir que Javascript se ejecute en su Chromebook. Esto se hace simplemente ajustando la configuración de su Chromebook.
Habilite Javascript en su Chromebook
La forma más sencilla de permitir que Javascript se ejecute en su dispositivo Chromebook es la siguiente en estas instrucciones:
cómo instalar un bot de discordia
- Ve a tu foto de perfil en la parte inferior derecha de tu Chromebook y luego haz clic en ella.
- Luego, haga clic en el ícono de ajustes, que lo llevará a la configuración de su Chromebook.

- Desplácese hacia abajo hasta el enlace Mostrar configuración avanzada, que está resaltado en azul. Haga clic en Configuración avanzada.

- Luego, vaya a Configuración de privacidad y haga clic en el botón gris Configuración de contenido.

- Verá Javascript listado como el tercer elemento hacia abajo en la ventana emergente que aparece. Marque el círculo junto a 'Permitir que todos los sitios ejecuten Javascript (recomendado)', si aún no está seleccionado.

Ahora ha habilitado Javascript para que se ejecute en su Chromebook. Cualquier sitio que visite que requiera Javascript ahora debería ejecutarse correctamente dentro del navegador Chrome en su dispositivo Chromebook. Y no fue más difícil que ajustar la configuración en cualquier otro momento para cualquier otro propósito.
Sin embargo, si desea instalar una instalación de Java completa en su Chromebook, hay algunos pasos adicionales que debe seguir. También debe tener en cuenta que su instalación de Java puede ser inestable o puede que no funcione en absoluto; Los Chromebook están diseñados para personas que solo necesitan acceder a lo básico, por lo que son relativamente simples y reducidos en comparación con otros sistemas operativos.
Pero si decide que aún desea intentar instalar Java, proceda con precaución.
Instalación de Java en su Chromebook
Después de poner su dispositivo Chromebook en modo de desarrollador e iniciar sesión en su dispositivo, procederá a abrir el shell de comandos; es similar a la Terminal que usaría con Windows o Mac. Presione las teclas Ctrl + Alt + T en el teclado para abrir el shell Crosh.
Luego, escriba 'shell', que abre el shell completo de Bash. (No se preocupe si no conoce la diferencia entre estos shells; no es importante para este tutorial). Ahora podrá ejecutar comandos con sudo, que le permite ejecutar comandos como root desde su cuenta de usuario.
el botón de inicio no funciona en Windows 10
- Escribe sudo su (sin comillas) y presiona Enter en el teclado de tu Chromebook.
- Se le pedirá una contraseña. Dependiendo de la versión de Chrome OS que esté utilizando, la contraseña podría ser chronos, chrome, facepunch o password. Si ha establecido su propia contraseña de shell anteriormente, puede ser esa contraseña.
A continuación, deberá hacer que el archivo del sistema se pueda escribir.
- Escriba mount -o remount, exec, rw / luego presione la tecla Enter en su teclado.
- Escribe cd / home y presiona Enter nuevamente.
Descargarás la aplicación Java 8 del sitio web de Oracles. Si tiene un dispositivo de 32 bits:
- Escriba wget http://javadl.sun.com/webapps/downlo…undleId=106238 -Ojre.tar.gz y luego presione Entrar.
Si tienes un dispositivo Chromebook de 64 bits:
- Escriba wget http://javadl.sun.com/webapps/downlo…undleId=106240 -Ojre.tar.gz y luego presione Entrar.
El siguiente paso es extraer el archivo que acaba de descargar. Para hacer eso:
- Escriba tar zxvf jre.tar.gz y luego presione Entrar en el teclado.
- Escriba mv jre1.8 * / bin y presione Entrar.
- Escriba cd / bin y presione Entrar; que abrirá la carpeta ejecutable en su dispositivo.
- Escriba 1n -s / bin / jre1.8.0_45 / bin / java / bin / java y presione Entrar (pero reemplace el número 45 con el número de la versión de Java que se encuentra en el sitio web de Java).
Si todo ha ido según lo planeado, ahora debería poder ejecutar Java en su dispositivo Chromebook. Tenga en cuenta que eso es si todo ha salido de acuerdo con el plan. Por supuesto, algo puede salir mal durante este proceso.
Escriba java-version en el shell para escribir la versión de Java que acaba de instalar en el sistema operativo Chrome.
Tenga en cuenta que es posible que la instalación de Java no funcione en todos los Chromebook debido a problemas de compatibilidad. Su sistema podría congelarse y dejar de responder. Si esto sucede, reinicie su dispositivo; probablemente no sea compatible con Java.
Ahora sabe cómo habilitar Javascript en su dispositivo Chromebook y, si se siente aventurero, puede realizar una instalación real de la aplicación Java en su Chromebook.
Tenga en cuenta que habilitar Javascript a través de su Chromebook es la alternativa más segura de las dos, y es más estable y confiable que intentar instalar la aplicación Java. Si decide instalar Java a través del modo de desarrollador en el shell de comandos, hágalo con extrema precaución. Hágalo bajo su propio riesgo.
Si su sistema se congela, reinicie y cancele la misión de instalar Java, ya que no obtendrá nada más que un dolor de cabeza con cualquier intento posterior. No vale la pena bloquear tu Chromebook repetidamente para instalar Java.
Si es un usuario de Chromebook, es posible que encuentre otros artículos de TechJunkie útiles, incluidos estos:
Chromebook no se conecta a la impresora: cómo solucionarlo
Cómo usar la pantalla dividida en una Chromebook
Cómo activar o desactivar los subtítulos en Chromebook
El Chromebook no arranca: qué hacer
¿Ha instalado Java en su Chromebook? Si es así, ¿tiene algún consejo para los usuarios de Chromebook que intentan instalar Java? ¡Porfavor dejanos un comentario abajo!
la computadora se congela aleatoriamente durante unos segundos