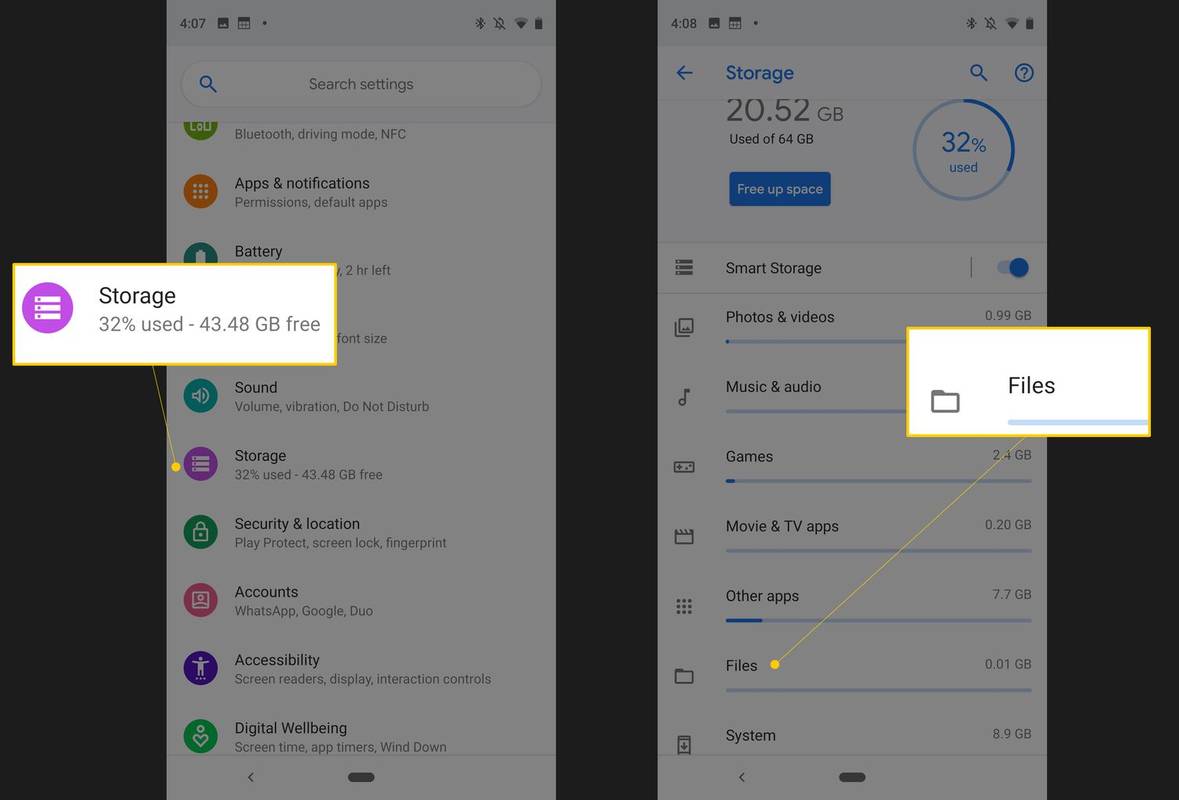El Kindle Fire es una pequeña tableta increíble. Es barato, fácil de usar, es compatible con la mayoría de las aplicaciones de Android y está subvencionado en gran medida por Amazon. Las versiones más nuevas incluso vienen con la capacidad de Alexa. Si es un nuevo propietario y desea agregar o eliminar aplicaciones, eliminar el bloatware o simplemente ajustar su tableta a su gusto, aquí se explica cómo instalar y desinstalar aplicaciones en el Kindle Fire.

Todos los dispositivos nuevos vienen con bloatware y Kindle Fire. Bloat es un conjunto de software 'útil' instalado por el fabricante que cree que es posible que desee utilizar. En realidad, suele ser un software inútil diseñado para vender otros programas o es tan malo que resulta inútil. Si bien el almacenamiento no es exactamente escaso en el Kindle Fire, eliminar cualquier aplicación que ya no necesite hace que la tableta sea un poco más suya.

Cómo instalar aplicaciones en el Kindle Fire
Tiene dos formas de instalar aplicaciones en el Kindle Fire. Puede usar la tienda de aplicaciones oficial de Amazon o puede instalar la suya propia. Te mostraré cómo hacer ambas cosas. Como Fire OS se basa en Android, algunas aplicaciones estándar de Android funcionarán bien en su Kindle Fire incluso si no están disponibles en Amazon.
Para instalar aplicaciones de Amazon Appstore:
- Visite la tienda de aplicaciones de Amazon en su Kindle Fire.
- Busque una aplicación y compre o seleccione Obtener ahora.
- Seleccione la aplicación desde su página de inicio o desde Mis aplicaciones en su Kindle Fire.
Al buscar una aplicación, puede ver Comprar ahora si la aplicación cuesta dinero, Obtener ahora si la aplicación es gratuita o Descargar si ya la ha comprado. Todos hacen lo mismo, descargan la aplicación en su dispositivo e instálala.
Para cargar aplicaciones de Google Play en su Kindle Fire, necesitará un par de herramientas de software, ADB (Android Debug Bridge) y Supertool. Los instalé en una PC con Windows, así que describe ese método aquí. Las versiones para Mac y Linux están disponibles.
Para usar Google Play para instalar aplicaciones en el Kindle Fire:
- Abra su Kindle Fire y seleccione Configuración.
- Seleccione Seguridad.
- Activa 'Aplicaciones de fuentes desconocidas'.
- Seleccione Opciones de dispositivo en el menú Configuración.
- Toque Número de serie 7 veces para habilitar el modo de desarrollador.
- Seleccione Habilitar ADB en la nueva opción que aparece debajo del Número de serie.
- Descargar ADB de aquí. Descomprima y coloque la carpeta en algún lugar de su PC.
- Haga clic derecho en Esta PC y seleccione Propiedades.
- Seleccione Configuración avanzada del sistema en el menú de la izquierda.
- Seleccione Variables de entorno en la parte inferior de la ventana que aparece.
- Seleccione Ruta en Variables del sistema y seleccione Editar.
- Seleccione Nuevo y pegue la ruta completa de la carpeta donde colocó la carpeta ADB descomprimida. Por ejemplo, 'C: ADB'.
- Conecte su Kindle Fire a su PC con un cable USB.
- Descarga Supertool desde aquí .
- Extraiga el contenido del archivo SuperTool.zip a su propia carpeta en su PC.
- Inicie el archivo por lotes llamado '1-Install-Play-Store' en la carpeta SuperTool.
- Escriba 1 para 'Instalación del controlador ADB' en el menú que aparece y presione Enter.
- Escriba 2 para 'prueba de manejo de ADB' y presione Enter para asegurarse de que ADB funcione.
- Escriba 2 para 'Instalar Google Play Store y eliminar anuncios de la pantalla de bloqueo'.
- Escriba 3 para 'Bloquear actualizaciones OTA de Amazon'. Esto evitará que Amazon sobrescriba su nueva configuración.
- Reinicia tu Kindle Fire.
Una vez iniciado, puede navegar a Google Play desde su Kindle Fire. Cuando lo abra por primera vez o cuando descargue su primera aplicación, se le pedirá que instale Google Play Services, deberá hacer esto para que todo funcione.

Cómo desinstalar aplicaciones en el Kindle Fire
Desinstalar aplicaciones es simplemente una cuestión de seleccionarlas y seleccionar Eliminar del dispositivo.
- Abra su Kindle Fire y seleccione una aplicación.
- Mantenga presionado el ícono de la aplicación hasta que aparezca una ventana emergente.
- Seleccione Eliminar del dispositivo para desinstalar.
- Confirme su selección seleccionando Aceptar.
Si desea eliminar el bloatware de su Kindle Fire, debemos usar ADB nuevamente.
- Conecte su Kindle Fire a su PC a través de USB.
- Abra el Explorador de Windows en la carpeta donde instaló ADB.
- Mantenga presionada la tecla Mayús y haga clic con el botón derecho y vacíe el espacio en esa carpeta.
- Seleccione 'Abrir ventanas de línea de comando aquí'.
- Escriba 'dispositivos adb' y presione Intro para verificar la conectividad. Debería ver su tableta aparecer en la lista.
Siempre que su Kindle Fire aparezca en esa lista, ahora puede eliminar la hinchazón. A continuación, se muestra una lista de las aplicaciones instaladas que le gustaría eliminar. Deberá escribir o pegar cada línea individualmente y presionar Enter después de cada una para que esto funcione. Puede elegir cuál eliminar según sus necesidades.
cómo comprobar qué ram tienes
- adb shell pm uninstall –user 0 com.amazon.parentalcontrols
- adb shell pm uninstall –user 0 com.amazon.kindle.kso
- adb shell pm desinstalar –usuario 0 com.android.calendar
- desinstalación de adb shell pm –user 0 com.amazon.photos
- adb shell pm uninstall –user 0 com.amazon.kindle
- adb shell pm desinstalar –usuario 0 com.android.email
- desinstalación de adb shell pm –user 0 com.android.music
- desinstalar adb shell pm –user 0 com.goodreads.kindle
- adb shell pm uninstall –user 0 com.amazon.kindle.personal_video
- adb shell pm uninstall –user 0 com.amazon.geo.client.maps
- adb shell pm uninstall –user 0 com.amazon.cloud9.systembrowserprovider
- desinstalación de adb shell pm –user 0 com.amazon.cloud9
- desinstalación de adb shell pm –user 0 com.amazon.csapp
- adb shell pm desinstalar –usuario 0 com.amazon.weather
- adb shell pm desinstalar –usuario 0 com.amazon.ags.app
- adb shell pm uninstall –user 0 com.amazon.h2settingsfortablet
- adb shell pm desinstalar –usuario 0 com.android.contacts
- desinstalación de adb shell pm –usuario 0 amazon.alexa.tablet
- adb shell pm uninstall –user 0 com.amazon.kindle.kso
- adb shell pm uninstall –user 0 com.audible.application.kindle
- desinstalación de adb shell pm –user 0 com.amazon.mp3
- desinstalación de adb shell pm –user 0 com.amazon.tahoe
- adb shell pm desinstalar –usuario 0 com.amazon.photos.importer
- adb shell pm desinstalar –usuario 0 com.amazon.zico
- desinstalar adb shell pm –usuario 0 com.amazon.dee.app
Recuerde escribir o pegar cada línea individualmente y presione Enter cada vez para que funcionen.
Así es como instalar y desinstalar aplicaciones en el Kindle Fire. Ahora sabe cómo agregar aplicaciones a través de Amazon Appstore y Google Play Store. También sabe cómo eliminar aplicaciones, tanto las aplicaciones normales como las integradas en Amazon. ¡Espero que ayude!