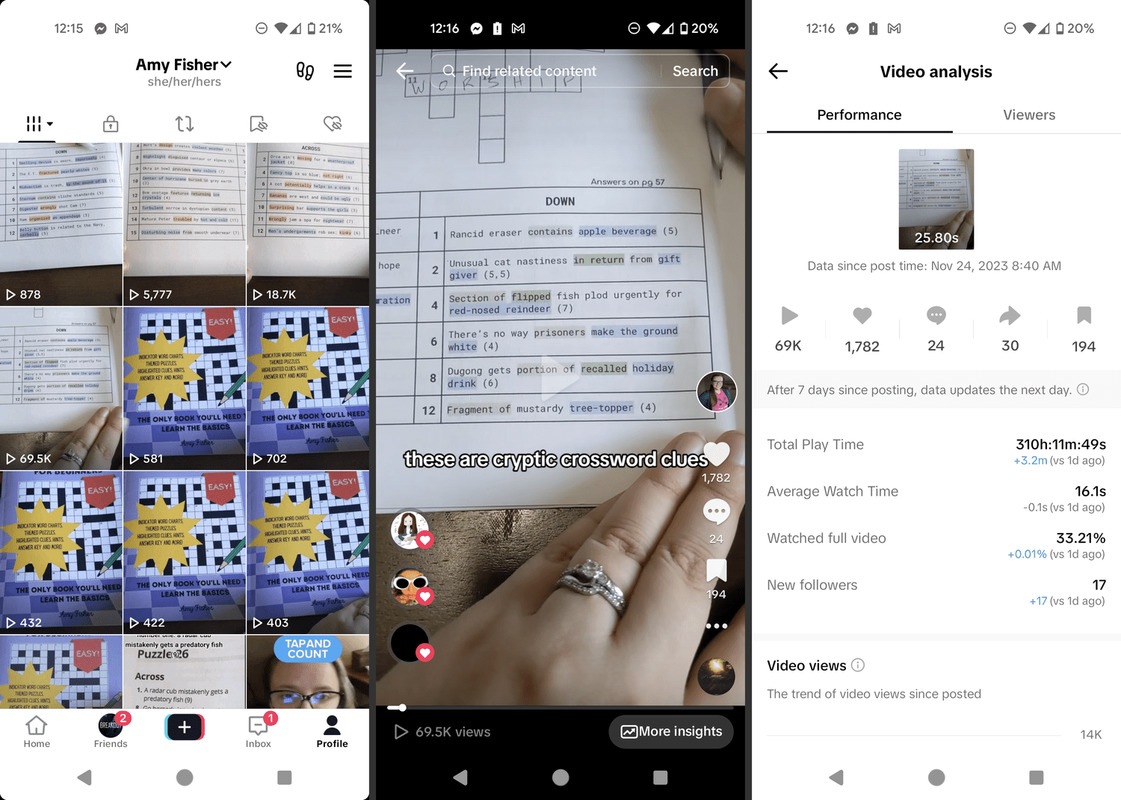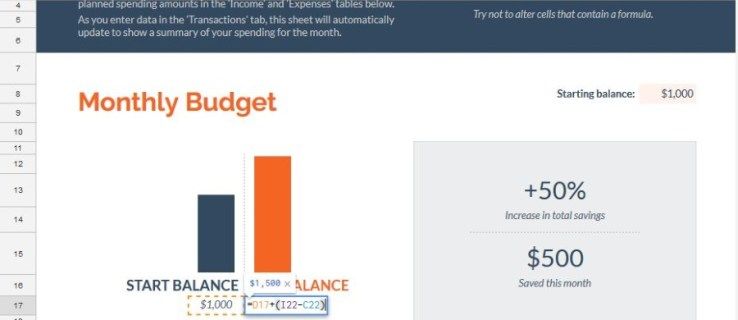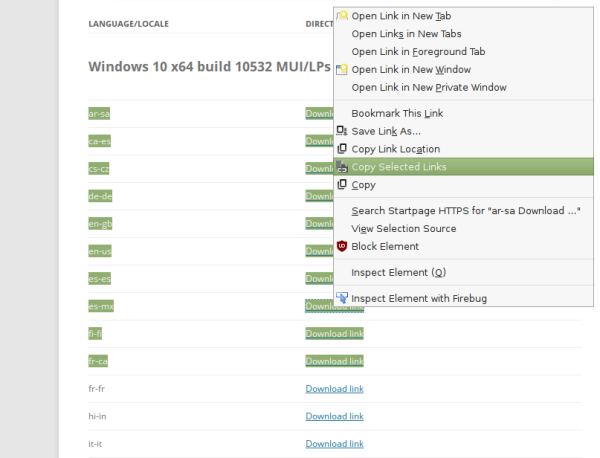Si usted es un usuario regular de PC o computadora portátil, puede que no haya nada tan molesto como que su dispositivo se reinicie por sí solo periódicamente. Esto no solo es desagradable, sino que también hace que pierda un trabajo importante en progreso.

Si tiene problemas con el reinicio aleatorio de su computadora y quiere respuestas, ha venido al lugar correcto. Este artículo compartirá consejos para resolver el problema en Windows 10, 7 y Mac. Aprenda a recuperar el control de su dispositivo con facilidad.
PC con Windows 10 reiniciando aleatoriamente
Si su Windows 10 se reinicia tan pronto como abre un programa, no se preocupe. Muchos usuarios experimentan el mismo problema. A continuación se encuentran las soluciones más comunes para el problema de reinicio aleatorio de Windows 10.
Deshabilitar la función de reinicio automático
Una razón común para que una computadora se reinicie aleatoriamente es que una función le indica que lo haga. Compruebe si este es el problema siguiendo los pasos a continuación:
- Ingrese Esta PC/Mi PC/computadora en el cuadro de búsqueda junto a Inicio.

- Haga clic derecho en el resultado.

- Vaya a Propiedades.

- Vaya a Configuración avanzada del sistema, luego Configuración….

- Desmarque la función Reiniciar automáticamente y presione Aceptar.

Ahora ha deshabilitado la función que hace que su computadora se reinicie aleatoriamente. Continúe trabajando en su PC para ver si el problema está resuelto.
Deshabilitar actualizaciones automáticas de controladores
Tal vez haya una actualización automática del controlador que requiera que su PC se reinicie cada vez. Si está seguro de que sus controladores están instalados correctamente, puede desactivar la función de actualización automática de controladores.
- Navegue a la barra de búsqueda de Windows e ingrese a Configuración avanzada.

- Seleccione Ver configuración avanzada de los resultados.

- Vaya a Hardware, luego Configuración de instalación del dispositivo.

- Marque No (es posible que su dispositivo no funcione como se espera) y seleccione Guardar cambios.

Modificar la configuración de energía
Otra razón por la que su computadora puede estar reiniciando es que la configuración de energía está configurada incorrectamente. Aquí se explica cómo reconfigurar la configuración para, con suerte, resolver el problema:
- Ingrese Opciones de energía en el cuadro de búsqueda en su Windows 10.

- Seleccione Editar plan de energía o elementos similares en la configuración de energía.

- Selecciona Cambiar la configuración avanzada de energía.

- Permanezca en la sección Equilibrado y haga clic en Administración de energía del procesador.

- Seleccione Estado mínimo del procesador y configúrelo en 5 % o incluso en 0 %.

- Haga clic en Aplicar, luego en Aceptar.

Si su computadora sigue reiniciando después de editar las opciones de energía, continúe con la siguiente sección.
Actualice su BIOS
Actualizar el BIOS es otra forma de resolver fallas aleatorias de Windows. Simplemente navegue al sitio web del fabricante de su placa base y obtenga la última versión del BIOS. Es esencial consultar el manual de la placa base para obtener la versión correcta. De lo contrario, corre el riesgo de dañar su computadora. Si no está seguro de qué BIOS necesita, lo mejor es ponerse en contacto con un profesional.
Compruebe si hay sobrecalentamiento
Si su PC se sobrecalienta, puede resultar en reinicios ocasionales. Puede verificar la temperatura de su computadora accediendo al BIOS o con cualquier software de terceros. Además, su dispositivo puede necesitar aire a presión o limpieza de polvo para limpiar las rejillas de ventilación u otras aberturas de escombros.
Inspeccione su computadora en busca de problemas de hardware
Si ninguna de las sugerencias anteriores funciona, es posible que un problema de hardware le esté dando reinicios aleatorios. Verifique la CPU (unidad central de procesamiento) o la fuente de alimentación y asegúrese de que estén en perfecto estado. Si su computadora portátil o PC aún está en garantía, llévela a su taller de reparación local para que la revisen.
La computadora Mac sigue reiniciando aleatoriamente
Las computadoras Mac son conocidas por ser resistentes a muchos problemas comunes para el sistema operativo Windows. Sin embargo, no son perfectos. Si experimenta un problema de reinicio con su Mac, pruebe las sugerencias a continuación.
Verifique su software
Asegúrese de instalar todas las actualizaciones de software en su Mac. Si el sistema operativo indica que una aplicación está causando el reinicio, es posible que vea un aviso que sugiere moverla a la Papelera. Hazlo y mira si el problema está solucionado.
Además, puede aislar la causa ejecutando su Mac en modo seguro.
Finalmente, puede reinstalar macOS. Si el problema no se resuelve, verifique el hardware como se detalla a continuación.
Verifique el hardware de Mac
Desea comenzar por verificar sus dispositivos periféricos. Si no tiene ninguno, omita los pasos a continuación y continúe con la siguiente sección.
- Apaga tu Mac.

- Desconecte todas las impresoras, discos duros y otros dispositivos. Para usuarios de Mac de escritorio, deje el teclado, la pantalla y el mouse conectados.

- Enciende la Mac.

- Compruebe si el dispositivo sigue reiniciando.
- Si es así, verifique la RAM interna y el hardware de terceros en la sección a continuación.
- Si no es así, vuelva a conectar cada dispositivo periférico hasta que descubra qué está causando el problema.
Verifique la RAM y el hardware de terceros
Algunos modelos de Mac vienen con RAM extraíble. Tal vez el SSD que instaló recientemente no es compatible con su sistema o se instaló incorrectamente. Elimínelo si es posible y ejecute una prueba con el disco o la memoria original.
Si ninguno de los pasos anteriores ayuda, comuníquese con Soporte técnico de Apple .
Computadora con Windows 7 reiniciando aleatoriamente
¿Su Windows 7 le ha estado fallando cada vez que abre un programa en particular o simplemente navega por la web? Pruebe las sugerencias a continuación para solucionar el problema.
cómo soltar un elemento en roblox
Desactivar la función de reinicio automático
- Vaya a Inicio, luego a Computadora.
- Haga clic derecho en Propiedades y vaya a Configuración avanzada del sistema.

- Haga clic en Configuración en la sección Inicio y recuperación.

- Desmarque la casilla junto a Reiniciar automáticamente en Falla del sistema.

- Seleccione Aceptar y continúe usando la computadora normalmente.

Si el problema vuelve a aparecer, continúe con las sugerencias a continuación.
Comprobar problemas de RAM
Si hay un problema con su RAM, puede resultar en reinicios aleatorios de su PC. Usar MemTest86 o realice una prueba comparativa para descubrir si la RAM está causando el problema.
Para usar MemTest86, simplemente descárguelo en su computadora y la aplicación se ejecutará automáticamente. Ejecute seis o siete escaneos para obtener resultados precisos. El resultado rojo significa RAM defectuosa.
Ejecute una prueba de evaluación comparativa siguiendo los pasos a continuación:
- Abra su Monitor de rendimiento presionando la tecla de Windows + R y escribiendo perfmon /report.
- Espere 60 segundos para que el sistema recopile datos.
Los resultados serán visibles en la pestaña Resultados de diagnóstico. Habrá tres secciones: Informativa, Comprobaciones básicas del sistema y Resumen de recursos. Si hay algún problema grave al que se enfrenta su PC, también verá la sección Advertencia. De lo contrario, busque problemas de RAM en Descripción general de recursos.
Verifique o reemplace la fuente de alimentación
Use este paso si cree que el polvo o la suciedad pueden estar afectando su fuente de alimentación.
- Apague la computadora y desconecte el sistema.
- Abra la cubierta lateral de la carcasa de la PC o la cubierta posterior de su computadora portátil desenganchando o desenroscando. Habrá una pequeña caja en una esquina con un ventilador y una calcomanía de calificación. Esta es la fuente de alimentación.
- Desconecte los cables conectados a su placa base.
- Desenrosque y desenganche la fuente de alimentación una vez que desconecte los cables.
- Busque rutas de aire bloqueadas o polvo en la fuente de alimentación. Límpialo y vuelve a colocar todo.
Compruebe si hay sobrecalentamiento
¿Ha notado que su computadora se reinicia aleatoriamente después de ejecutar un programa específico? Si es así, su CPU puede estar trabajando demasiado y causando que el dispositivo se sobrecaliente, lo que provoca reinicios aleatorios. Puede usar software de terceros como CPUID o los sensores integrados de su PC para investigar el problema.
Puedes descargar HWMonitor PRO aquí . Simplemente instálelo en su computadora y ejecútelo. Verá una lista de procesos y su valor en términos de temperaturas. Compruebe las temperaturas después de ejecutar un programa de tareas intensivas.
También puede utilizar sus sensores integrados. Para hacerlo, siga los pasos a continuación:
- Reinicie su PC o computadora portátil.

- Presione F2 cuando aparezca el logotipo de Windows. Para dispositivos Dell, presione F10.

- Serás transferido al BIOS. Si no, verás un menú con diferentes opciones. Seleccione BIOS usando las teclas de flecha y presione Entrar una vez que esté allí.
- Use las teclas de flecha para elegir el monitor H/W y presione Enter. Alternativamente, seleccione Estado y presione Entrar.
El sistema mostrará lecturas de temperatura y voltaje para su PC. Las lecturas deben estar dentro de los límites. De lo contrario, significa que su dispositivo puede tener un problema de sobrecalentamiento.
Para resolver el problema de sobrecalentamiento, limpie su sistema y asegúrese de que el sistema de enfriamiento (ventilador) esté en orden. Es posible que deba reemplazar su pasta térmica (una sustancia similar a un gel) o limpiar sus disipadores de calor (pequeños objetos que atraen y distribuyen uniformemente el calor).
La computadora se reinicia aleatoriamente mientras juega
Si su computadora sigue reiniciando mientras juega, puede probar una de las sugerencias a continuación.
Evitar el sobrecalentamiento
Una de las razones más comunes por las que una PC se reinicia durante el juego es porque la CPU está demasiado ocupada. Para evitar que esto suceda, debe limpiar su computadora. Limpie el polvo de la PC y asegúrese de que los ventiladores funcionen correctamente. Si nada cambia después de limpiar los ventiladores y la CPU continúa sobrecalentándose, considere cambiar el enfriador de la CPU.
Comprobar problemas de GPU
Si su computadora se reinicia principalmente mientras juega, el problema puede estar en su GPU (unidad de procesamiento de gráficos). Desconecte su GPU del dispositivo y use los gráficos integrados del sistema. Si la computadora ya no se reinicia, significa que debe revisar su tarjeta gráfica.
Además, asegúrese siempre de tener un sistema de refrigeración adecuado y realice actualizaciones periódicas de los controladores.
Recuperar el control de su PC
Casi no hay nada más molesto para los usuarios de computadoras que los reinicios aleatorios. El problema es irritante pero también fácilmente solucionable en la mayoría de los casos. Este artículo le ha brindado soluciones para sus dispositivos Windows o Mac para evitar que los reinicios vuelvan a ocurrir.
¿Qué método funcionó mejor para usted? ¿Tuviste que reemplazar tu GPU? Comparta sus pensamientos y experiencias en los comentarios a continuación.