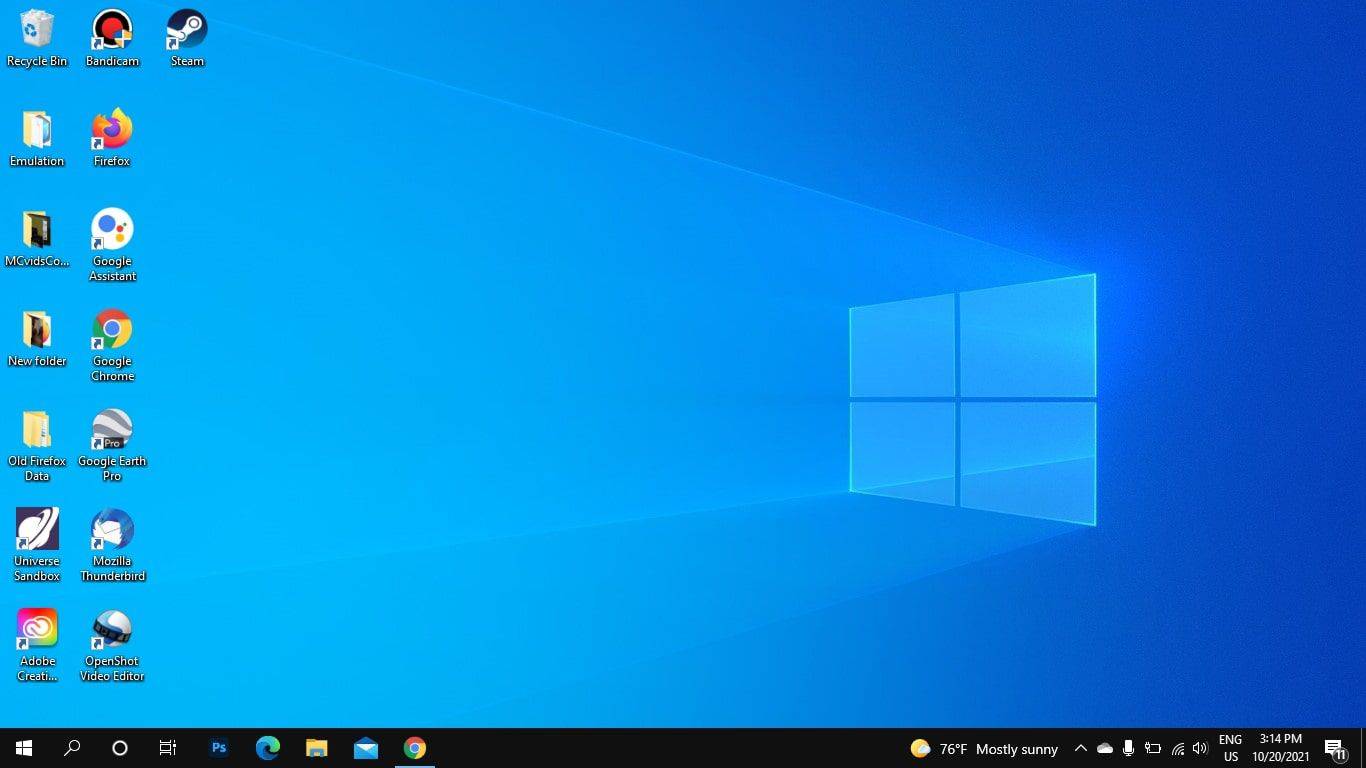Cuando la pantalla táctil de su Chromebook deja de funcionar, podría ser algo tan simple como una pantalla, configuración o software sucios. Una de las mejores cosas de los Chromebook es que un lavado a presión generalmente hará que las cosas vuelvan al camino correcto si todo lo demás falla. Sin embargo, ese es el último recurso, así que asegúrese de comenzar con las cosas simples y trabajar desde allí.
¿Qué causa que la pantalla táctil de una Chromebook deje de funcionar?
Los Chromebook son fáciles de usar y de arreglar, y en los casos en que la pantalla táctil deja de funcionar, podemos rastrearlos hasta un puñado de problemas con soluciones bastante sencillas.

Estas son las razones más comunes por las que las pantallas táctiles de Chromebook dejan de funcionar:
-
Limpiar la pantalla. Apague su Chromebook y limpie a fondo la pantalla con un paño sin pelusa. Los pasos son similares a limpiar la pantalla de un iPad. Tenga cuidado de eliminar la suciedad o los residuos, migas de comida o residuos pegajosos y seque la pantalla si tiene algún líquido.
Si la pantalla está sucia, puedes utilizar una solución limpiadora diseñada específicamente para pantallas LCD y un paño de microfibra. Utilice la menor cantidad de líquido posible y no gotee sobre el teclado ni permita que la solución limpiadora corra detrás de la pantalla. Termina secando completamente la pantalla con otro paño de microfibra.
Nunca utilice ningún producto de limpieza que incluya amoníaco, alcohol etílico, acetona o cualquier otro producto que no esté diseñado para usarse con pantallas táctiles de Chromebook.
-
Limpia y seca tus manos. Antes de volver a probar la pantalla táctil, asegúrese de que sus manos estén limpias y secas, o es posible que la pantalla táctil no funcione correctamente.
Si tiene un lápiz táctil, verifique si funciona.
-
Asegúrate de que la pantalla táctil no esté apagada. Los Chromebook tienen la opción de activar y desactivar la pantalla táctil. Si accidentalmente activó esta configuración, la pantalla táctil dejará de funcionar hasta que la vuelva a activar.
cómo hacer una captura de pantalla en Snapchat sin que ellos sepan 2017
Para activar el cambio de pantalla táctil de Chromebook, presione Buscar + Cambio + t .
Esta opción no está disponible en todos los Chromebook y es posible que tengas que navegar hasta chrome://flags/#ash-debug-shortcuts y habilitar depurar atajos de teclado para usarlo.
-
Reinicia tu Chromebook. Si su pantalla táctil aún no funciona, realice un reinicio completo. Es diferente a simplemente cerrar la tapa o presionar el botón de encendido.
Para restablecer por completo una Chromebook:
- Apague el Chromebook.
- Mantenga presionado el actualizar tecla y presione el fuerza botón.
- Suelta la tecla de actualización cuando se inicie el Chromebook.
Para restablecer por completo una tableta Chromebook:
¿Cómo sabes si te han bloqueado en Facebook?
- Mantenga presionado el sube el volumen y botones de encendido .
- Espere 10 segundos.
- Suelta los botones.
-
Restablece tu Chromebook a la configuración de fábrica . Si tu pantalla táctil aún no funciona, el siguiente paso es restablecerla a la configuración de fábrica. Este proceso se conoce como lavado de energía y eliminará todos los datos locales, así que asegúrese de haber hecho una copia de seguridad de todos los archivos locales en su Google Drive.
- ¿Cómo apago la pantalla táctil de mi Chromebook?
Usa el atajo de teclado Buscar + Cambio + t para bloquear la pantalla táctil de su Chromebook. Es posible que tengas que ir a chrome://flags/#ash-debug-shortcuts y habilite los atajos de teclado de depuración para usarlo. Esta opción no está disponible en todos los Chromebook.
- ¿Cómo soluciono cuando el panel táctil de mi Chromebook no funciona?
Si el panel táctil de tu Chromebook no funciona, intenta presionar el botón Esc clave varias veces. Algunas Chromebook tienen teclas de función que pueden encender y apagar el panel táctil. Si tiene habilitados los atajos de teclado, presione Buscar + Cambio + PAG para alternar el panel táctil.
Cómo arreglar una pantalla táctil de Chromebook que no funciona
Si desea que la pantalla táctil de su Chromebook funcione usted mismo, hay muchos pasos sencillos que puede seguir y soluciones que no requieren ninguna experiencia técnica ni herramientas en particular. Comenzarás asegurándote de que la pantalla no esté sucia, pasarás a verificar que la pantalla no esté apagada y, finalmente, intentarás un reinicio y un lavado a presión, lo que puede solucionar la mayoría de los problemas de Chromebook.
Para reparar la pantalla táctil de su Chromebook, siga estos pasos en orden:
cómo programar roku remote a tv
Cuándo considerar la reparación profesional
Si su pantalla táctil aún no funciona después de realizar un lavado a presión completo, puede que sea el momento de llevar su Chromebook a un profesional para que la repare. Probablemente esté lidiando con una falla de hardware que requerirá que un técnico diagnostique y reemplace su digitalizador de pantalla táctil u otro componente relacionado. Si su pantalla táctil funciona, pero registra que está tocando la parte incorrecta de la pantalla, eso probablemente suele ser indicativo de una falla de hardware.
Preguntas más frecuentesArtículos De Interés
La Elección Del Editor

Cómo instalar y aplicar temas de terceros en Windows 10
En este artículo, veremos cómo eludir las restricciones de Windows 10 e instalar y aplicar temas de terceros.

Cómo configurar y usar Cortana con Windows 10 UK
Si tiene Windows 10 instalado, sin duda notará la presencia del asistente personal controlado por voz de Microsoft. Cortana es capaz de escribir correos electrónicos, configurar recordatorios, buscar aplicaciones y realizar búsquedas en la web. Mientras tu

Cómo activar o desactivar los subtítulos en un televisor Panasonic
Los subtítulos no son solo para personas con discapacidad auditiva. ¿Alguna vez has querido ver la televisión, pero no querías molestar a las personas que te rodean? Los subtítulos (CC) son perfectos para una situación como esa. Otras veces, sin embargo,

Revisión de LogMeIn Rescue + Mobile
LogMeIn es bien conocido por su sistema de soporte remoto para computadoras de escritorio. Agregar soporte remoto para teléfonos móviles a esto puede parecer un poco extraño, pero los teléfonos inteligentes se están convirtiendo en una parte vital del arsenal de un trabajador móvil. Incluso pueden
![Las mejores extensiones VPN para Chrome [2023]](https://www.macspots.com/img/other/E5/best-vpn-extensions-for-chrome-2023-1.jpg)
Las mejores extensiones VPN para Chrome [2023]
¿Estás buscando las mejores extensiones VPN para Chrome? Para muchos, una VPN ahora es esencial cada vez que se conecta. Ya sea que use una computadora de escritorio, una computadora portátil o un teléfono, debe usar una VPN para ocultar lo que está
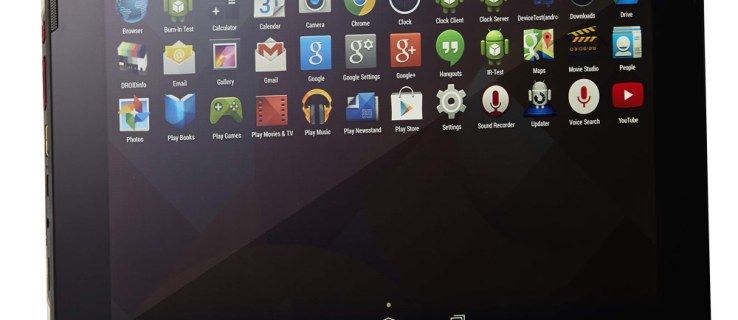
Aldi 10.1 ″ Tablet (Medion Lifetab) fecha de lanzamiento, precio y especificaciones
La cantidad de tabletas económicas en el mercado parece estar creciendo continuamente. La popularidad del Tesco Hudl2 ha demostrado que no solo los gigantes tecnológicos pueden producir tecnología atractiva. Ver también: las mejores tabletas de 2014.