Cada adaptador de red que ha instalado en su PC, computadora portátil o tableta tiene una dirección física llamada 'dirección MAC'. La dirección MAC es un identificador único asignado a cada interfaz de red para la comunicación en el segmento físico de la red. Hay una serie de situaciones en las que necesita encontrar la dirección MAC de su tarjeta de red en Windows 10.
Anuncio
cómo borrar todos tus comentarios en youtube
Para encontrar la dirección MAC en Windows 10, puede utilizar uno de los siguientes métodos.
- Encuentre la dirección MAC en Configuración
- Encuentre la dirección MAC en el símbolo del sistema
- Encuentre la dirección MAC en el Panel de control
- Encuentre la dirección MAC usando PowerShell
Encuentre la dirección MAC en Configuración
Puede encontrar la dirección MAC en Windows 10 usando la aplicación Configuración. Se puede hacer con un adaptador Ethernet y con un adaptador Wi-Fi si tiene uno instalado.
- Abre el Aplicación de configuración .
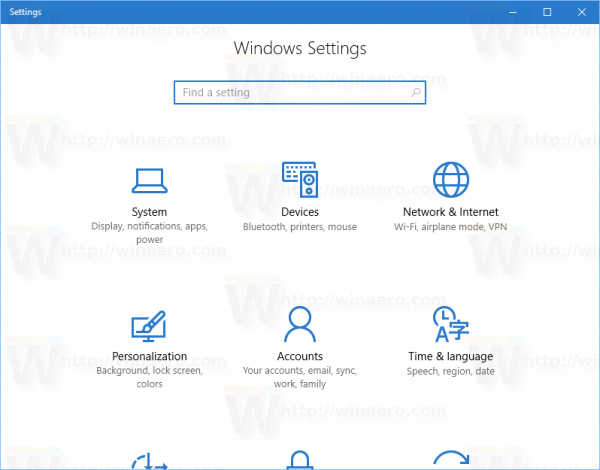
- Vaya a Red e Internet -> WiFi si está buscando la dirección MAC de su adaptador Wi-Fi.
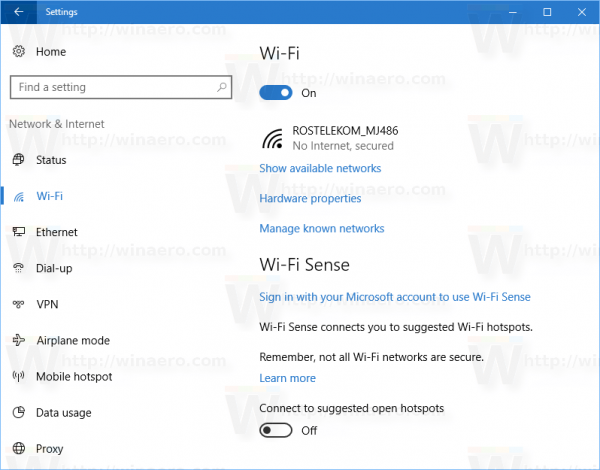
- Vaya a Red e Internet -> Ethernet si necesita encontrar la dirección MAC de su adaptador Ethernet.
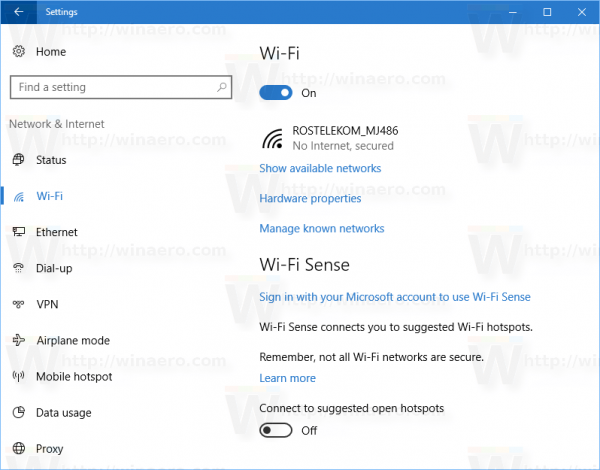
- Haga clic en el nombre de la red para ver sus propiedades.
- En la página siguiente, encontrará la línea Dirección física (MAC) . Es el valor de dirección MAC que está buscando.
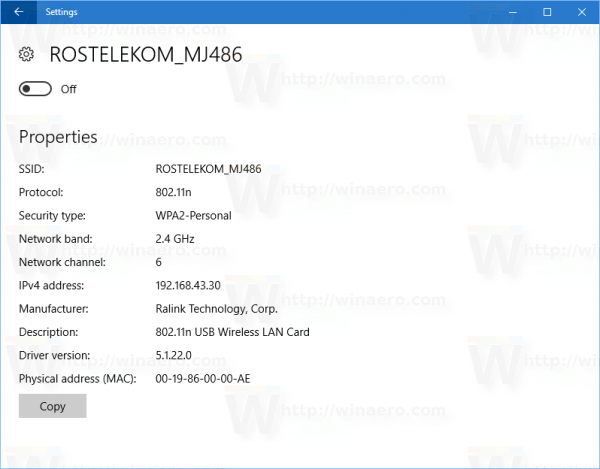
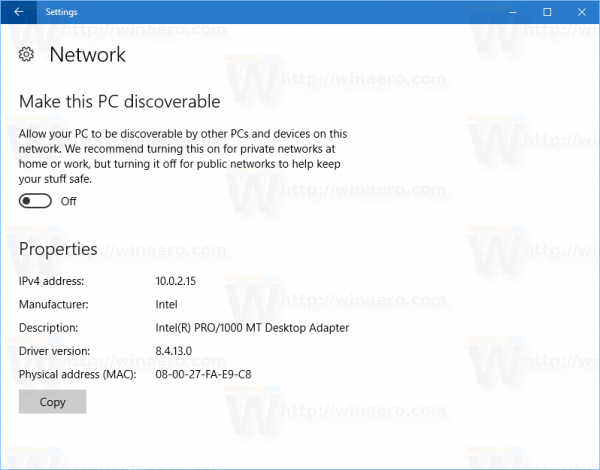
Encuentre la dirección MAC en el símbolo del sistema
Es posible encontrar la dirección MAC en Windows 10 usando un par de comandos de consola. Necesitas abrir un nueva instancia de símbolo del sistema y escriba o pegue uno de los siguientes comandos.
getmac / v
La herramienta getmac muestra la dirección MAC de los adaptadores de red de su sistema. El modificador '/ v' habilita una salida detallada que incluye el nombre del adaptador. Vea la siguiente captura de pantalla.

¿Snapchat detecta la grabación de pantalla de Android?
Alternativamente, puede usar el comando 'ipconfig / all'. Escríbalo en el símbolo del sistema:

En la salida, vea el valor de la dirección física:
Encuentre la dirección MAC en el Panel de control
Es posible encontrar la dirección MAC de un adaptador de red usando el Panel de control.
- Abrir panel de control
- Vaya a Panel de control Redes e Internet Centro de redes y recursos compartidos.
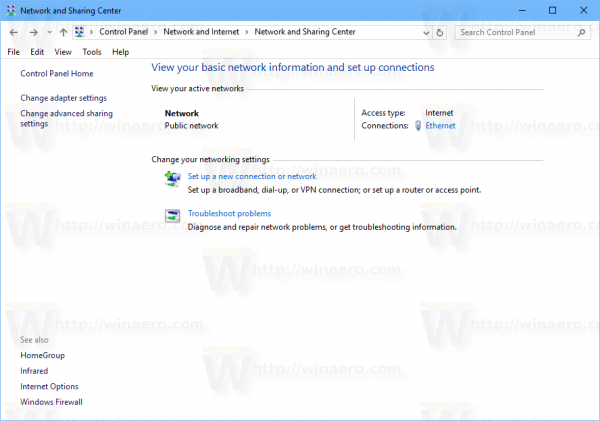
- Haga clic en el enlace 'Cambiar la configuración del adaptador' a la izquierda.
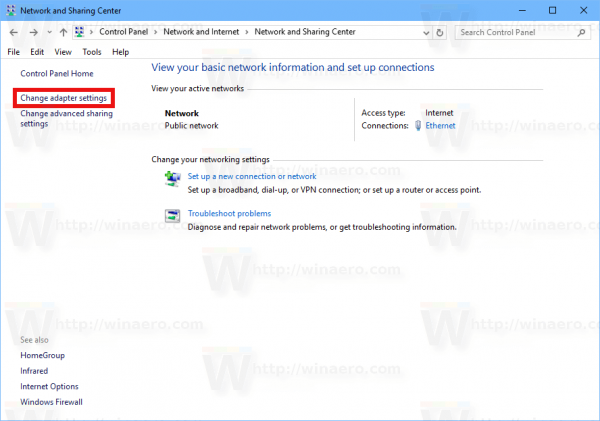
- Haga doble clic en el adaptador de red (conexión) para el que desea ver la dirección MAC.
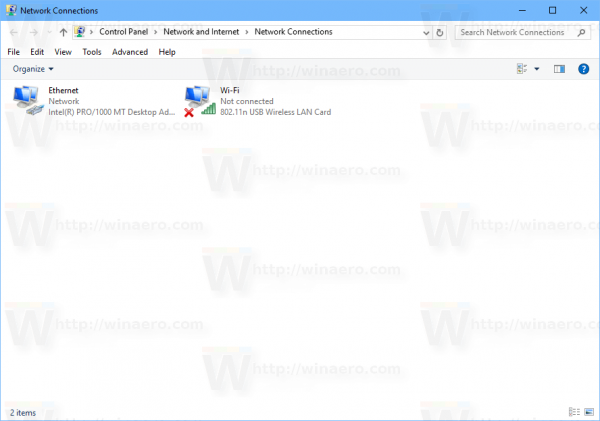
- Se abrirá la ventana de estado de la conexión. Haga clic en el botón 'Detalles'.
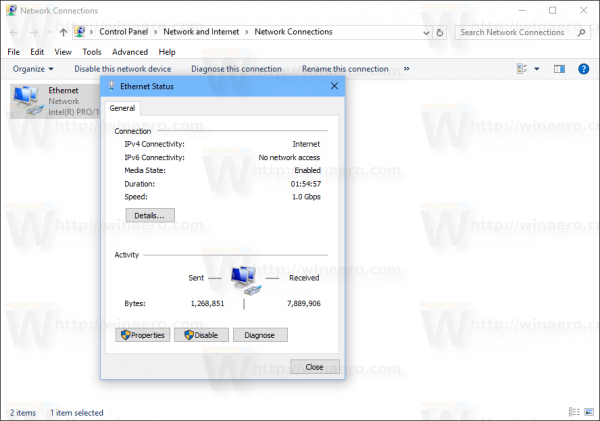
- La propiedad 'Dirección física' es la dirección MAC del adaptador de red seleccionado.
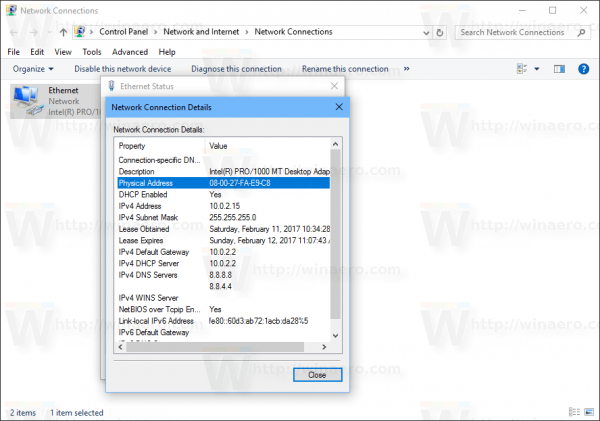
Encuentre la dirección MAC usando PowerShell
Abrir PowerShell y escriba o pegue el siguiente comando:
conseguir adaptador de corriente
En la salida del cmdlet encontrará la columna MACAddress, que es exactamente lo que estamos buscando.
eliminar cuenta de horas activas

Eso es.

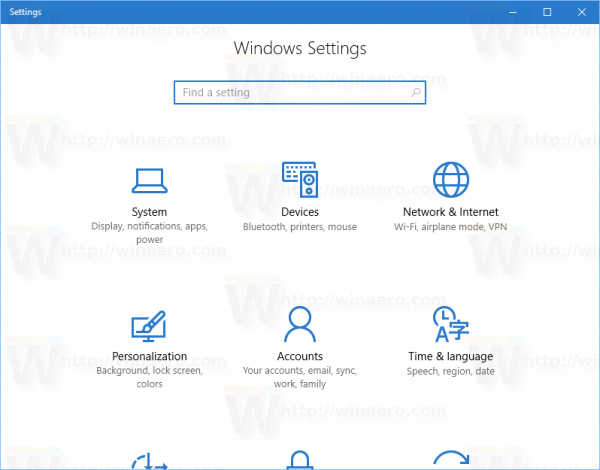
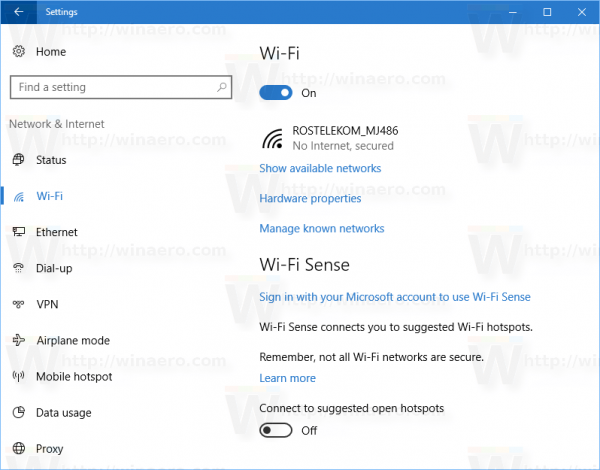
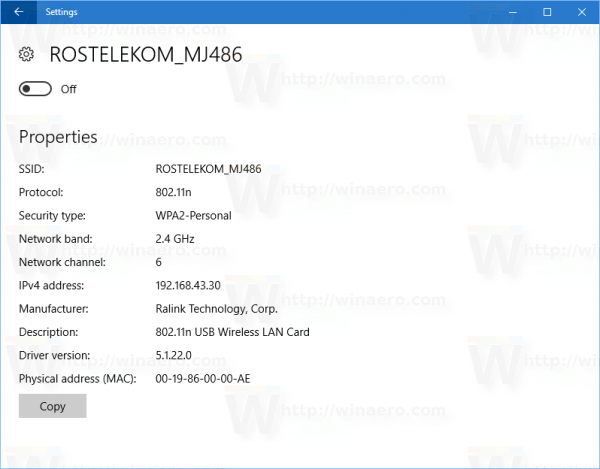
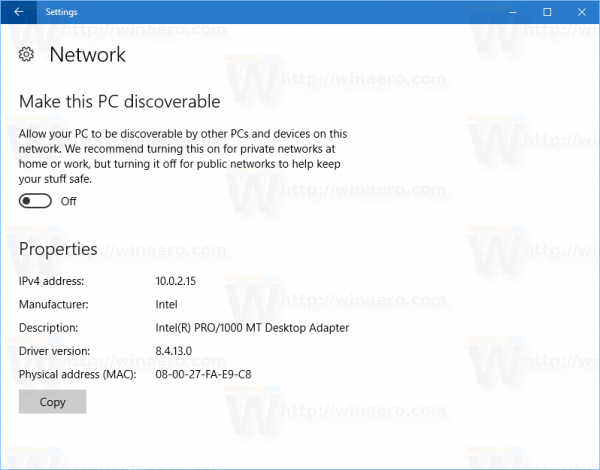
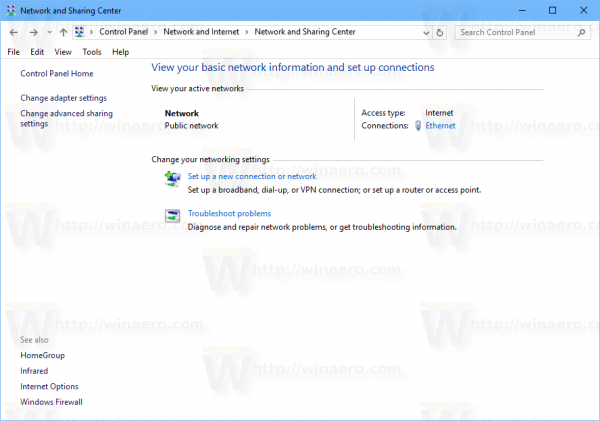
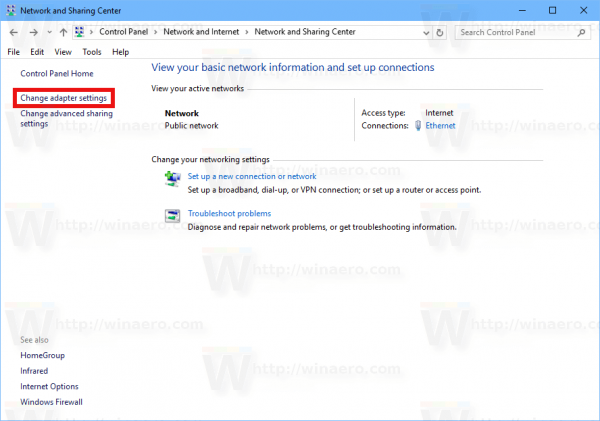
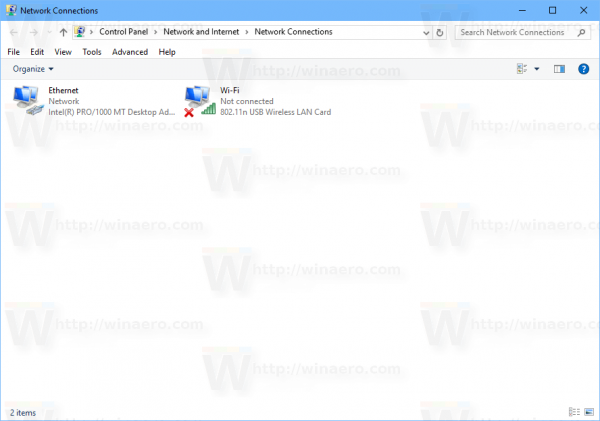
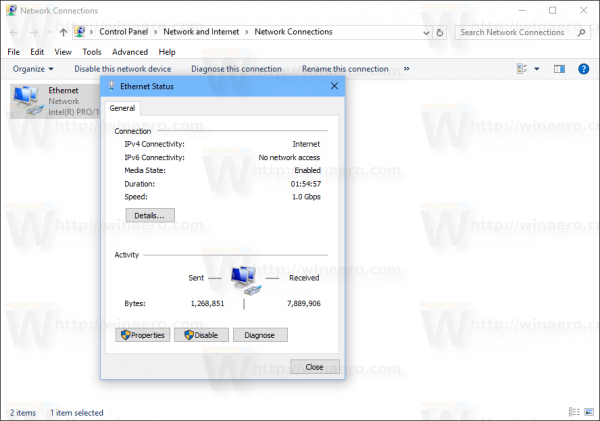
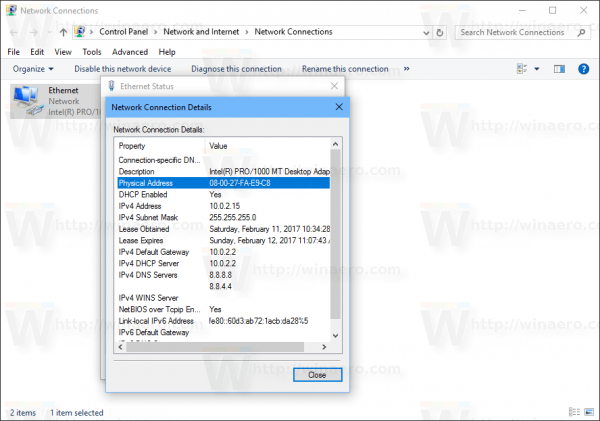







![Cómo volver a publicar videos en Instagram [febrero de 2020]](https://www.macspots.com/img/twitter/87/how-repost-videos-instagram.jpg)
