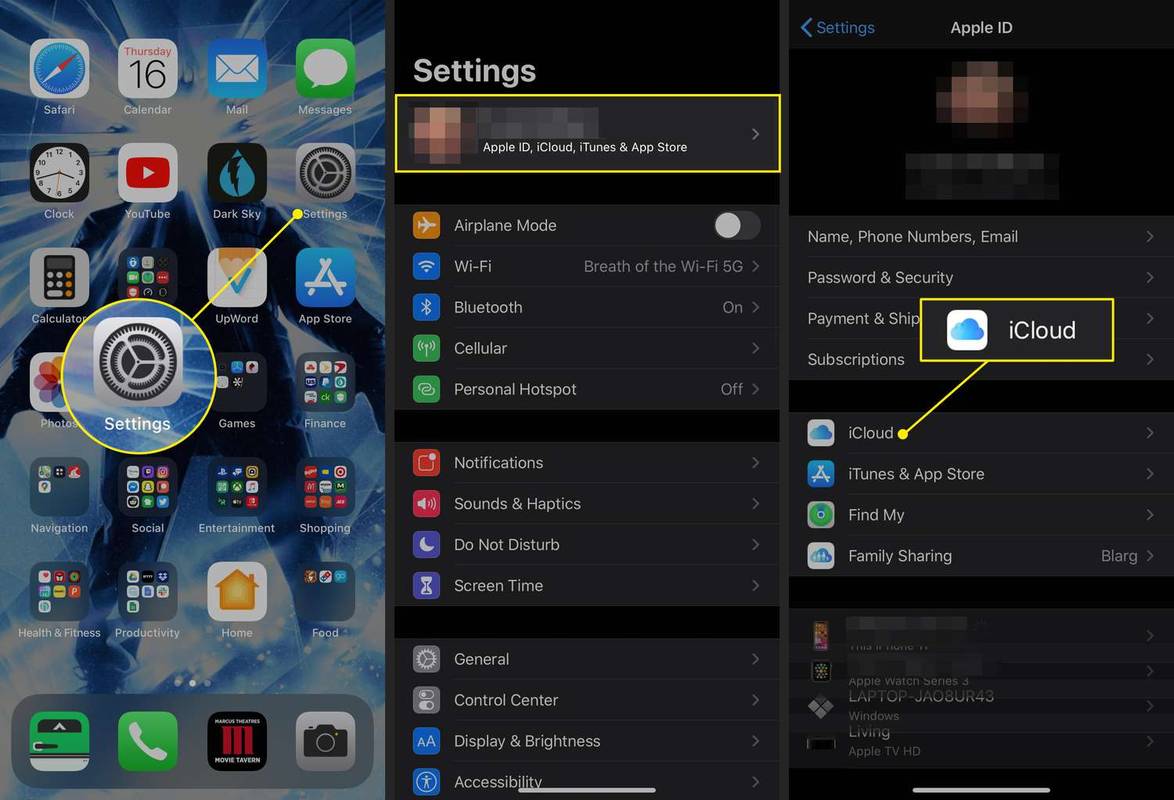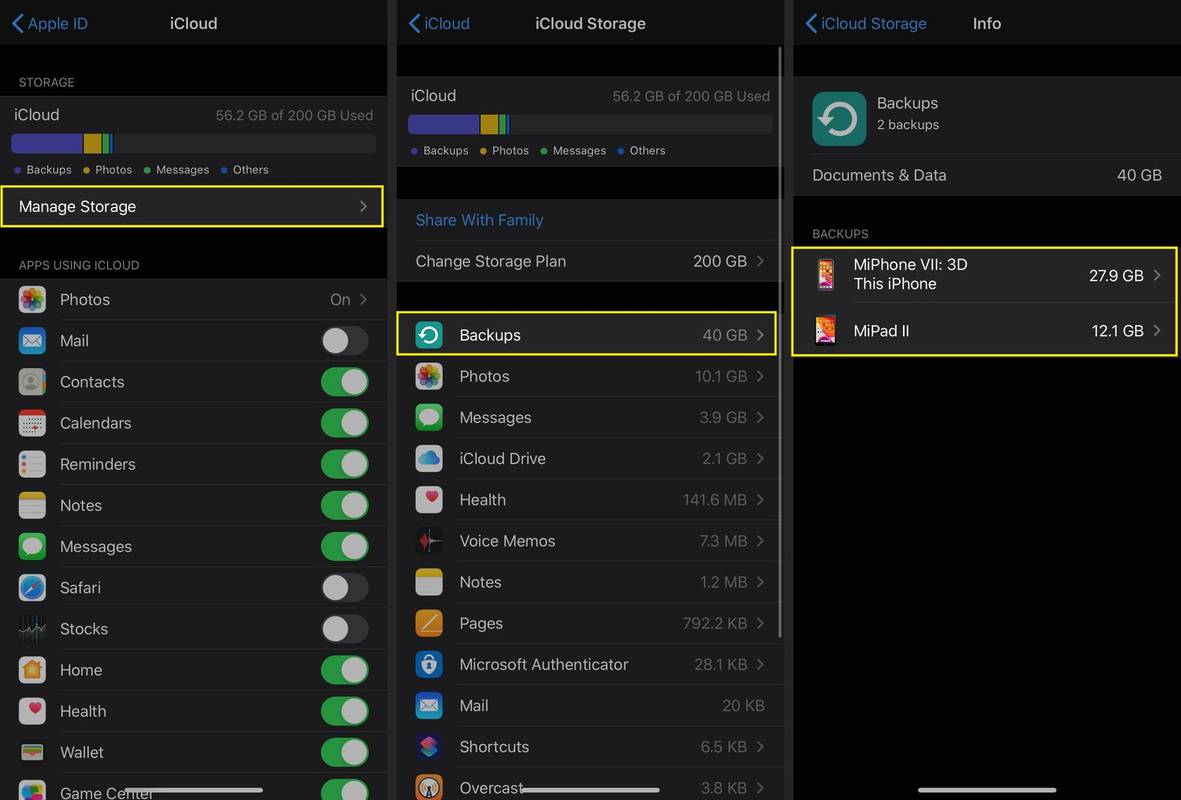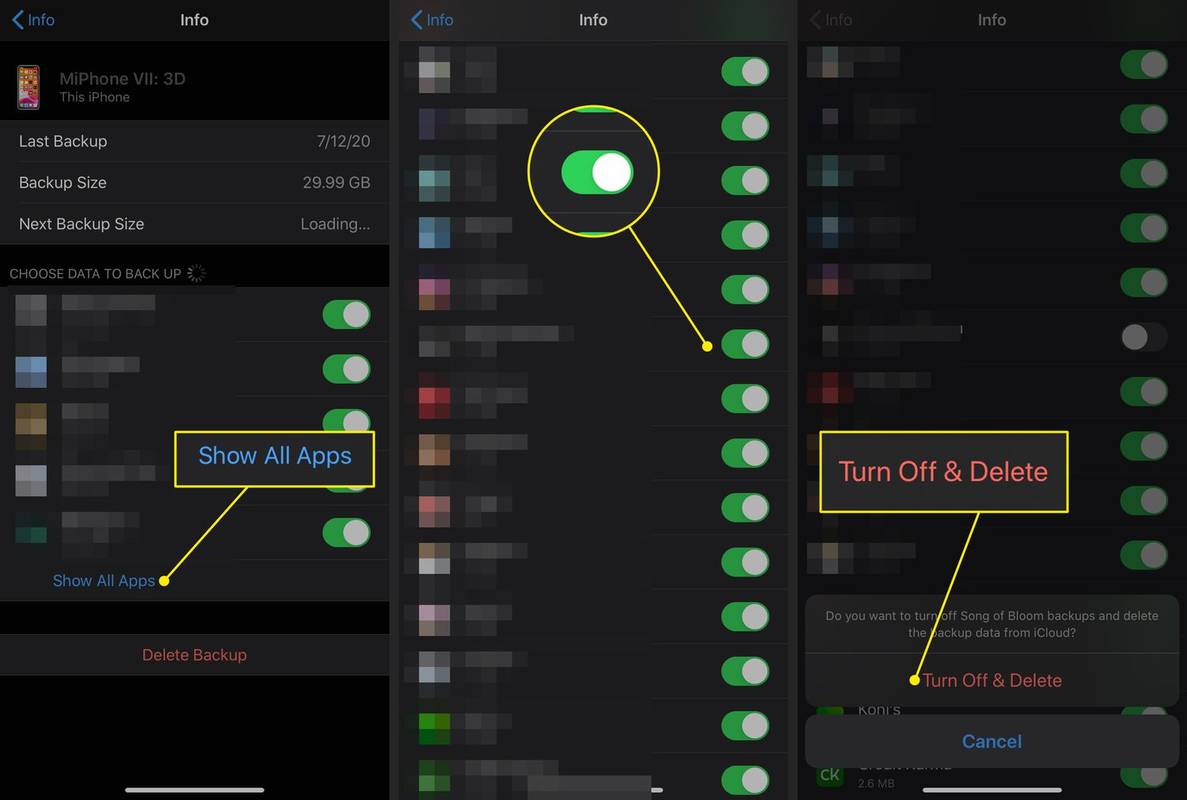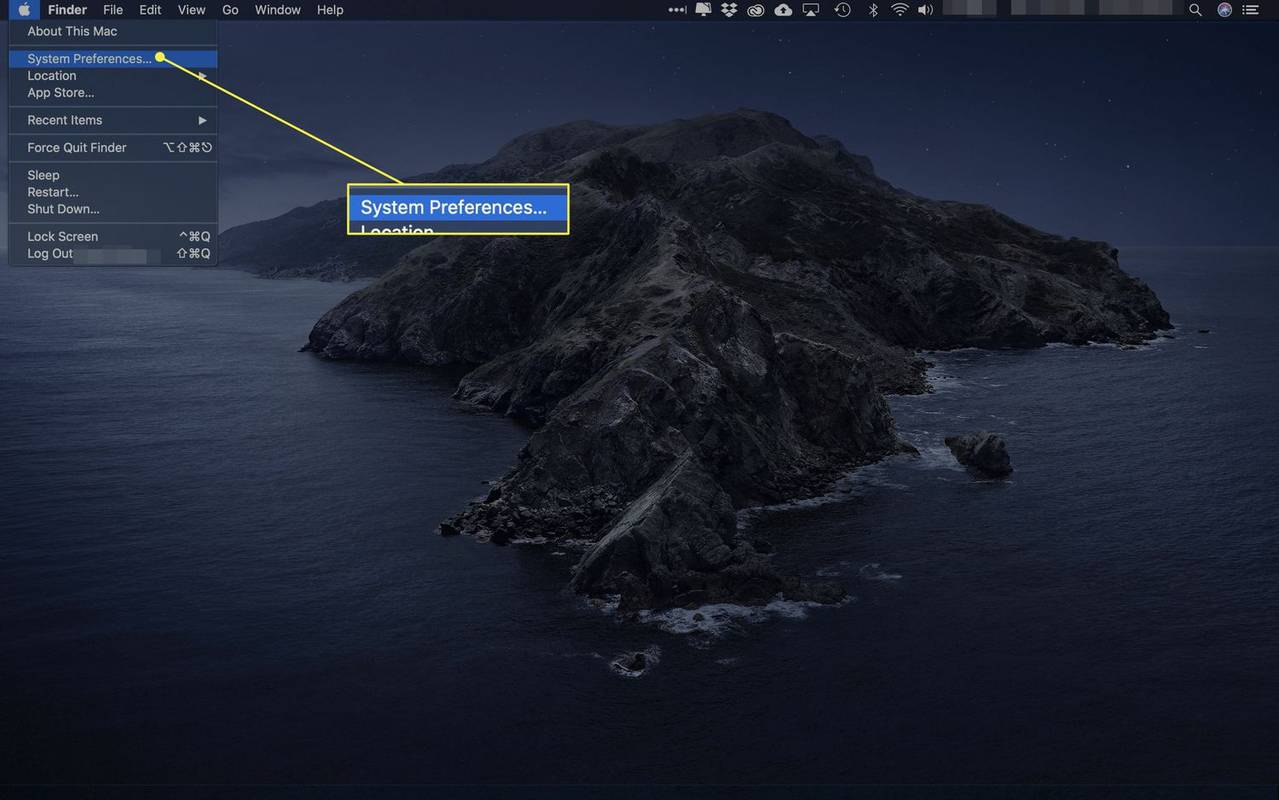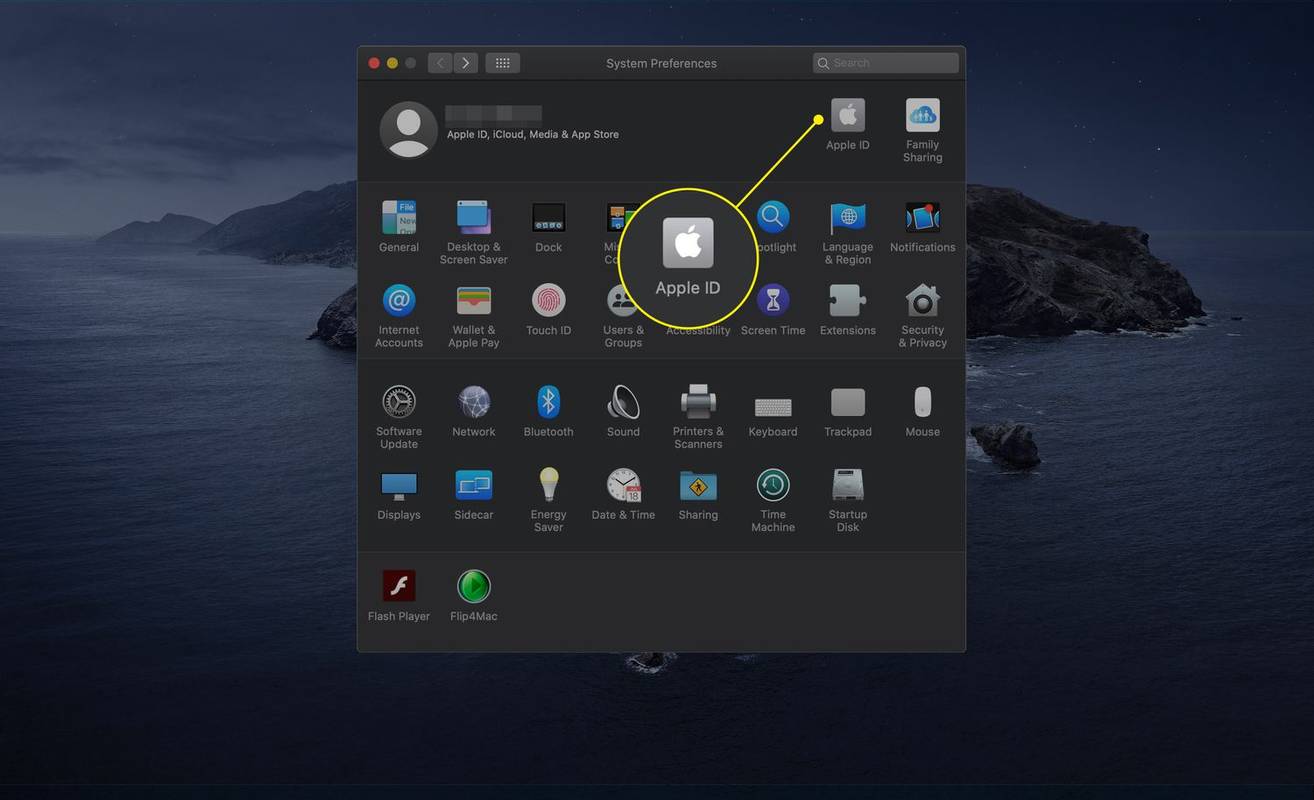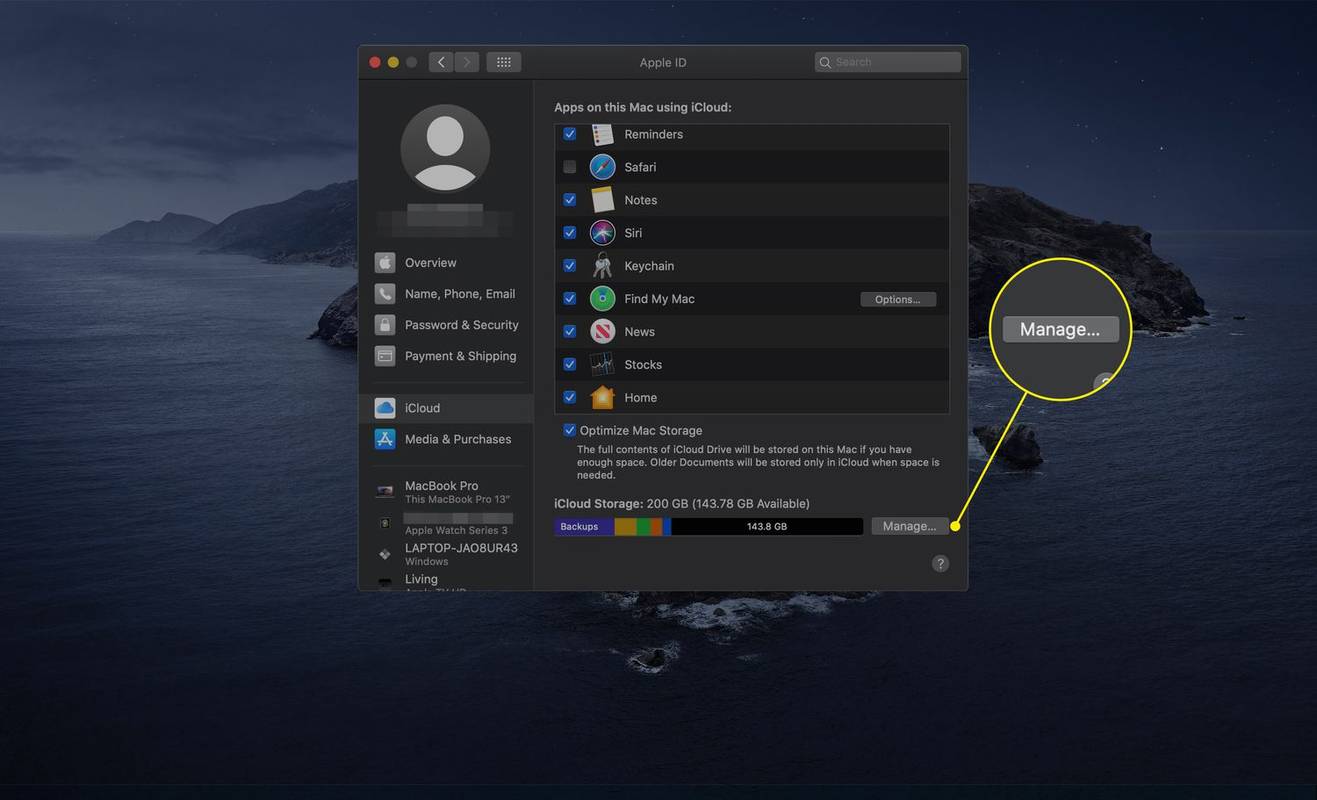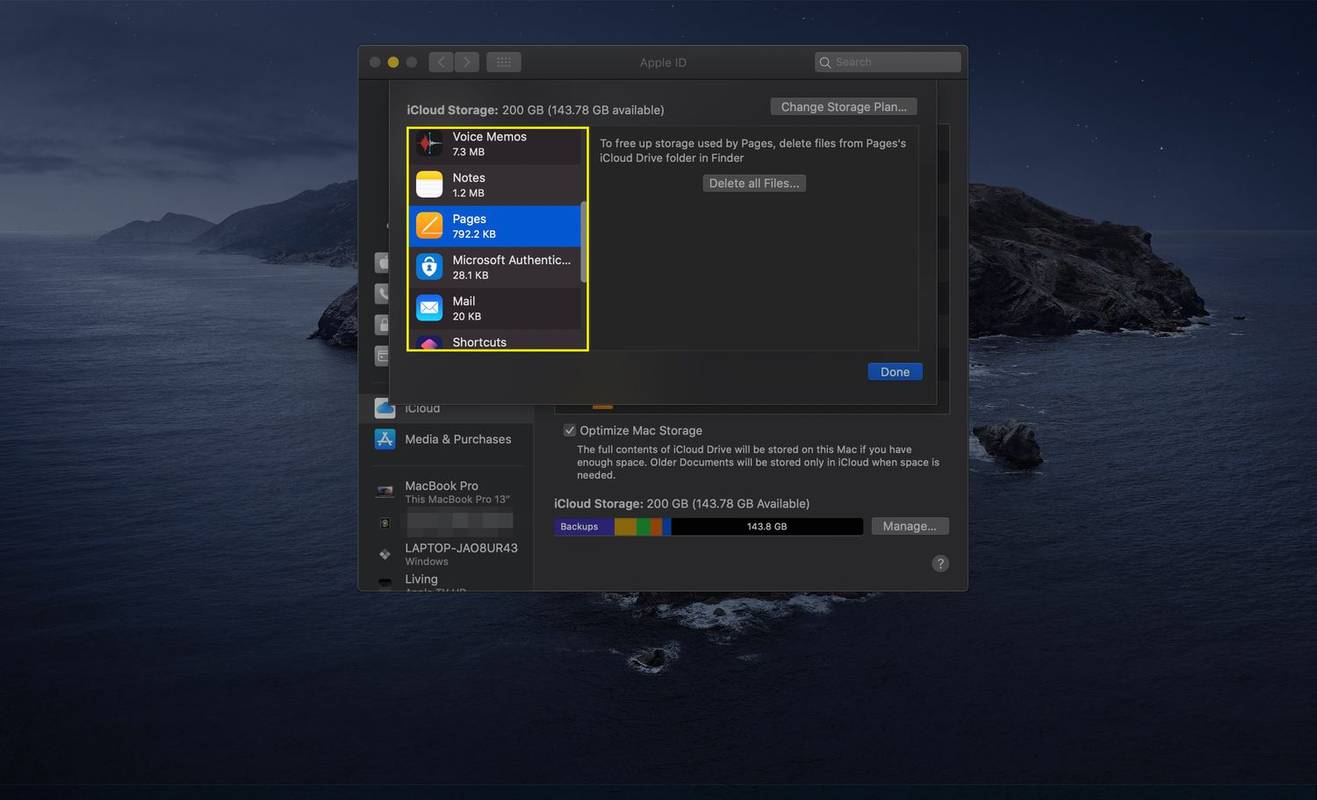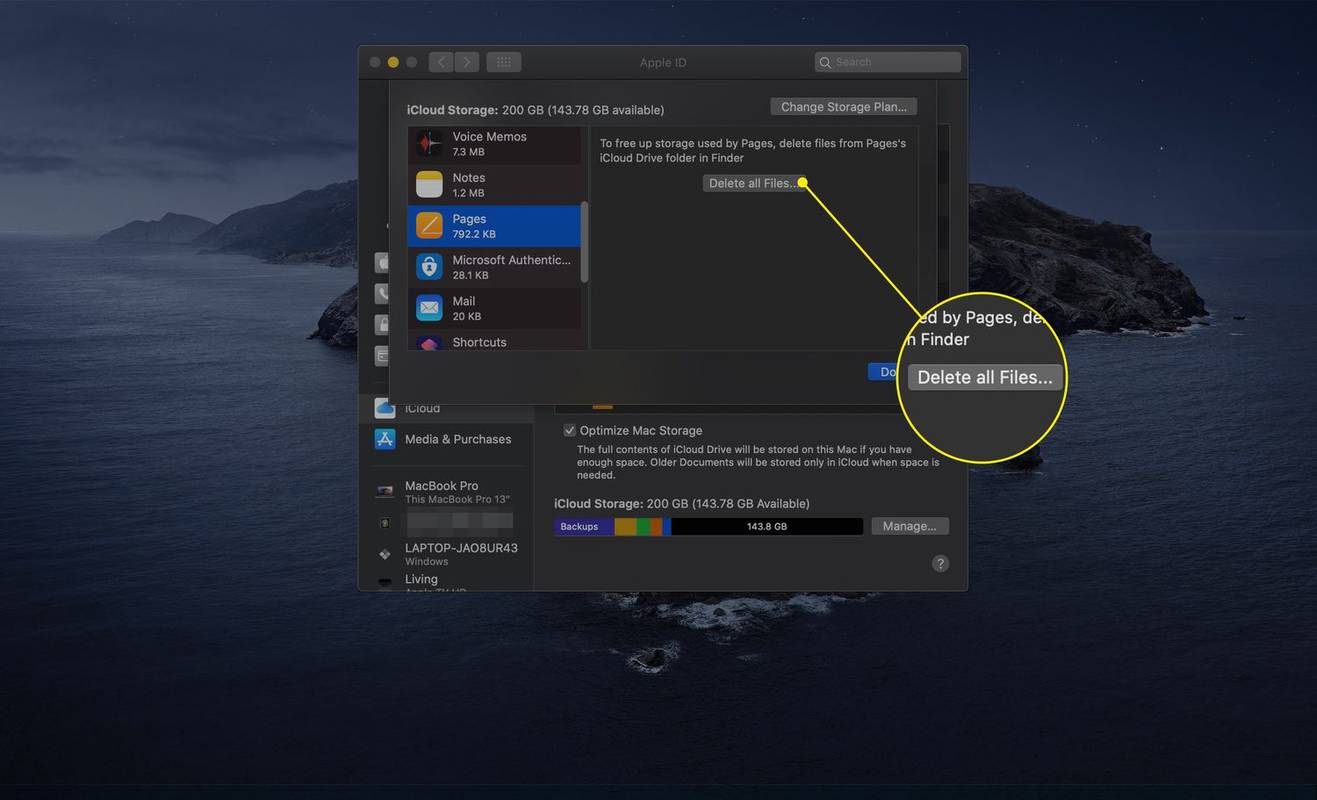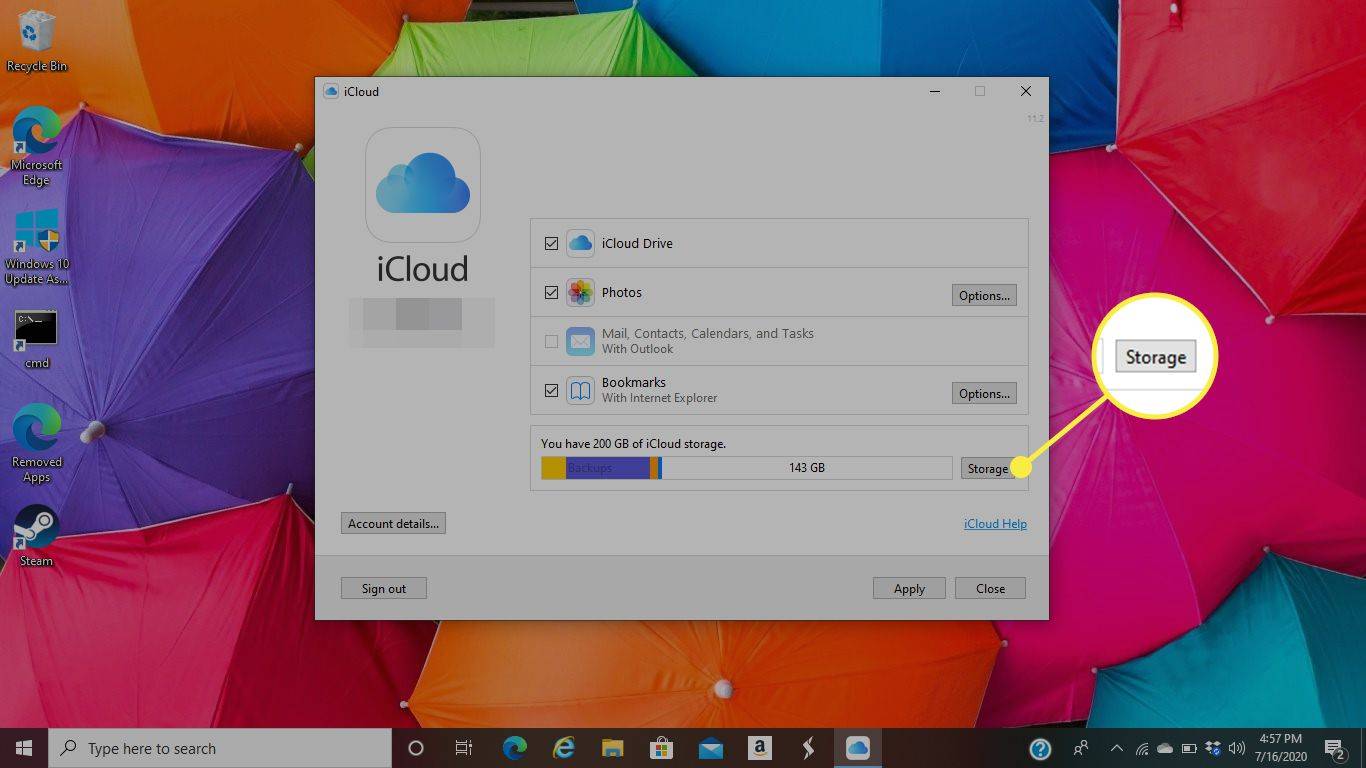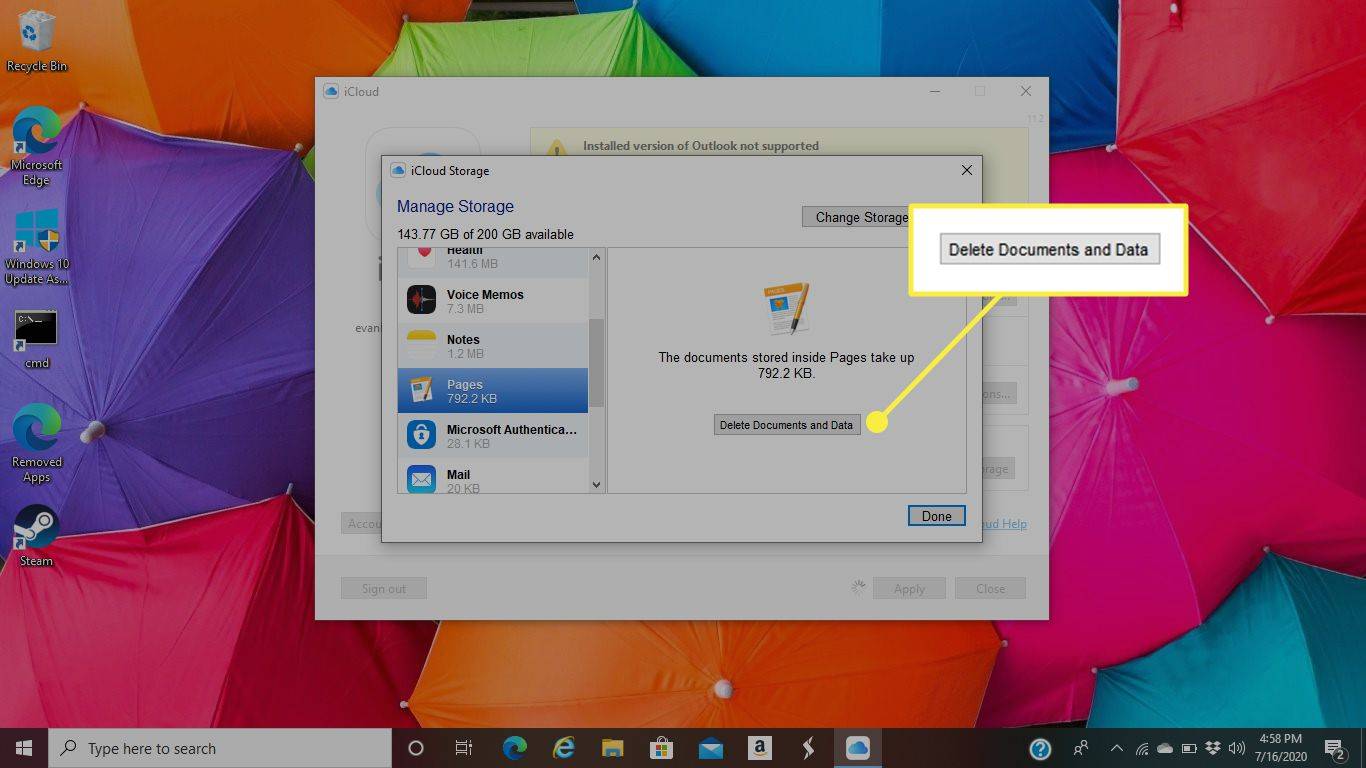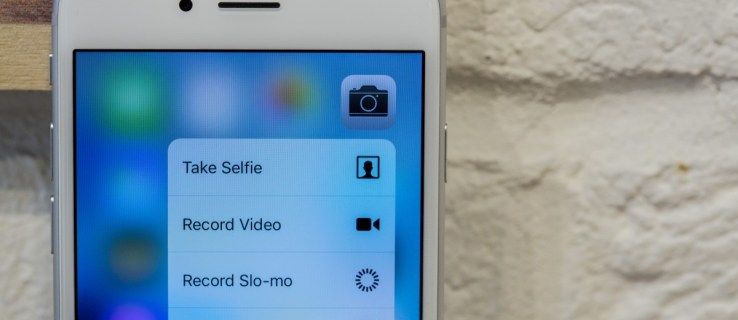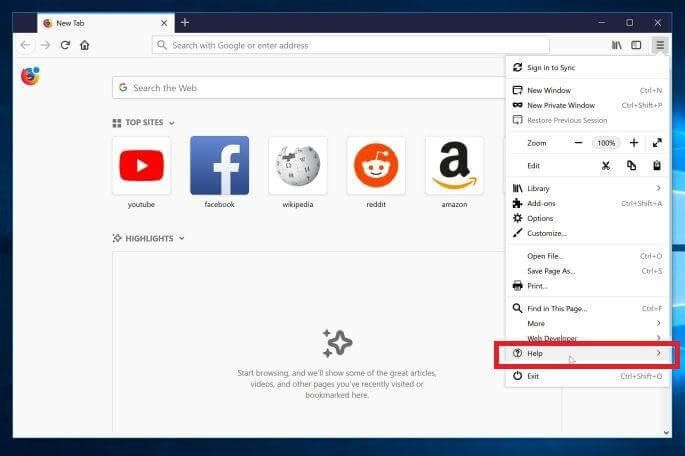Qué saber
- En iOS: vaya a Ajustes > Su nombre > iCloud > Administrar almacenamiento > Copias de seguridad > tu dispositivo > Mostrar todas las aplicaciones y toca la aplicación.
- En una Mac: seleccione el icono de manzana > Preferencias del Sistema > ID de apple , luego seleccione Administrar en la interfaz de iCloud.
- En Windows: abra la aplicación iCloud y seleccione Almacenamiento , luego elige la aplicación que deseas eliminar y selecciona Eliminar documentos y datos .
Este artículo explica cómo eliminar aplicaciones de iCloud. Las instrucciones de este artículo se aplican a iCloud para dispositivos iOS, así como a computadoras Windows y Mac.
Cómo eliminar una aplicación de iCloud en iOS
Para eliminar aplicaciones de iCloud en un iPad, iPhone o iPod touch:
-
En la pantalla de inicio del dispositivo, toque Ajustes .
-
Ir a la cima del Ajustes interfaz, luego toque su nombre.
-
Grifo iCloud .
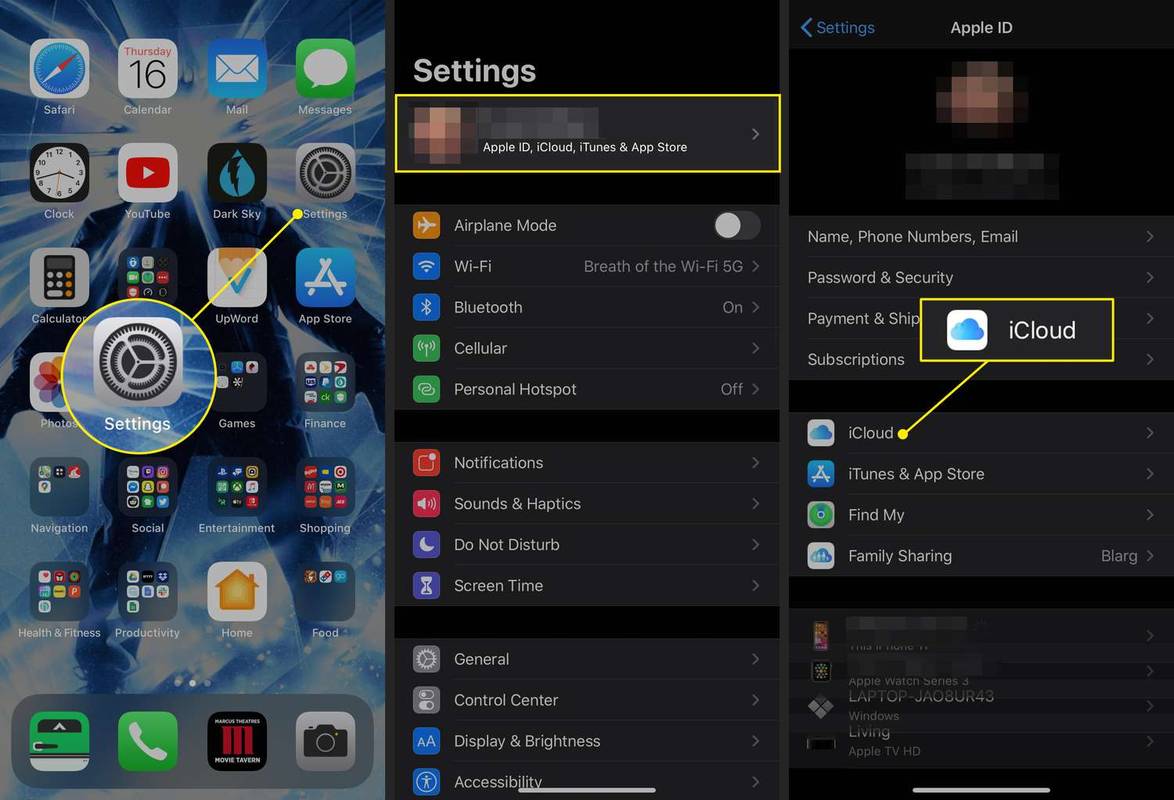
-
Grifo Administrar almacenamiento .
-
Grifo Copias de seguridad .
-
Aparece una lista de dispositivos vinculados a su cuenta de iCloud. Toque el dispositivo que contiene las aplicaciones que desea eliminar.
Si desea eliminar aplicaciones de iCloud de más de un dispositivo, repita estos pasos en consecuencia.
¿Cómo se activa mantener el inventario en Minecraft?
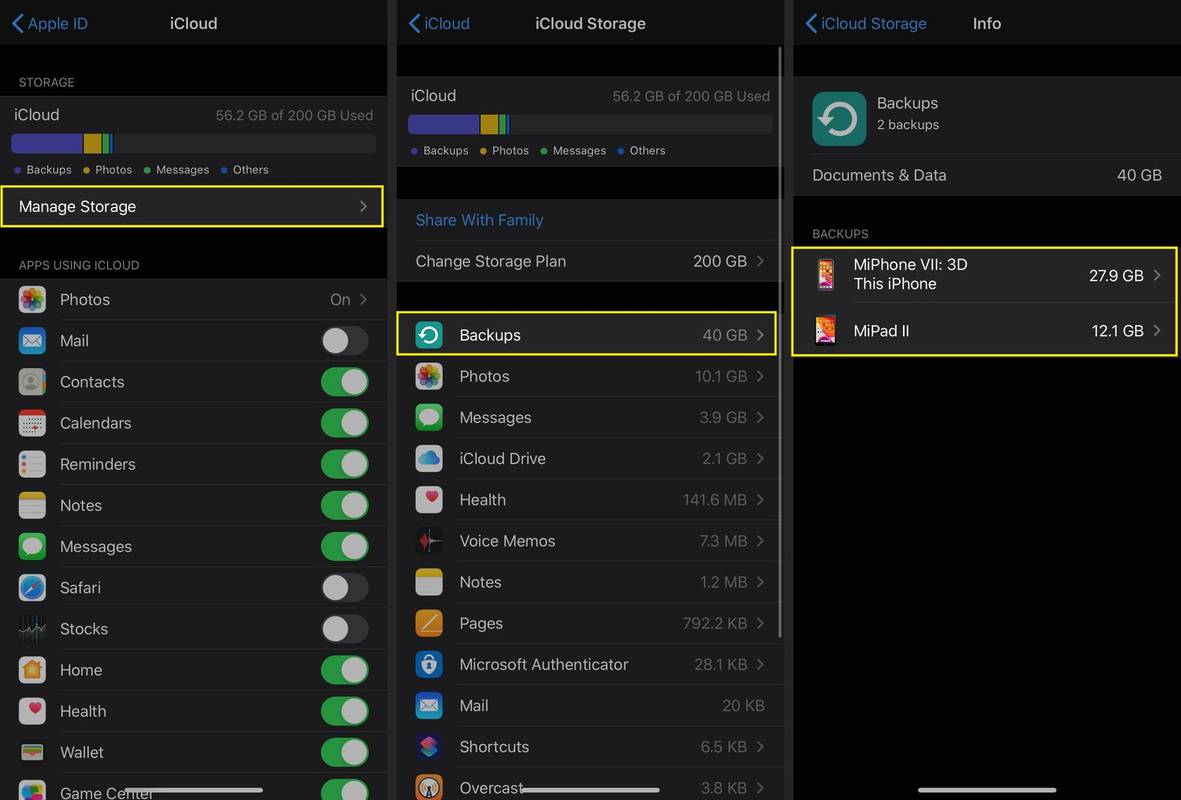
-
Grifo Mostrar todas las aplicaciones .
-
Desactiva el interruptor junto a la aplicación que deseas eliminar de iCloud.
-
Aparece un mensaje cerca de la parte inferior de la pantalla. El mensaje le pregunta si desea desactivar las copias de seguridad de la aplicación y eliminar sus datos relacionados de iCloud. Grifo Apagar y eliminar para completar el proceso.
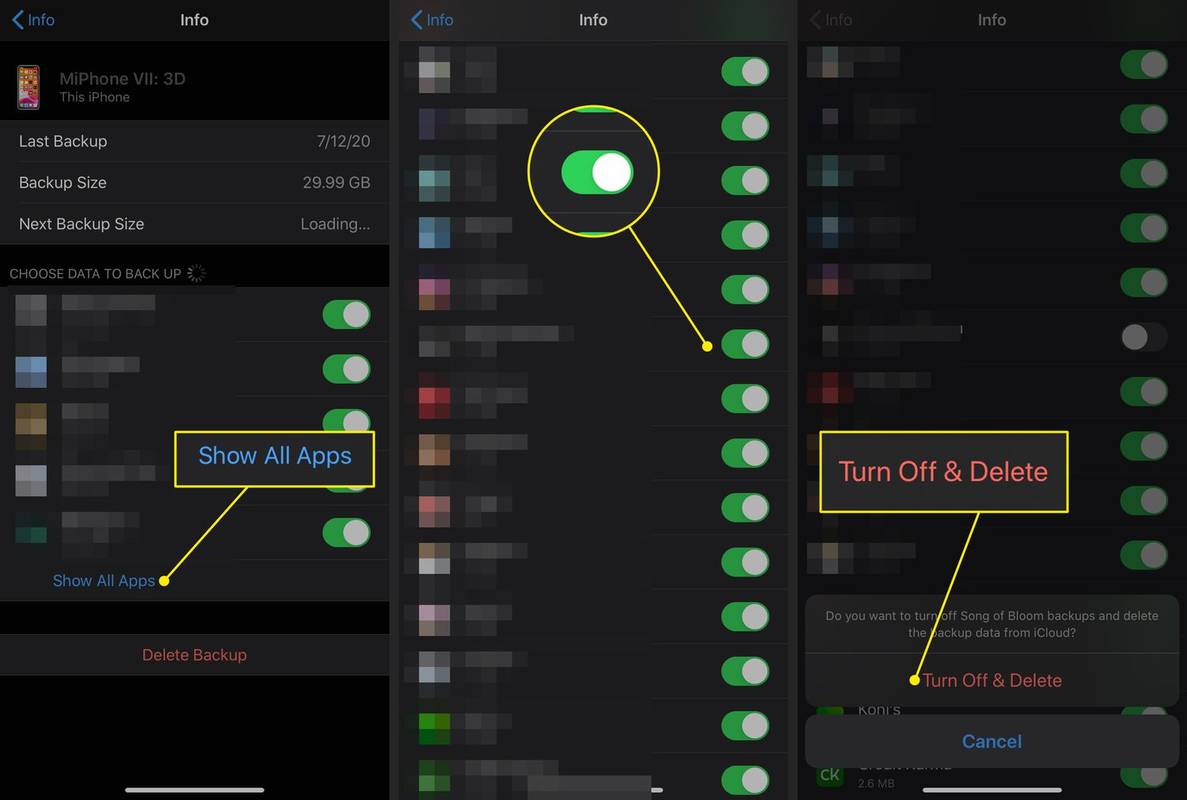
Cómo eliminar aplicaciones de iCloud en Mac
Si desea eliminar aplicaciones de iCloud en macOS, siga estos pasos:
-
Selecciona el Manzana icono en la esquina superior izquierda de la pantalla.
-
Seleccionar Preferencias del Sistema .
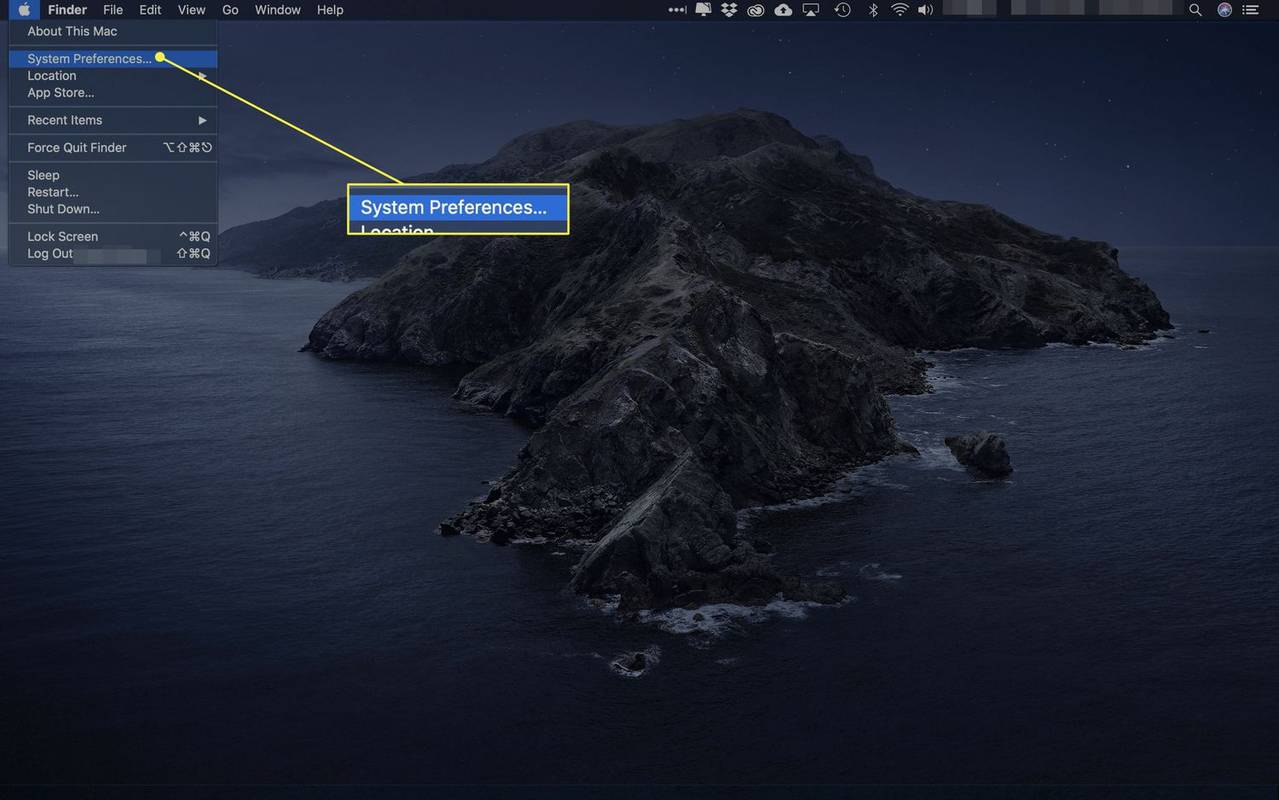
-
En el cuadro de diálogo Preferencias del sistema macOS, seleccione ID de apple .
cómo recuperar pestañas cerradas
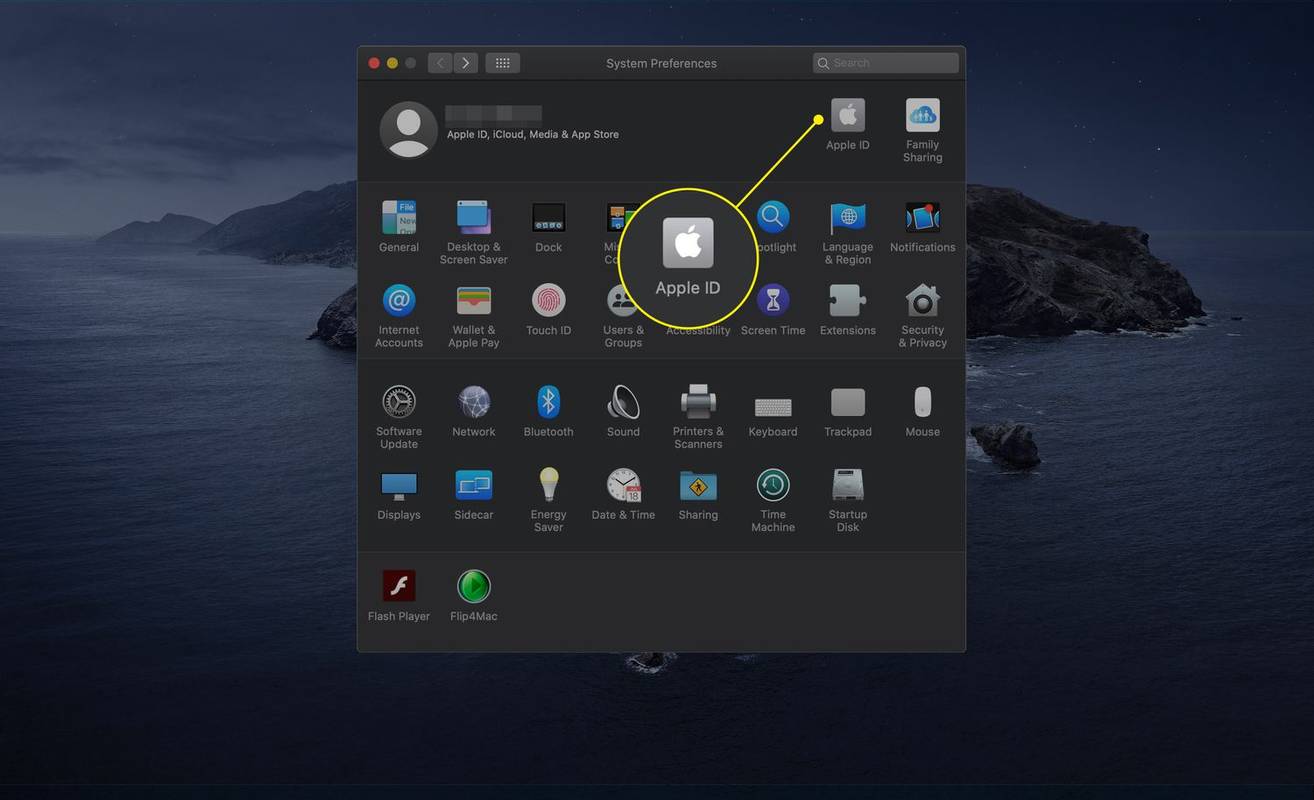
-
Ingrese su ID de Apple y contraseña si se le solicita. Si está configurada la autenticación de dos factores, se le pedirá que ingrese el código de verificación que se envió a uno de sus otros dispositivos.
-
Seleccionar Administrar en la esquina inferior derecha de la interfaz de iCloud.
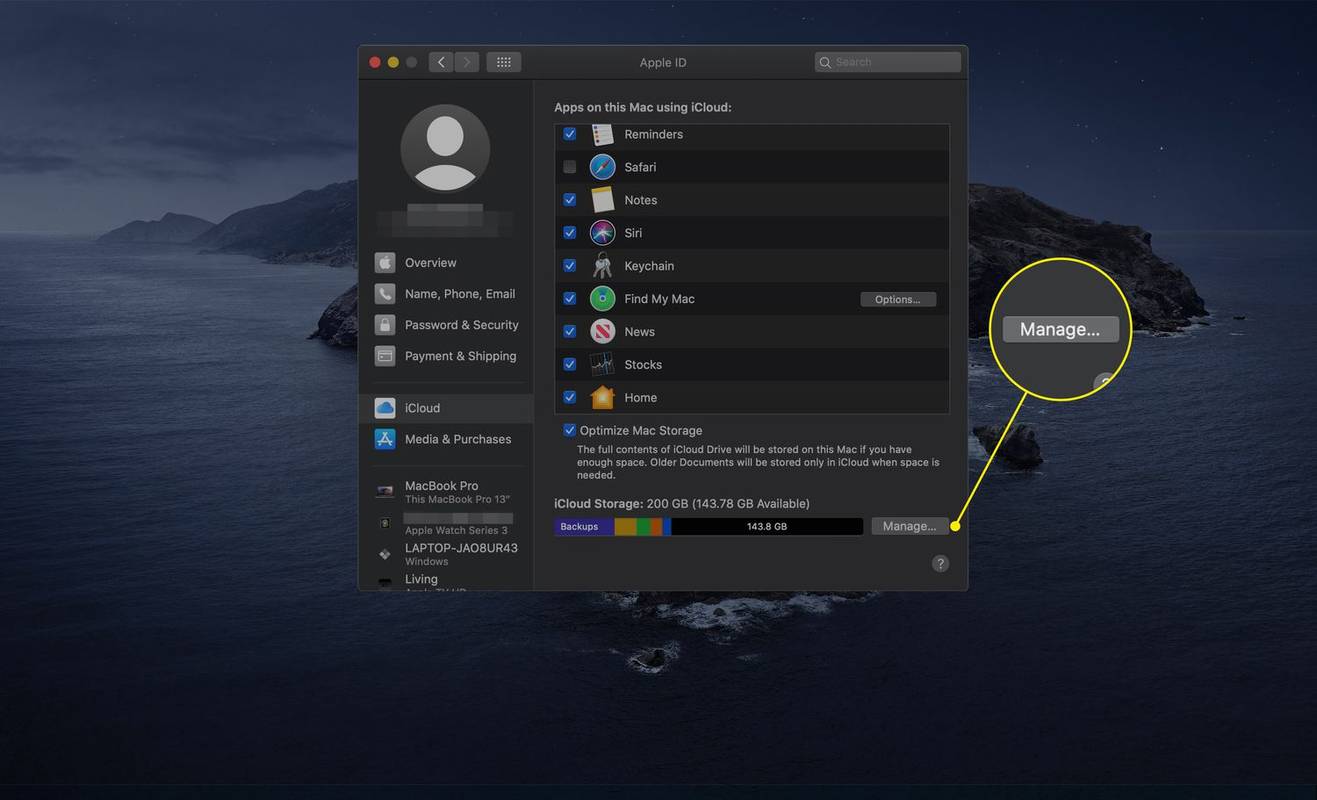
-
Vaya a la columna de la izquierda, luego seleccione la aplicación que desea eliminar.
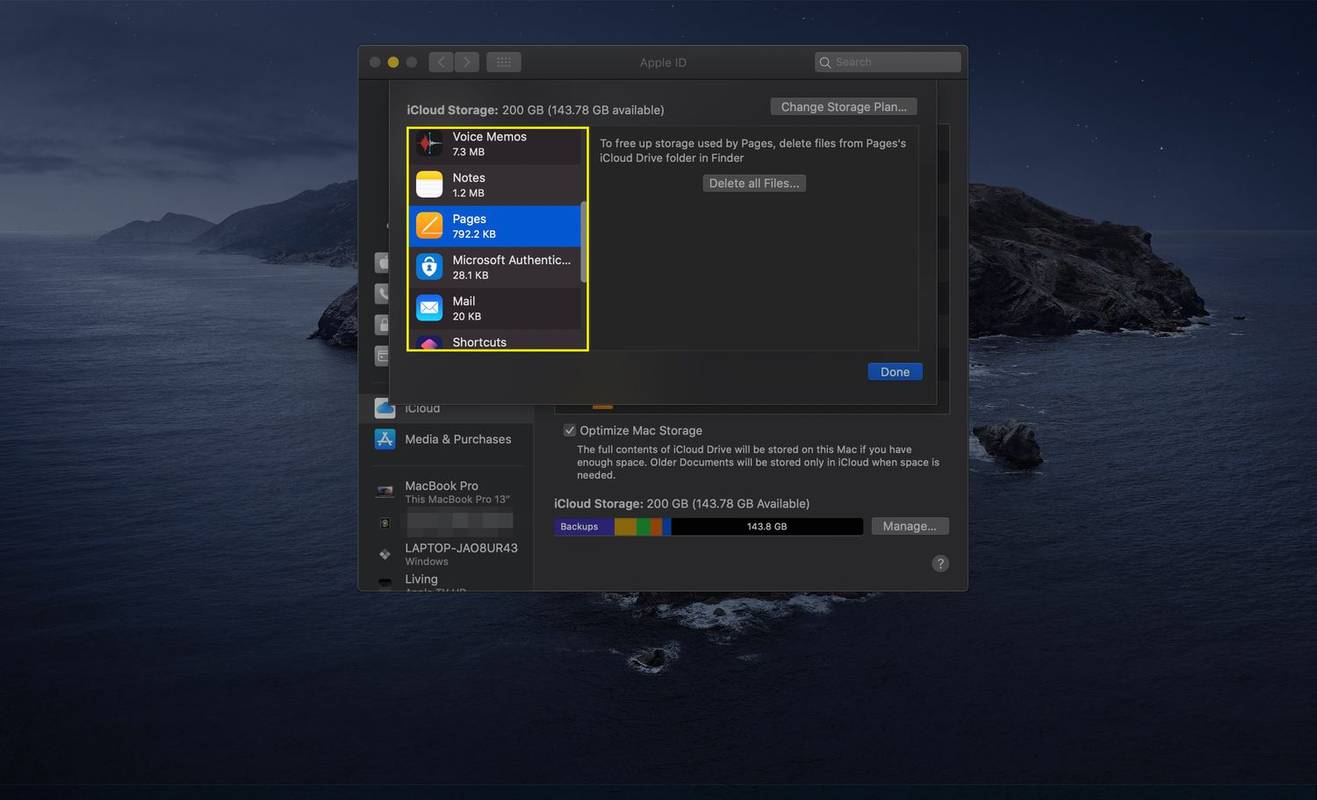
-
Seleccionar Borrar todos los archivos para eliminar todos los archivos asociados con la aplicación de tu iCloud.
Si ve un mensaje de advertencia, seleccione Borrar para completar el proceso.
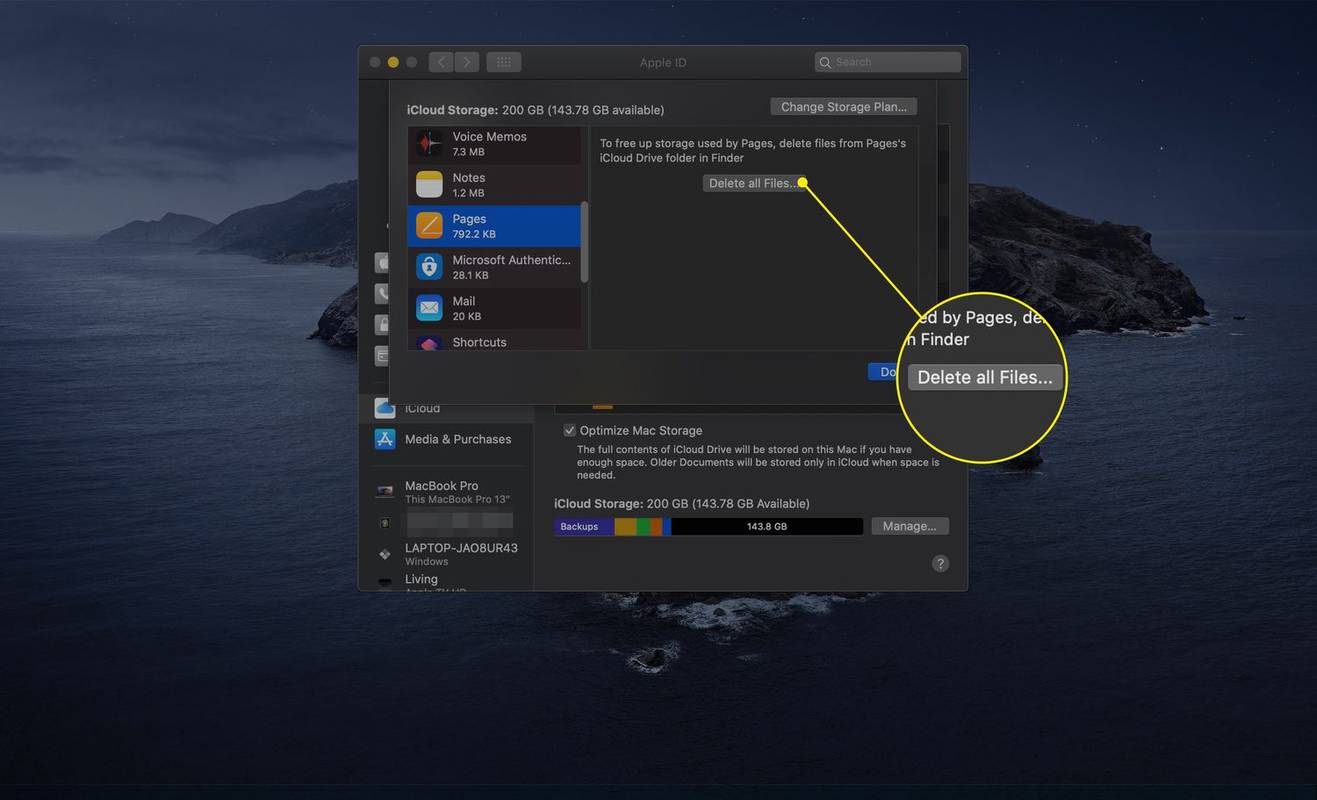
Cómo eliminar aplicaciones de iCloud en Windows
También es posible eliminar aplicaciones de iCloud en una PC con Windows:
-
Abre el iCloud aplicación de escritorio, luego ingrese su ID de Apple y contraseña si se le solicita. Es posible que se le solicite que ingrese un código de verificación que se envió a uno de sus otros dispositivos.
con que frecuencia snapchat cambia los filtros
-
Seleccionar Almacenamiento en la esquina inferior derecha de la interfaz de iCloud.
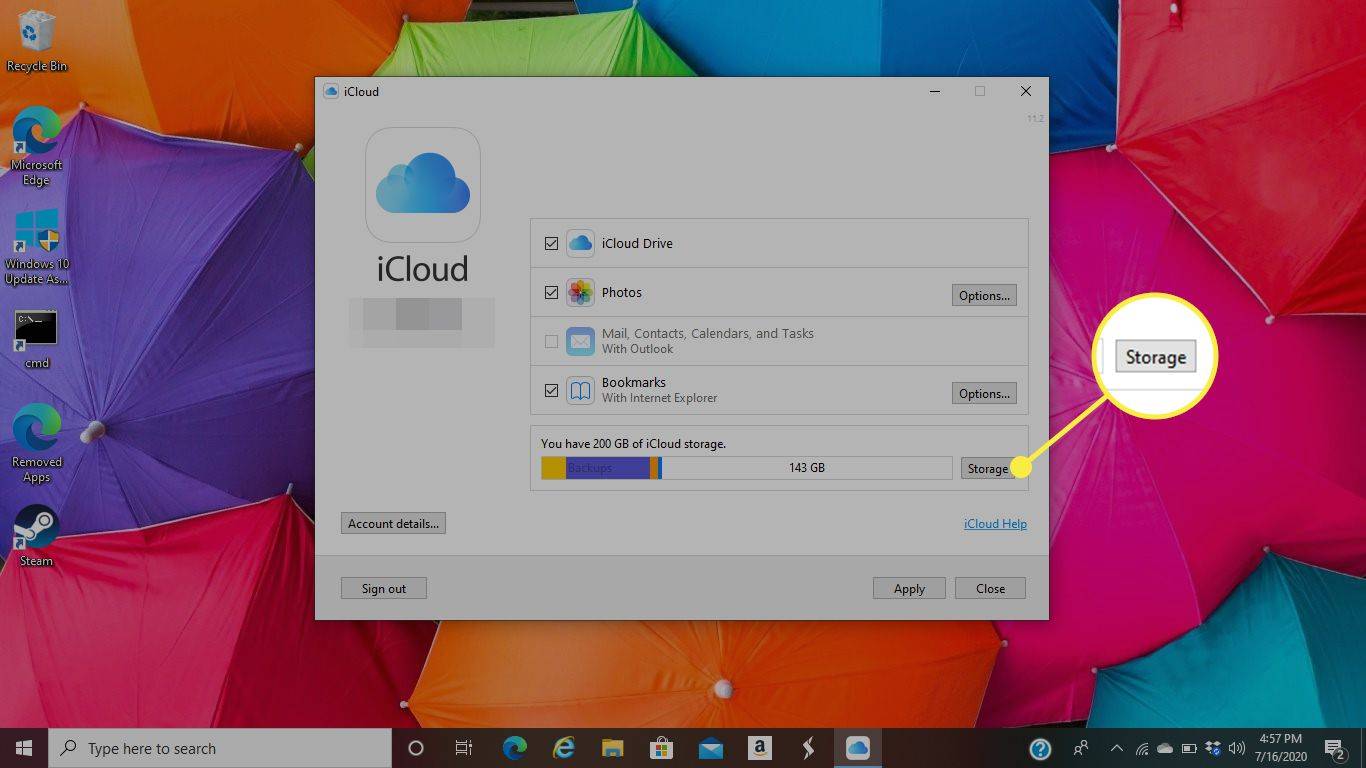
-
Seleccione la aplicación que desea eliminar. Luego seleccione Eliminar documentos y datos para eliminar todos los archivos de su copia de seguridad de iCloud asociados con la aplicación.
Es posible que aparezca un mensaje de advertencia en este punto. Si es así, seleccione Borrar para completar el proceso.
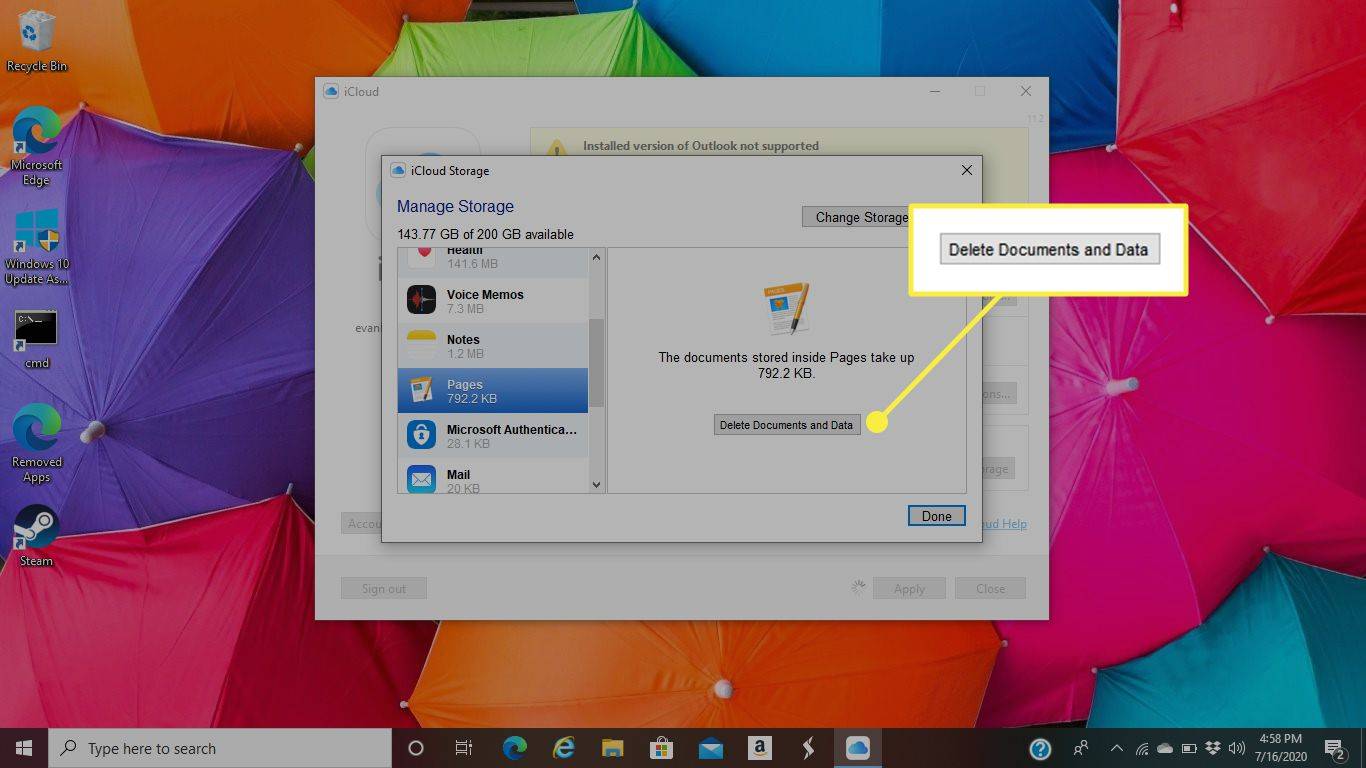
- ¿Cómo elimino una aplicación en un iPhone 13?
Para eliminar una aplicación de la pantalla de inicio, mantenga presionada la aplicación y toque Eliminar aplicaciones . Para eliminar de la biblioteca de aplicaciones, toque y mantenga presionada la aplicación hasta que se mueva, luego toque el X > Borrar . Desde la aplicación Configuración, toque General > Almacenamiento de iPhone > la aplicación que deseas eliminar > Eliminar aplicación > Eliminar aplicación .
- ¿Por qué no puedo eliminar una aplicación en mi iPhone?
Una posible razón es la configuración de Screen Time. Controlar Ajustes > Tiempo de pantalla > Restricciones de contenido y privacidad > Compras en iTunes y App Store > Eliminar aplicaciones , asegurándose de que Permitir está seleccionado. Debes activar Screen Time para ver estas opciones y realizar cambios.