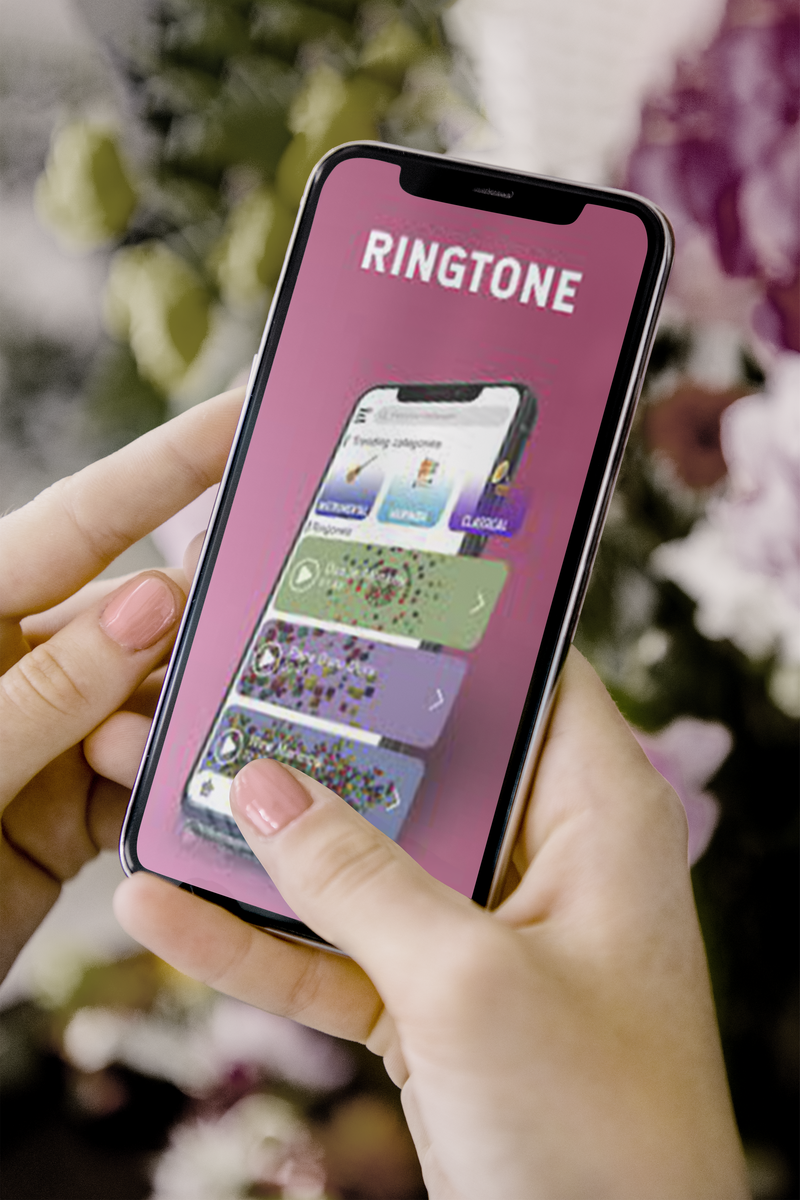Con un espacio de almacenamiento que va de 16 GB a 1 TB, el iPad ofrece una excelente manera de ver y almacenar fotos y videos. Pero en poco tiempo, su colección de fotos puede crecer exponencialmente y volverse demasiado para ese espacio, especialmente si también tiene muchas aplicaciones.

Si quieres saber cómo borrar fotos de tu iPad y aumentar tu espacio de almacenamiento, en este artículo te mostraremos las distintas formas de hacerlo. Por ejemplo, ¿sabía que la aplicación Foto clasifica las fotos por contenido fotográfico, incluidos los rostros de las personas? Le mostraremos cómo eliminar sus fotos por caras y lugares y lo guiaremos a través de algunas de las otras funciones interesantes que la aplicación de fotos tiene para ofrecer para administrar sus fotos.
Cómo eliminar todas las fotos de un iPad
Antes de llegar a cómo eliminar todas las fotos de su iPad, hay algunas cosas que debe tener en cuenta:
- Una vez que elimine las fotos, se moverán a su álbum Eliminado recientemente y luego se eliminarán de forma permanente después de 30 días.
- Si habilita Fotos de iCloud y elimina una foto a través de su iPad, se eliminará de sus otros dispositivos habilitados para iCloud.
Antes de eliminar sus fotos, considere hacer una copia de seguridad de ellas o de las que desee conservar.
cómo bloquear mensajes en instagram
Para eliminar todas las fotos de su iPad:
- Fotos de lanzamiento.

- Seleccione Todas las fotos, luego Seleccionar.

- Toque varias fotos o deslice el dedo por varias fotos para seleccionarlas.

- Toca el icono de la papelera.

- Confirme para eliminar las fotos.

¿Es posible eliminar todas las fotos a la vez en iPad?
Puede eliminar todas las fotos de una sola vez una vez que se hayan movido a su álbum Eliminado recientemente. Antes de eso, tiene la opción de seleccionar varias fotos para eliminarlas a la vez:
- En la aplicación Fotos, seleccione Todas las fotos y luego Seleccionar.

- Toque varias fotos o deslice el dedo por varias fotos para seleccionarlas.

- Toca el icono de la papelera.

- Confirme para eliminar las fotos seleccionadas.

Luego, para eliminar todo de Eliminado recientemente:
- Seleccione la pestaña Álbumes.

- Elija la opción de álbum Eliminado recientemente, luego seleccione.

- Seleccione las fotos que desea eliminar o seleccione Eliminar todo.

- Toque Eliminar nuevamente para verificar.
Navegación en aplicaciones de fotos
Para navegar entre días, meses y años en su iPad:
- Fotos de lanzamiento.

- En la parte inferior izquierda, seleccione la pestaña Biblioteca.

- Seleccione la vista de línea de tiempo que desea ver, por ejemplo, Días, Meses, Años o Todas las fotos.

- Si selecciona Años, se profundizará en Meses.
- Si selecciona Meses, se profundizará en Días.
- Al seleccionar una foto, se mostrarán todas las fotos tomadas ese día.
- Salga de una vista seleccionando cualquiera de las opciones de Días, Meses o Años en la barra de menú arriba de las pestañas Foto.
Para ver ubicaciones de imágenes a través de un mapa:
- En Fotos, toca la pestaña Biblioteca.
- Elija la pestaña de vista Días o Meses a través del botón que se muestra en la miniatura de la colección.
- Seleccione Mostrar mapa.
Para mostrar u ocultar su álbum oculto:
- En su iPad, inicie la aplicación Configuración.

- Desplácese un poco hacia abajo y seleccione Fotos.

- Localiza el álbum oculto.

- Use el interruptor Toggle para ocultarlo o mostrarlo.

Para ocultar imágenes:
- Fotos de lanzamiento.

- Vaya a la vista Días, Todas las fotos o Álbumes normales.

- Elija el botón Seleccionar.

- Toque las imágenes que desea ocultar, o vea sus imágenes individualmente y ocúltelas a medida que avanza por ellas.

- Seleccione el botón Compartir.

- Hacia la parte inferior de la hoja Compartir, seleccione Ocultar.

- Confirme que desea ocultar las fotos.

Para mostrarlos:
- Seleccione Álbumes.

- Hacia la parte inferior, seleccione Oculto.

- Presiona Seleccionar.
- Elija los elementos que desea mostrar.

- Seleccione el botón Compartir.

- Hacia la parte inferior, seleccione Mostrar.

Organización en aplicaciones de fotos
Para crear un nuevo álbum a través de su iPad:
- Fotos de lanzamiento.

- Seleccione la pestaña Álbumes.

- En la parte superior izquierda, seleccione el botón de signo más (+).

- Seleccione Nuevo álbum.
- Asigne un nombre a su álbum y luego Guardar.

- Seleccione las fotos que desea agregar a su álbum, luego Listo.
Preguntas frecuentes adicionales
¿Cómo usar una Mac para eliminar todas las fotos en tu iPad?
Con la función My Photo Stream, si elimina fotos de un dispositivo, las eliminará de todos sus otros dispositivos Apple una vez que se conecte a Ethernet o Wi-Fi. En este escenario, su Mac debe estar instalada con OS X Lion v10.7.5 o posterior y su iPad con iOS 5.1 o posterior.
Luego, asegúrese de que la opción My Photo Stream esté habilitada en su Mac y iPad:
Mac:
1. Navegue a Preferencias del Sistema, iCloud.
2. Junto a Fotos, seleccione Opciones.
iPad:
· Seleccione Configuración, su nombre, iCloud y luego Fotos.
Para eliminar las fotos de tu Mac:
1. Fotos de lanzamiento.
2. Seleccione las fotos que desea eliminar.
3. En la barra de menú, seleccione Imagen y luego Eliminar foto.
4. Seleccione Eliminar para confirmar.
Como alternativa, puede hacer clic con el botón derecho en una imagen y luego seleccionar Eliminar foto. Una vez que su iPad tenga una conexión a Internet, las fotos eliminadas de su Mac también se eliminarán de su iPad.
¿Cómo eliminar fotos de forma permanente?
Para eliminar sus fotos de forma permanente, elimínelas del álbum Eliminadas recientemente. Una vez que se elimina de allí, desaparece para siempre. Para hacer esto:
1. Fotos de lanzamiento.
2. Seleccione la pestaña Álbumes.
3. Elija el álbum Eliminado recientemente, luego seleccione.
4. Seleccione las fotos que desea eliminar o seleccione Eliminar todo.
5. Toque Eliminar nuevamente para verificar.
¿Puedo recuperar mis fotos borradas?
Tienes 30 días para recuperar tus fotos del álbum Eliminado recientemente. Una vez recuperadas, se mostrarán nuevamente en su álbum Todas las fotos. Para recuperar tus fotos eliminadas:
1. Fotos de lanzamiento.
2. Haga clic en la pestaña Álbumes.
3. Seleccione el álbum Eliminado recientemente y luego Seleccionar.
4. Seleccione las fotos que desea recuperar o seleccione Recuperar todo.
5. Elija Recuperar nuevamente para verificar.
¿Cómo puedo eliminar todos los iPad y las fotos de una persona en particular?
1. Fotos de lanzamiento.
2. Seleccione la pestaña Buscar. Se mostrarán fotografías de rostros de los sujetos fotografiados con mayor frecuencia.
· Por el contrario, vaya a la sección Personas y lugares en la pestaña Álbumes.
3. Seleccione la persona cuyas fotos desea eliminar.
4. Seleccione Ver todo junto a la sección X Photos.
Se puede hacer lo mismo para eliminar ubicaciones específicas cuando las fotos están geoetiquetadas:
1. Seleccione Buscar.
2. Seleccione un lugar generado automáticamente, luego Ver todo para ubicar, seleccionar y eliminar todo para ese lugar específico.
Lo mismo también se puede hacer por categoría:
Hacia la parte inferior de la pestaña Álbumes, la sección Tipos de medios clasifica sus tipos de fotos. Al seleccionar una categoría, tendrá la opción de eliminarlas individualmente o eliminarlas todas.
Limpieza de fotografía a través de iPad
La aplicación Apple Photo está preinstalada en todos los dispositivos Apple y una de sus funciones es ayudar a organizar su colección de fotos. Para eliminar todas sus fotos, debe seleccionar varias fotos. Una vez que se hayan movido todos a su álbum Eliminado recientemente, tendrá la opción de Eliminar todo o recuperarlos si cambia de opinión dentro de los 30 días.
Ahora que le mostramos varias formas de eliminar sus fotos, ¿conservó algunas de ellas o eliminó todas de su álbum Eliminado recientemente? ¿Usaste las funciones de borrar por cara o por lugar? Háganos saber en la sección de comentarios.