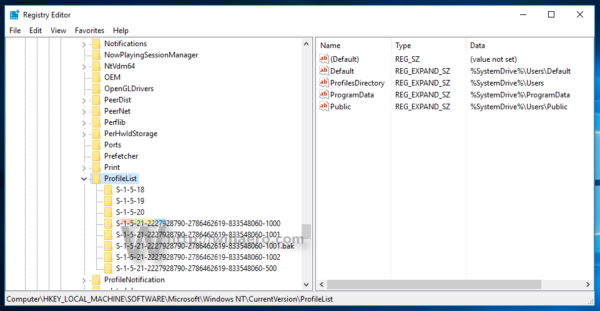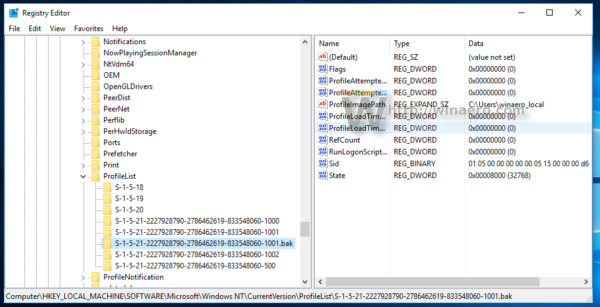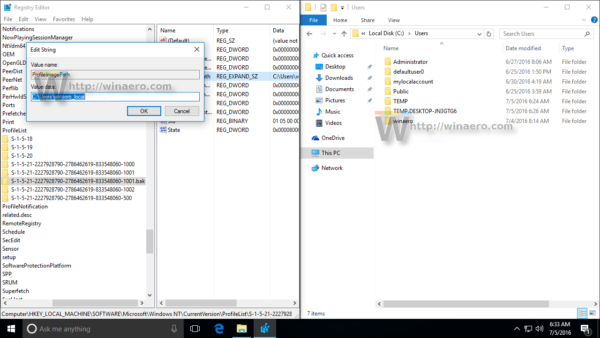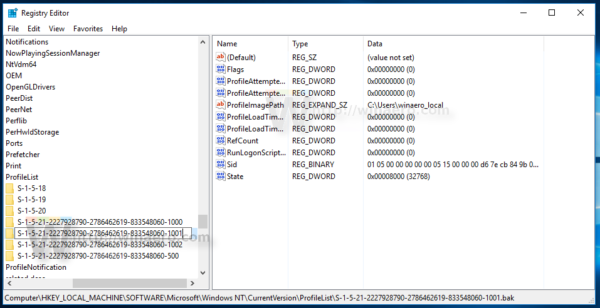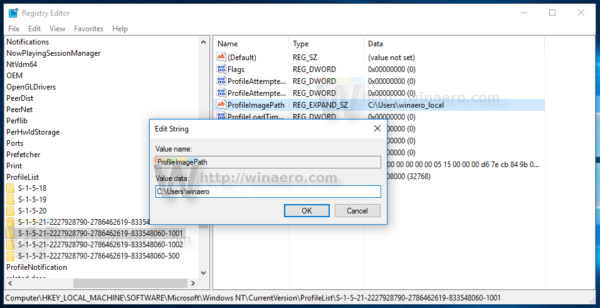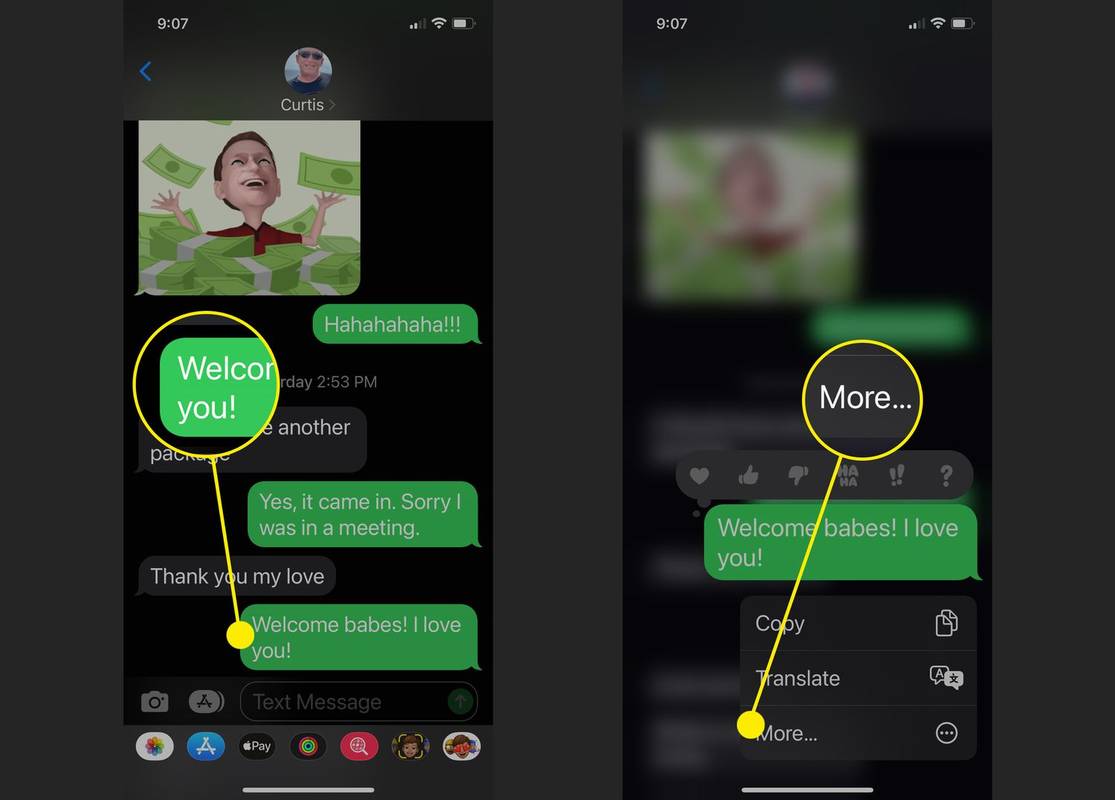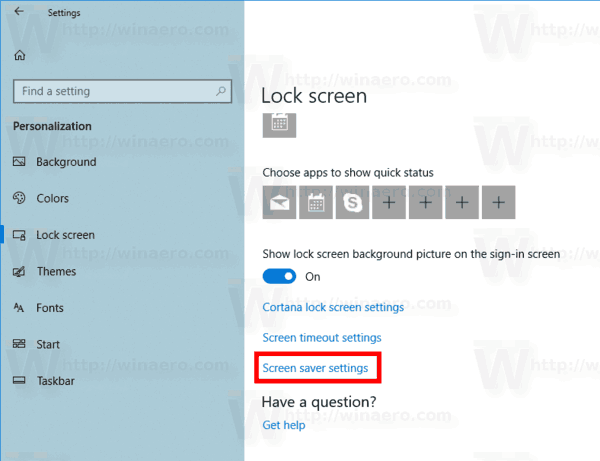Si recibe la notificación Has iniciado sesión con una notificación de perfil temporal a continuación al iniciar sesión en su cuenta de Windows 10, significa que ha iniciado sesión con un perfil temporal, generalmente almacenado en C: Users TEMP. Cualquier cambio que realice el usuario en el perfil temporal se perderá después de iniciar sesión. A continuación, se explica cómo solucionarlo.
Anuncio
Windows 10 almacena todas las preferencias y configuraciones del usuario en un perfil de usuario. El perfil de usuario es una carpeta ubicada en C: Users . Incluye todas las configuraciones de la cuenta, como el fondo de escritorio seleccionado, el protector de pantalla, las opciones del Explorador de archivos y muchas otras opciones.
Steam cómo mover juegos a otra unidad
Cuando el perfil de usuario está dañado, Windows 10 muestra una notificación como esta:


Windows no puede acceder a la unidad de red Windows 10
Has iniciado sesión con un perfil temporal.
No puede acceder a sus archivos y los archivos creados en este perfil se eliminarán cuando cierre la sesión. Para solucionar este problema, cierre la sesión e intente iniciar sesión más tarde. Consulte el registro de eventos para obtener más detalles o póngase en contacto con el administrador del sistema.
A continuación se explica cómo solucionar este problema.
- Abierto Editor de registro .
- Vaya a la siguiente clave:
HKEY_LOCAL_MACHINE SOFTWARE Microsoft Windows NT CurrentVersion ProfileList
Consejo: ver cómo saltar a la clave de registro deseada con un clic .
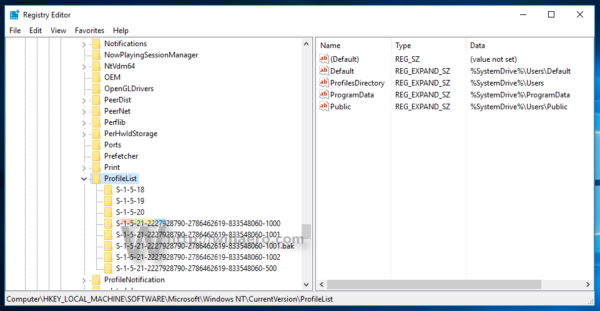
- En el panel izquierdo, busque la clave SID con el.detrásporción al final como se muestra a continuación:
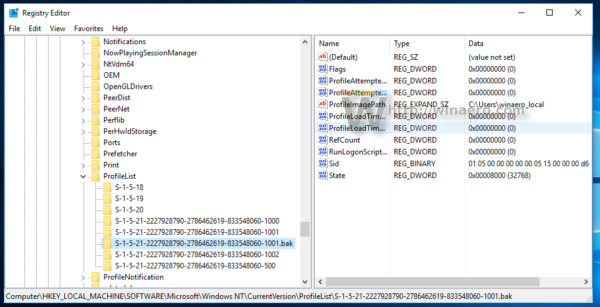
Esta clave está relacionada con el perfil dañado que Windows 10 no puede cargar. - Mire los datos de valor para elProfileImagePathparámetro de la derecha. Contiene la ruta completa al perfil donde el sistema operativo está tratando de encontrarlo.
- Ahora, abra la carpeta C: Usuarios y vea si los datos de valor del parámetro ProfileImagePath contienen la ruta correcta al perfil de usuario.
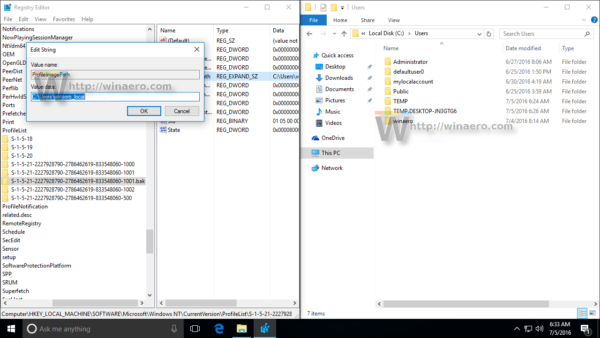
La ruta de la carpeta del perfil no es correcta
Si la ruta de la carpeta del perfil no es correcta como en la captura de pantalla anterior, solo necesita corregirla. En mi caso, ProfileImagePath apunta a C: Users winaero_local. Este camino está mal. La ruta correcta es C: Users winaero, así que necesito corregirla. Así es como debe hacerse.
- Elimine la subclave SID que identifica el perfil temporal de su cuenta de usuario. Tiene el mismo nombre de subclave que el que tiene la extensión .bak.
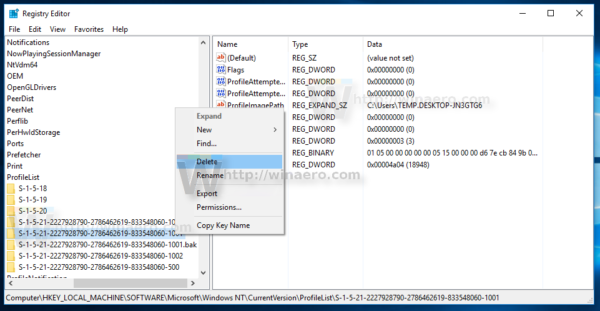
- Cambie el nombre de la clave SID con el.detrásparte. Debes eliminar la extensión .bak.
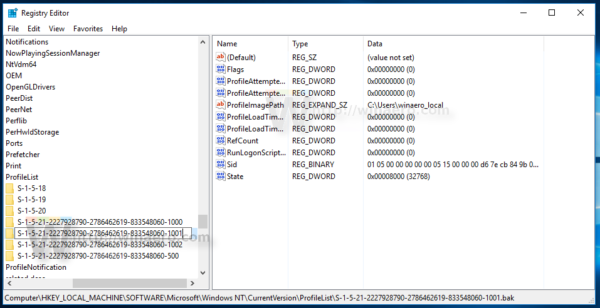
- Ahora, corrija la ruta a la carpeta del perfil en elProfileImagePathparámetro. Configúrelo en la ruta correcta a su perfil de usuario que encontró en la carpeta Usuarios.
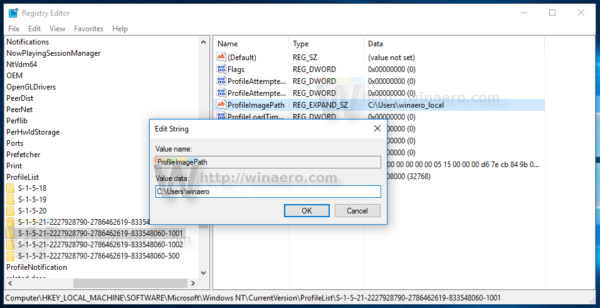
- Reinicie Windows 10 .
La ruta de la carpeta del perfil es correcta
mover carpetas de una unidad de Google a otra
Cuando la ruta de la carpeta del perfil es correcta en el Registro, esto indica que los archivos del perfil están dañados y no se pueden usar más. En este caso, debe restablecer y reconstruir el perfil para corregir este error.
Elimine la subclave SID sin .bak al final. Después de eso, elimine la subclave SID con.detrásparte del nombre y luego reinicie su PC. Después de reiniciar, Windows 10 volverá a crear la carpeta de perfil relacionada con su cuenta de usuario. Deberá configurarlo desde cero.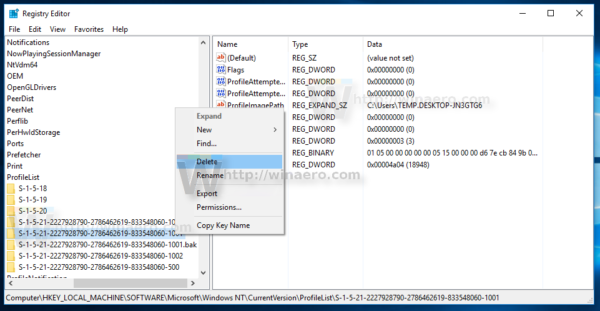 Eso es.
Eso es.