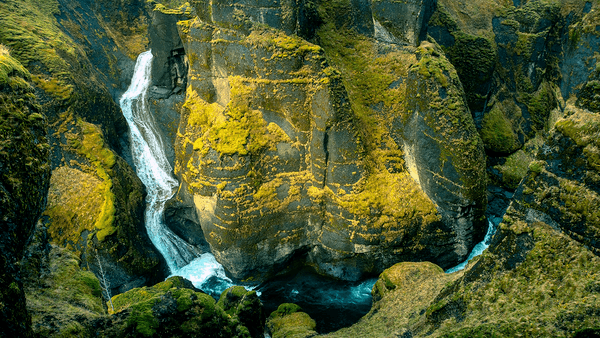Gravatar es un servicio web de referencia para las personas que desean abstenerse de cargar repetidamente sus imágenes de perfil en los sitios web de WordPress en los que comentan. Es un ahorro de tiempo, especialmente si eres un blogger o te encuentras comentando en muchas publicaciones en línea.
Al igual que cualquier otra herramienta de automatización en línea, este servicio web fallará de vez en cuando. Si encuentra que su Gravatar Cropper no funciona, ha venido al lugar correcto. Conozca algunas de las correcciones que puede intentar para asegurarse de que su Gravatar reanude el funcionamiento normal y pueda recortar sus avatares sin problemas.
Gravatar Cropper no funciona
Recortar su avatar es uno de los pasos más importantes que encontrará al configurar sus Gravatars. Si no puede pasar este paso, no podrá agregar Gravatars nuevos a su perfil.
El hecho de que Gravatar Cropper no funcione puede deberse a una variedad de problemas, que incluyen:
- Problemas con el navegador con el que está trabajando; algunos navegadores no son compatibles con Gravatar
- Usar un navegador que no está actualizado
- Un error en el software Gravatar
Hay varias formas de resolver estos problemas para que pueda hacer que su Gravatar Cropper recorte su foto nuevamente.
Cómo arreglar Gravatar Cropper no funciona
Pruebe las siguientes soluciones si Gravatar Cropper no funciona.
Cambiar a otro navegador
Si está utilizando un navegador como Internet Explorer y su Gravatar Cropper no parece funcionar, intente cambiar a otro navegador como Firefox o Google Chrome y vea si eso resuelve el problema. En la mayoría de los casos, esto debería solucionar el problema y debería poder recortar la imagen después. Es mejor trabajar con navegadores compatibles con WordPress y Gravatar actualmente, solo para estar seguro. Éstas incluyen:
- Google Chrome

- Ópera

- Borde de Microsoft

- Safari

- Mozilla Firefox

Recorta la foto usando WordPress
Si aún no puede recortar su foto incluso después de cambiar a otro navegador, puede omitir el proceso yendo a WordPress y recortar la imagen desde allí. Solo debe asegurarse de que la cuenta de correo electrónico que está utilizando para su cuenta de WordPress sea la misma que usa para su cuenta de Gravatar. Con eso fuera del camino, aquí le mostramos cómo recortar su Gravatar usando WordPress.
- Ir a WordPress e inicie sesión en su cuenta usando el mismo correo electrónico que está usando para Gravatar.

- Seleccione 'Mi perfil' en la barra lateral izquierda.

- Haz clic en tu avatar y selecciona la imagen que intentabas recortar con Gravatar Cropper.

- Haga clic en 'Abrir' para agregar la imagen a su WordPress.

- Recorta la imagen como quieras y haz clic en el botón 'Cambiar mi foto'.

- Cuando regrese a su cuenta de Gravatar, debería ver que la imagen se ha actualizado y agregado con éxito a sus Gravatars.
Actualizar el navegador y borrar la memoria caché del navegador
Otra solución que puede probar si su Gravatar Cropper no funciona es actualizar la página haciendo clic en la flecha circular en la esquina superior izquierda de la pantalla. Considere una recarga forzada si el ícono de actualización no resuelve el problema. Estos son los accesos directos que puede usar para forzar la recarga de su navegador en varios sistemas operativos.
cómo ver quién vio el documento de Google
- Linux: 'F5'

- Sistema operativo Mac: 'Cmd' + 'R'

- Manzana: 'manzana' + 'R'

- Ventanas: “Ctrl” + “F5”

Considere borrar el caché del navegador si una recarga forzada no resuelve el problema. El caché del navegador incluye pequeños archivos con pequeños fragmentos de información para ayudar a los usuarios a acceder a los sitios web más rápido cuando los vuelven a visitar. Si bien el caché es vital para optimizar la experiencia de navegación, puede causar problemas que pueden hacer que todo el proceso salga mal.
Borrar caché en Google Chrome
Para borrar el caché del navegador en Chrome, siga los pasos a continuación.
- Abierto Google Chrome y haga clic en los tres puntos verticales en la esquina superior derecha de la pantalla.

- Expande el menú 'Más herramientas' y elige la opción 'Borrar datos de navegación'.

- En la parte superior de la página, especifique el rango de tiempo específico del caché que desea eliminar. Puede seleccionar 'Todo el tiempo' para eliminarlo todo.

- Marque la casilla 'Imágenes y archivos en caché'.

- Haga clic en la opción 'Borrar datos' para completar el proceso.

Borrar la memoria caché del navegador en Mozilla Firefox
Si está utilizando Mozilla Firefox, siga los pasos a continuación para borrar el caché del navegador.
- Abierto Mozilla Firefox y haga clic en las tres líneas horizontales en la esquina superior derecha de la pantalla.

- De las opciones, seleccione 'Configuración'.

- En la barra lateral izquierda, seleccione la opción 'Privacidad y seguridad'.

- Desplácese hacia abajo hasta la sección 'Cookies y datos del sitio'.

- Haga clic en el botón 'Borrar datos...'.

- Desmarque 'Cookies y datos del sitio' (a menos que desee borrarlos también) y asegúrese de que la casilla 'Contenido web en caché' esté marcada.

- Haga clic en el botón 'Borrar'.

Borrar la memoria caché del navegador en Microsoft Edge
Si está utilizando Microsoft Edge, es mejor desactivar la sincronización si desea borrar el caché del navegador solo en el dispositivo que está utilizando. Hacerlo es un proceso de dos fases.
cómo instalar google play en fire tv
- Abierto Borde de Microsoft .

- Haga clic en los tres puntos verticales en la esquina superior derecha de la pantalla.

- En el menú, seleccione la opción 'Configuración y más...'.

- Vaya a 'Configuración' y luego a 'Perfiles'.

- Abra la opción 'Sincronizar' y haga clic en 'Desactivar sincronización'.

Una vez que la sincronización esté desactivada, siga los pasos a continuación para borrar el caché del navegador.
- Haga clic en los tres puntos verticales en la esquina superior derecha de la pantalla.

- De las opciones que aparecen, seleccione 'Configuración y más'.

- Vaya a 'Configuración' y luego a 'Privacidad, búsqueda y servicios'.

- Desplácese hacia abajo hasta la sección 'Borrar datos de navegación'.

- Haz clic en el botón que dice 'Elegir qué borrar'.

- En el menú desplegable 'Rango de tiempo', elija 'Todo el tiempo'.

- Asegúrese de que la única opción marcada sea 'Imágenes y archivos en caché'.

- Haga clic en el botón 'Borrar ahora'.

Si está utilizando cualquier otro navegador además de los mencionados anteriormente, consulte la página de soporte para obtener instrucciones sobre cómo borrar el caché del navegador.
Cómo arreglar Gravatar que no carga la imagen
A veces, puede tener problemas al cargar su imagen en Gravatar incluso antes de intentar recortarla. Si ese es el caso, considere probar algunas de las correcciones destacadas a continuación.
Deshabilite su bloqueador de anuncios
Si tiene problemas para cargar su imagen en Gravatar Cropper, el bloqueador de anuncios que está utilizando podría ser el culpable. Los bloqueadores de anuncios pueden interferir con Gravatar, por lo que si está usando uno, considere deshabilitarlo temporalmente y luego intente cargar su imagen nuevamente.
Si está utilizando Firefox, deshabilite la función de seguridad de bloqueo de contenido
Si usa Firefox y tiene problemas para cargar sus imágenes en Gravatar Cropper, la función de seguridad de bloqueo de contenido del navegador podría interferir con la función de carga. Se sabe que la función de seguridad de Firefox evita que se carguen partes de algunos sitios web. Es mejor deshabilitar la función por completo. Así es como se lleva a cabo el proceso.
- Inicie sesión en su cuenta gravatar .

- Haga clic en el icono de información en la esquina superior izquierda de la pantalla.

- Desactive la 'Protección de seguimiento mejorada para este sitio' para desactivar la función de seguridad.

- Si usa una nueva ventana privada, haga clic en la opción 'Protección de seguimiento mejorada activada para este sitio'.

Compruebe el tamaño de su imagen
El límite de tamaño máximo para las imágenes que puede cargar en Gravatar es de 10 MB. Si su foto es más grande que este límite, recibirá un mensaje de advertencia que le informa que no puede cargar la imagen en el sistema. Tendrá que optar por una imagen más pequeña o reducir el tamaño de la imagen que está tratando de cargar utilizando herramientas de edición de fotos como photoshop .
Cómo arreglar la ventana de Gravatar que no se muestra correctamente
También hay casos en los que su Gravatar puede no mostrarse correctamente o incluso no mostrarse en absoluto. Aquí hay algunas razones por las que ese podría ser el caso, junto con algunas correcciones que puede intentar para resolver el problema.
- Asegúrese de que la dirección de correo electrónico que está utilizando para Gravatar Cropper sea la misma que la de su perfil o la que está utilizando para comentar en el sitio externo.
- Si realiza cambios en Gravatars en su sitio web de WordPress, es posible que los cambios que realizó no se reflejen de inmediato o, si se reflejan, es posible que no se muestren correctamente. Los cambios pueden tardar hasta 24 horas en actualizarse en el sitio web y Gravatar, así que tenga paciencia y vea si sus Gravatars se mostrarán correctamente después de 24 horas.
- Si su Gravatar no se muestra en su propio sitio web o en el sitio web que ha comentado, es probable que el culpable sea la calificación que asignó a la foto. La mayoría de los sitios web no mostrarán avatares con una calificación superior a G porque pueden contener contenido confidencial u ofensivo. Vuelva a asignar su imagen con una calificación G y vea si eso resuelve su problema.
Haga que su Gravatar Cropper vuelva a funcionar
El hecho de que Gravatar Cropper no funcione puede ser un inconveniente, pero no debería ser motivo de preocupación. En la mayoría de los casos, puede resolver el problema iniciando sesión en su cuenta de Gravatar con otro navegador y luego tratando de recortar su imagen desde allí. Si eso no funciona, recomendamos omitir el proceso cargando y recortando su imagen de Gravatar a través de su cuenta de WordPress. Cualquier cambio que realice en su imagen de perfil de WordPress se reflejará en su cuenta de Gravatar.
¿Alguna vez ha experimentado problemas al recortar su avatar con Gravatar Cropper? ¿Cómo lo hiciste? Por favor, comparta su experiencia con nosotros en la sección de comentarios a continuación.