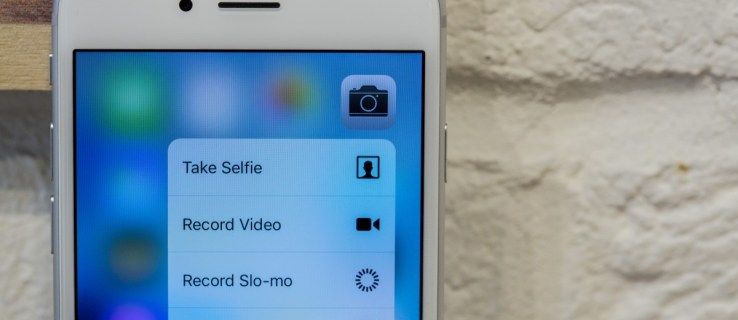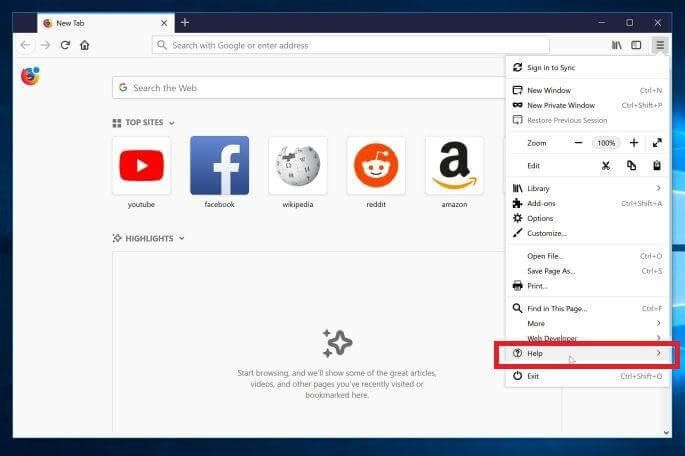Tener algunas listas de reproducción geniales en iTunes es excelente para cuando trabajas en tu computadora o estudias, pero ¿qué pasa si quieres llevar esas mismas listas de reproducción geniales a la carretera? Si bien muchos pensarán que tienen que rehacer la lista de reproducción completa en su dispositivo móvil, ese no es el caso en absoluto. De hecho, copiar y sincronizar una lista de reproducción de iTunes a tu iPhone es bastante fácil. Por supuesto, necesitará tener una lista de reproducción creada para sincronizarla, pero crear una lista de reproducción es tan fácil como crear una y elegir qué canciones agregar.
cómo desactivar los comentarios en una publicación de Facebook

Sin embargo, los pasos que siga para copiar o sincronizar estas listas de reproducción en el iPhone serán diferentes según la versión de iTunes que tenga. En este artículo, veremos cómo hacerlo tanto en iTunes 12 como en iTunes 11. Si tiene una versión anterior, le recomendamos que actualice. Entonces, sin más preámbulos, revisemos los pasos para obtener su lista de reproducción favorita de iTunes 12 u 11 en su dispositivo iPhone.

Cómo copiar una lista de reproducción de iTunes 12 a su iPhone
Paso 1: El primer paso es iniciar iTunes en su computadora y luego conectar su teléfono y asegurarse de que haya sido detectado por iTunes.
Paso 2: A continuación, navegue hacia la izquierda y haga clic en el icono de Música, y luego marque la casilla de Sincronizar música.
Paso 3: Después de eso, debe elegir la opción titulada Listas de reproducción, artistas, álbumes y géneros seleccionados. En el área de listas de reproducción, deberá elegir las listas de reproducción que desea copiar a su iPhone.
Paso 4: Una vez que haga todo eso y continúe, complete la sincronización y la aplique a su dispositivo, ahora tendrá esa lista de reproducción en su iPhone.
Cómo copiar una lista de reproducción de iTunes 11 a su iPhone
Paso 1: Al igual que con el último método, lo primero que debe hacer es iniciar iTunes en su computadora y luego conectar su teléfono a la computadora.
Paso 2: Debería aparecer un botón para su dispositivo y debería hacer clic en él.
Paso 3: Una vez que haya hecho clic en el botón, debe seleccionar Agregar a ...
Fotos de la pantalla de bloqueo de Windows 10 donde fueron tomadas
Paso 4: Una vez que se hace clic y el menú de contenido está abierto, debe presionar el botón Listas de reproducción cerca de la parte superior de la pantalla.
Paso 5: Luego, simplemente arrastre la lista de reproducción o las listas de reproducción que desea agregar al iPhone y, una vez que esté satisfecho con sus elecciones, presione Listo y luego Sincronizar.
Además de esas formas, también puede descargar un programa como AnyTrans, iTransfer o cualquier otro, y ellos también podrán sincronizar y copiar listas de reproducción a su iPhone. Estos programas a menudo vienen con características adicionales / agregadas, como la capacidad de transferir listas de reproducción desde su iPhone a iTunes, lo que iTunes no puede hacer por sí solo, desafortunadamente.
Independientemente del método que use o del programa que elija, como puede ver, es bastante fácil transferir una lista de reproducción de iTunes a su iPhone. Se puede hacer rápidamente, por lo que podrá tener sus canciones y listas de reproducción favoritas sobre la marcha en muy poco tiempo.