Windows 10 es fácilmente la versión de Windows más agradable desde el punto de vista estético hasta la fecha. En ninguna parte esa declaración se muestra más claramente que en la compatibilidad del sistema operativo con hermosos fondos de pantalla, temas e imágenes de fondo.
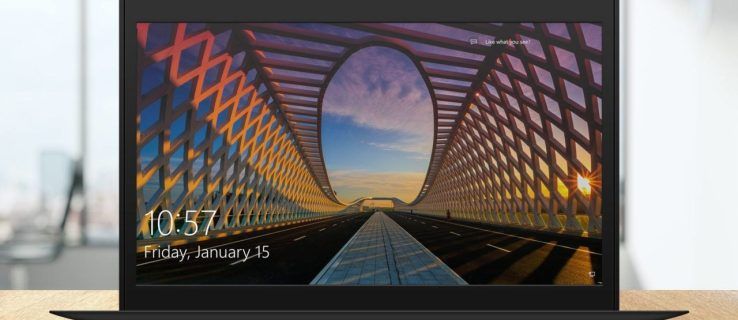
La mayoría de los temas e imágenes de fondos de pantalla son fáciles de encontrar y reutilizar para otros usos (consulte nuestro artículo sobre cómo localizar imágenes de fondo de pantalla en Windows 10 ).
Sin embargo, hay una fuente de imágenes que es más difícil de rastrear, conocida como imágenes de Windows Spotlight. Estas imágenes de fondo de pantalla son un conjunto de fotos impresionantes, seleccionadas por Bing, que se descargan automáticamente en su perfil de Windows 10 y aparecen en su pantalla cuando su perfil está bloqueado.
Aquí es donde encontrar las imágenes de la pantalla de bloqueo de Windows Spotlight en Windows 10.
Cómo habilitar Windows Spotlight
Para encontrar y obtener esas hermosas imágenes de fondo de pantalla de Bing, debe tener habilitado Windows Spotlight. La opción está activa de forma predeterminada, pero es posible que haya cambiado en algún momento debido a los ajustes del sistema.
Si no lo tiene activado, aquí le mostramos cómo hacerlo:
apagar uac windows 10
Haga clic en el cuadro de búsqueda de la barra de tareas de Windows 10 y escriba pantalla de bloqueo, luego presione Intro y se iniciará la aplicación de configuración de la pantalla de bloqueo.

En el menú desplegable Fondo, tiene varias opciones. Si su fondo está configurado en algo diferente a Windows Spotlight, simplemente cámbielo. Aquí también hay varias otras opciones, incluidas las opciones para las que las aplicaciones pueden mostrar estados rápidos o detallados y la oportunidad de ocultar o mostrar el fondo del escritorio de Windows en la pantalla de inicio de sesión.

Un punto de aclaración: hay una diferencia entre Windows 'registrarsepantalla 'y Windows‘Bloquear scre es norte.' La función Windows Spotlight que se analiza aquí se aplica a la bloquear pantalla .
Puede probar la función Spotlight rápidamente bloqueando su PC (método abreviado de teclado: Tecla de Windows + L ). Según la velocidad de su conexión a Internet, es posible que la nueva imagen de Windows Spotlight demore unos minutos en cargarse, ya que Windows tiene que tomar la copia de los servidores de Bing. Si ya tiene Spotlight activado, Windows tomará estas imágenes en segundo plano antes de tiempo, pero puede haber un retraso si acaba de activar la función.

Mientras obtiene una vista previa de sus nuevas imágenes de fondo de Windows Spotlight en la pantalla de bloqueo, es posible que ocasionalmente vea un cuadro de texto que le pregunte si le gusta lo que ve. Puede colocar el cursor sobre el cuadro o tocarlo para responder sí (¡me gusta!) O no (no soy un fan). Después de elegir su preferencia, Windows y Bing usarán esa información para personalizar las imágenes futuras a sus gustos, de la misma manera que los usuarios pueden calificar las listas de reproducción de canciones personalizadas en servicios como Pandora o Apple Music.
Dónde encontrar imágenes de la pantalla de bloqueo de Windows Spotlight
Después de habilitar Windows Spotlight, comenzará a recopilar una variedad de imágenes. Entonces, ¿dónde los encuentra en su PC?
Microsoft oculta estas imágenes muy bien, por lo que tendrás que investigar un poco para llegar a ellas. A continuación, le indicamos cómo encontrarlos:
- Abierto Explorador de archivos y haga clic en el Vista pestaña.

- Busque y haga clic Opciones en el extremo derecho de la barra de herramientas de la cinta del Explorador de archivos (es posible que deba ajustar el tamaño del Explorador de archivos para verlo).

- En la ventana Opciones de carpeta que aparece, seleccione el Vista pestaña.

- En el Ajustes avanzados lista, haga clic en el botón etiquetado Mostrar archivos, carpetas y unidades ocultos .

- Hacer clic Solicitar para guardar el cambio, luego haga clic en OK para cerrar la ventana Opciones de carpeta.

- En el Explorador de archivos, navegue hasta: Esta PC> C:> Usuarios> [Su nombre de usuario]> AppData> Local> Paquetes> Microsoft.Windows.ContentDeliveryManager_cw5n1h2txyewy> LocalState> Activos .

En este punto, debería ver una carpeta de Activos con un montón de archivos sin ninguna extensión de archivo. Estos archivos son las imágenes de la pantalla de bloqueo de Windows Spotlight, enumeradas en una variedad de tamaños y formatos.
Si planeas utilizar alguna de las imágenes de Windows Spotlight en tu computadora de escritorio o portátil, querrás las versiones de estas imágenes en el tamaño de una computadora de escritorio. Por lo general, estas son las imágenes con los tamaños de archivo más grandes. A continuación, se explica cómo identificar los archivos de papel tapiz correctos.
- Cambie el Explorador de archivos a Detalles vista.

- Asegúrate que Tamaño La columna está habilitada para ayudarlo a identificar las imágenes correctas.

Copie y pegue las imágenes que desee
Ahora, solo necesitamos darle sentido a este lío de datos que acaba de encontrar. La los archivos son imágenes JPEG con nombres únicos. A continuación, le indicamos cómo obtener las fotos.
¿Cuál es la penalización por abandonar los partidos antes de tiempo en Overwatch?
- Seleccione uno o dos de los archivos con tamaños de archivo más grandes (normalmente superiores a 400 KB).

- Dupdo los archivos seleccionados a su escritorio u otra carpeta en su PC.

- Navegue hasta el directorio donde pegó los archivos.
- Resalte un archivo y presione F2 en el teclado para cambiarle el nombre y agregar la extensión '.jpg' al final.

Después de cambiar el nombre del archivo y agregar '.jpg' al final, debería poder hacer doble clic en el archivo para abrirlo en Fotos de Windows o en su visor de imágenes preferido.

Descargar imágenes de Windows Spotlight con una aplicación
La Tienda Windows 10 incluye un par de aplicaciones diseñadas específicamente para descargar y obtener fondos de pantalla de Spotlight. Las aplicaciones facilitan el proceso, sin todas las inquietudes y pasos complicados.
Algunas buenas opciones incluyen:
Cualquiera de estas aplicaciones te permitirá descargar rápida y fácilmente imágenes de Spotlight en Windows 10. Sin embargo, estas aplicaciones pueden ser un poco impredecibles, por lo que es mejor que sigas la solución manual descrita anteriormente en este artículo.
Utilice un sitio web para descargar imágenes destacadas
La Imágenes destacadas de Windows 10 El sitio tiene más de 2000 imágenes de Spotlight archivadas y se agregan más diariamente, lo que lo convierte en una excelente opción para los usuarios que desean descargar imágenes de Spotlight sin tener que hacer el trabajo ellos mismos.

¿Tiene alguna otra sugerencia o consejo para acceder a estas hermosas imágenes? Si es así, ¡comparta sus ideas con nosotros en los comentarios a continuación!





















