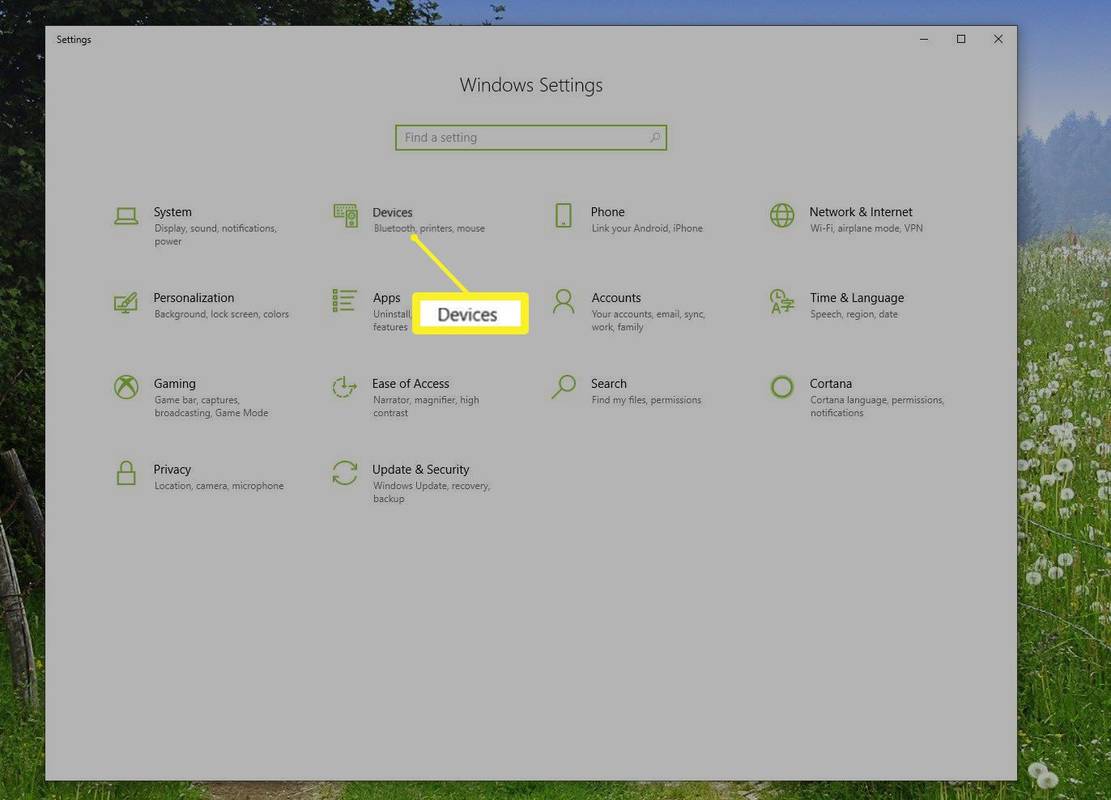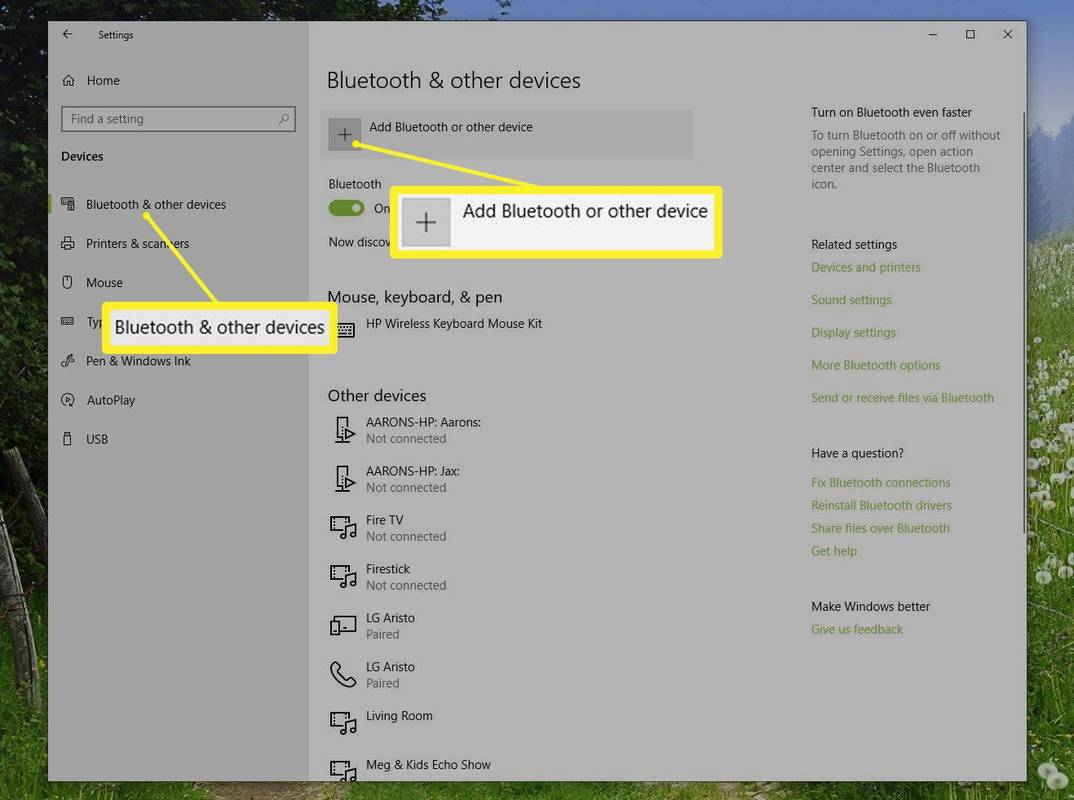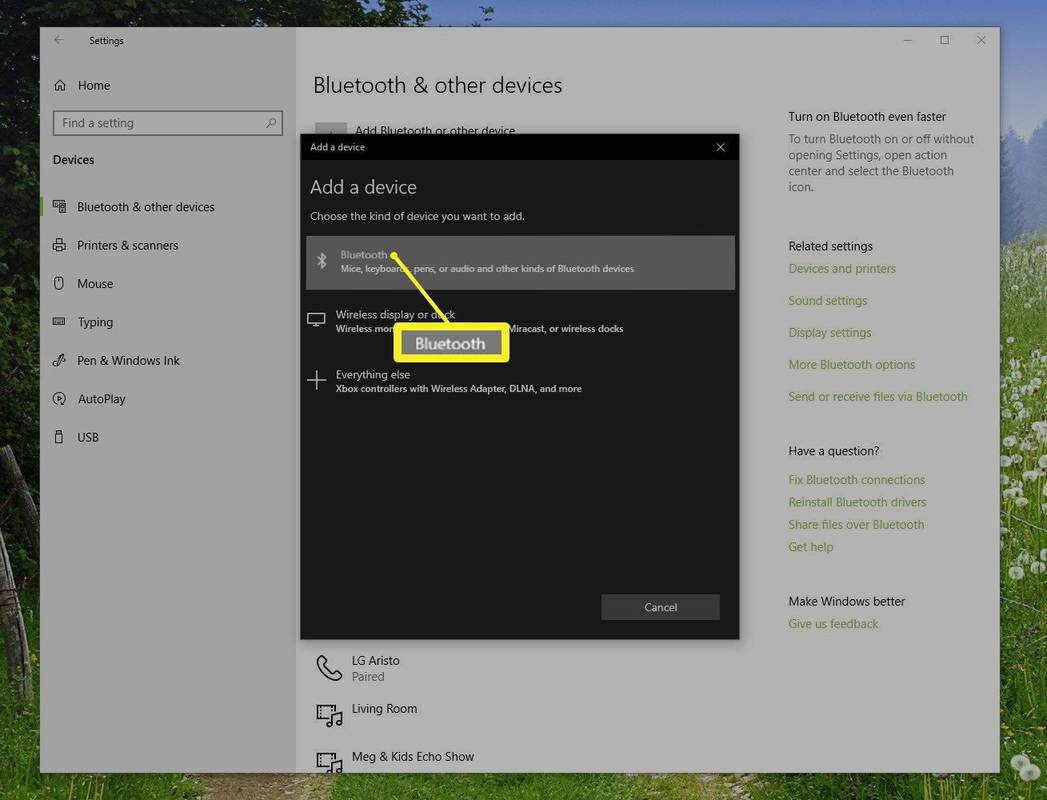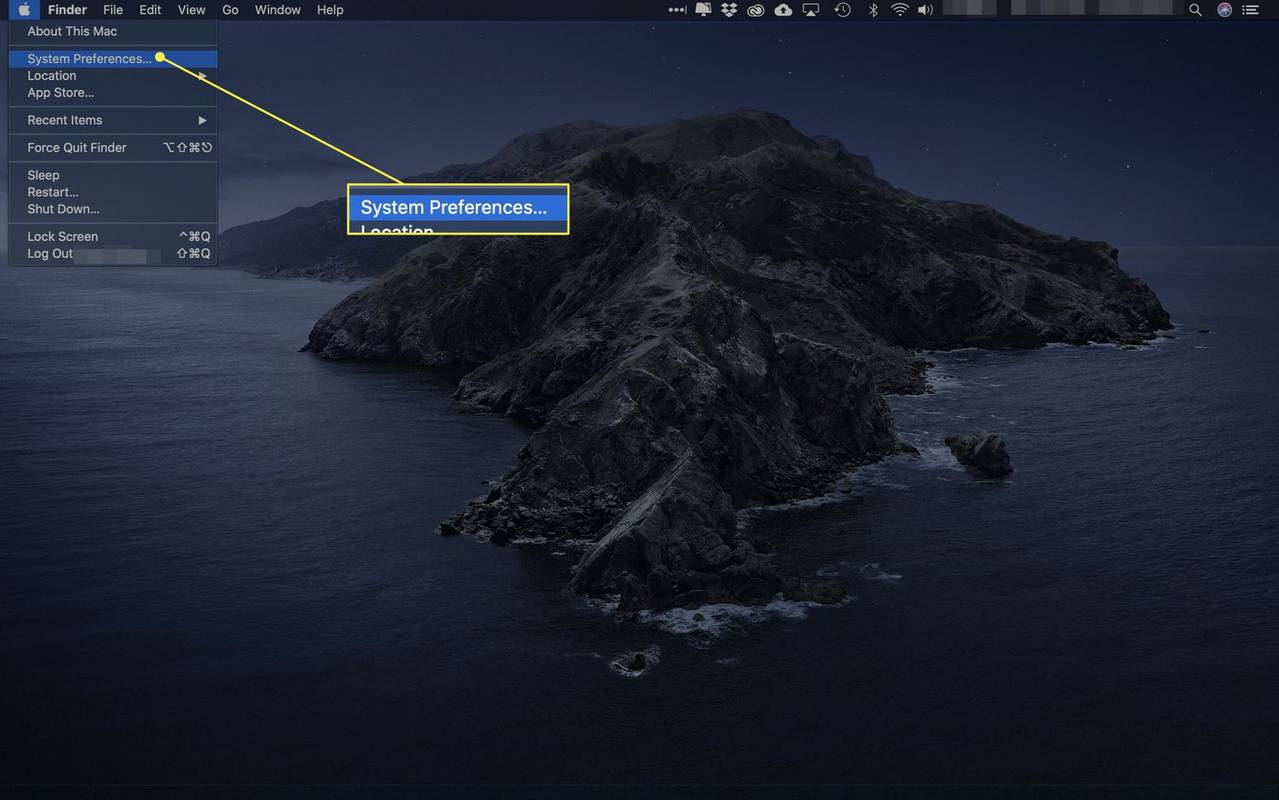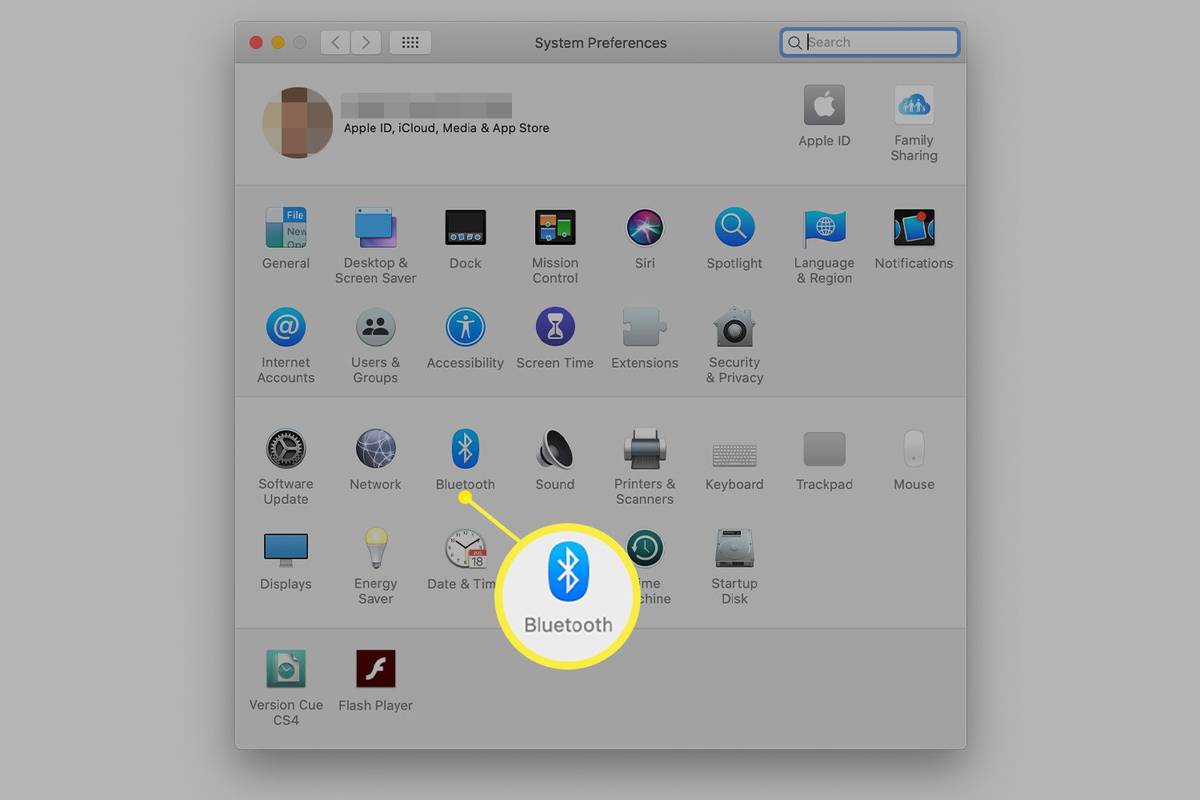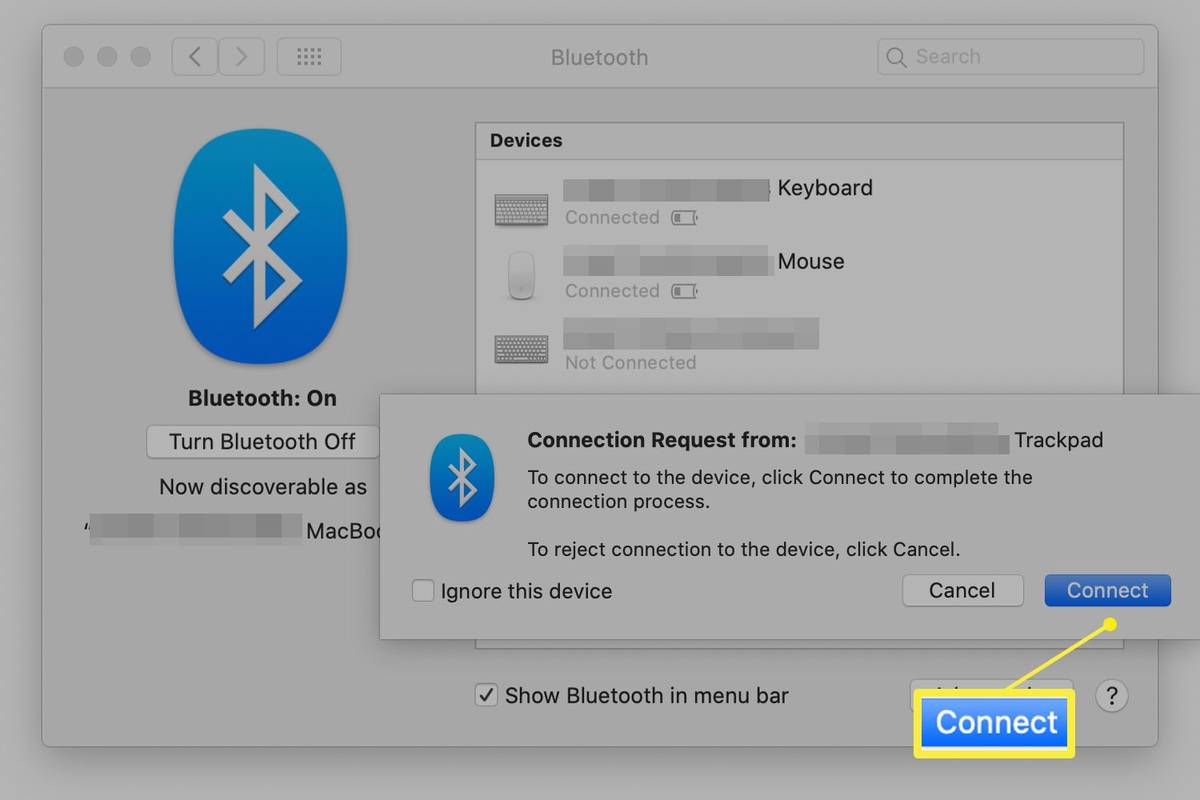Qué saber
- En Windows 10: vaya a Ajustes > Dispositivos > Bluetooth y otros dispositivos > Agregar Bluetooth u otro dispositivo .
- En una Mac: coloque su mouse inalámbrico en modo de emparejamiento, luego seleccione el Manzana icono, luego elija Preferencias del Sistema > Bluetooth .
- En Ubuntu Linux: ponga su mouse inalámbrico en modo de emparejamiento, abra el Bluetooth panel, luego seleccione el mouse en el Dispositivos lista.
Este artículo explica cómo conectar un mouse inalámbrico a una computadora. Las instrucciones se aplican a Windows 10, macOS Catalina (10.15) hasta macOS Sierra (10.12) y Ubuntu Linux (versión 18.04).
Conecte un mouse inalámbrico en una computadora con Windows 10
El menú Bluetooth proporciona un medio para conectar un mouse inalámbrico en Windows 10.
-
Abre el Ajustes aplicación (presione Ganar + I como acceso directo) y seleccione Dispositivos .
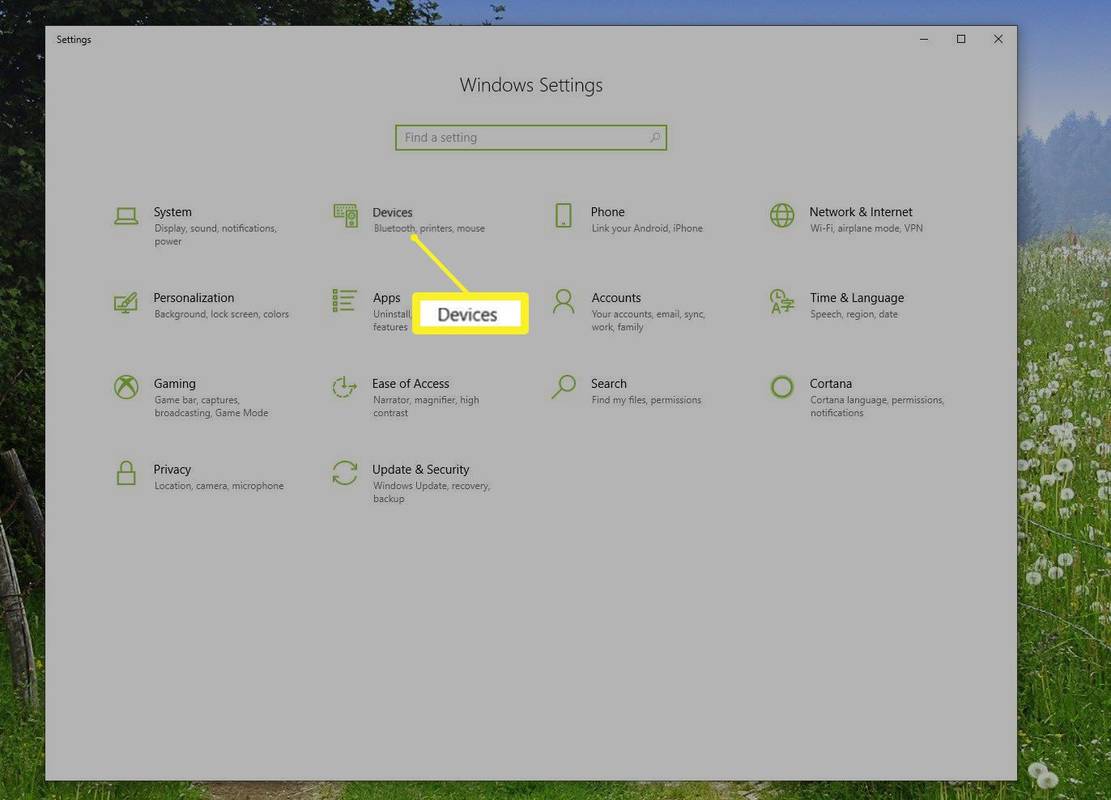
-
En la barra lateral izquierda, seleccione Bluetooth y otros dispositivos y luego seleccione el Signo de más ( + ) junto a Agregar Bluetooth u otro dispositivo .
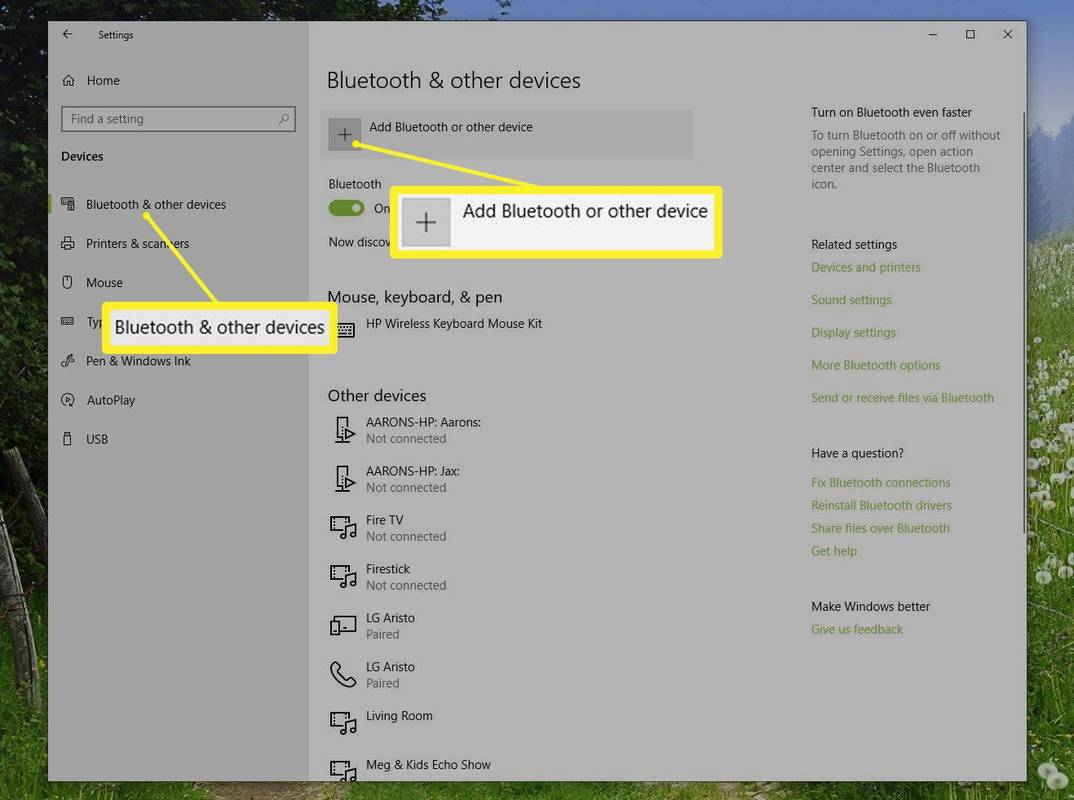
-
en la ventana emergente Agrega un dispositivo ventana, seleccione Bluetooth .
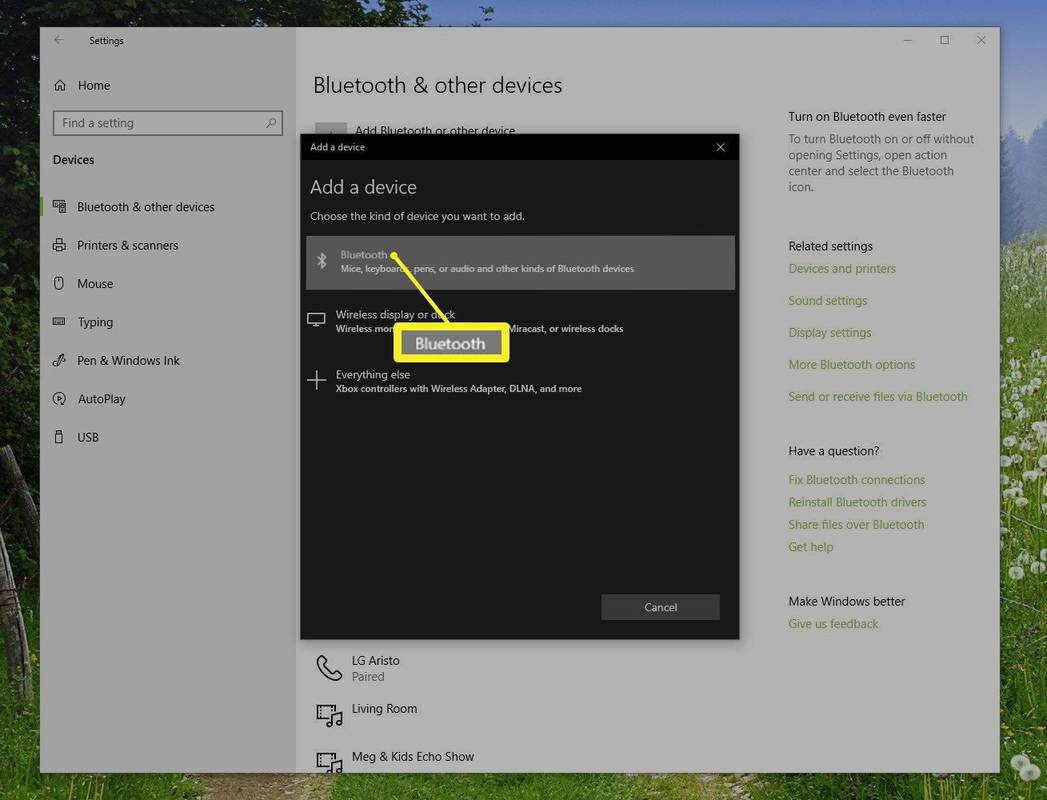
-
Siga los pasos del asistente para agregar dispositivos. Debes poner el mouse inalámbrico en modo de emparejamiento. Windows detecta el mouse y agrega los controladores relevantes.
Hacer que un mouse inalámbrico sea reconocible varía según el fabricante, así que consulte su guía de instrucciones de inicio rápido.
Conecte un mouse inalámbrico en una computadora con macOS
Pon tu mouse inalámbrico en modo de emparejamiento. Consulte la documentación del dispositivo para obtener instrucciones.
-
Haga clic en el logotipo de manzana en la barra de menú en la parte superior de la pantalla y seleccione Preferencias del Sistema en el menú desplegable.
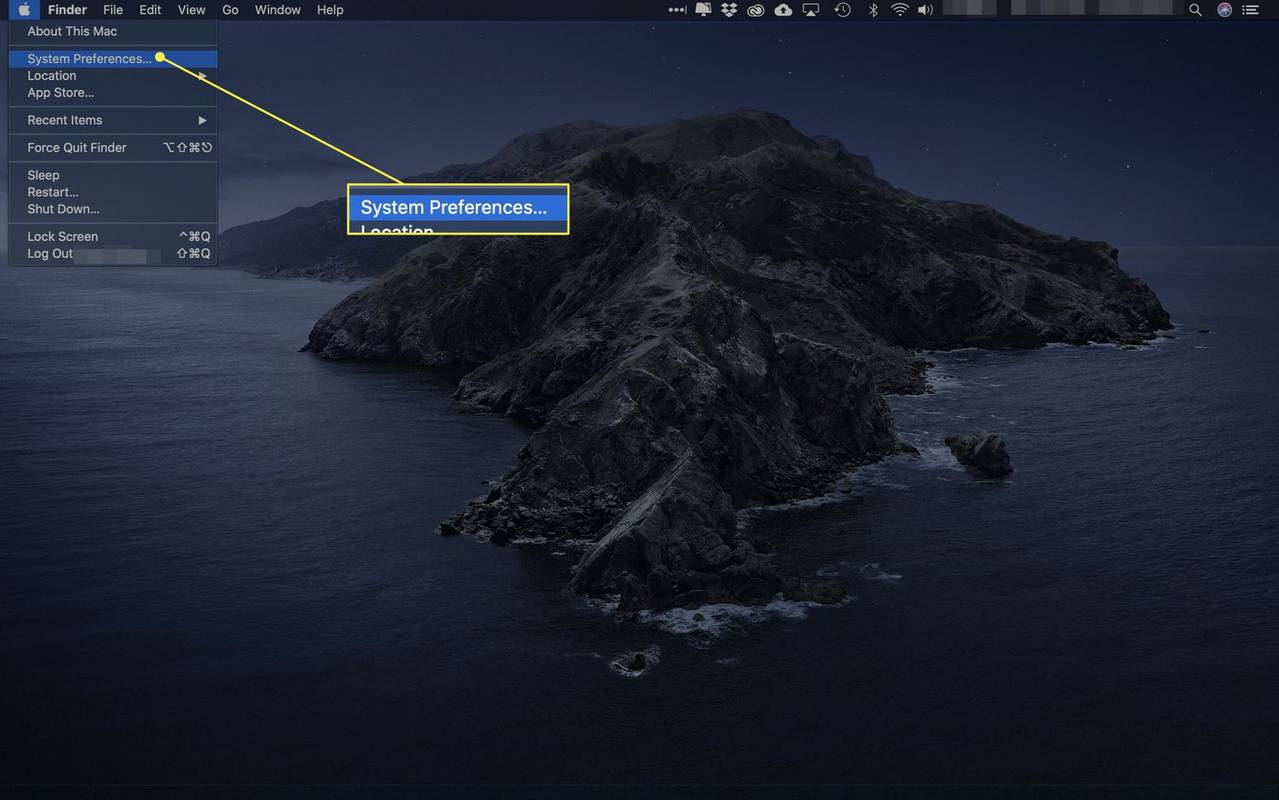
-
Hacer clic Bluetooth para abrir las preferencias del sistema.
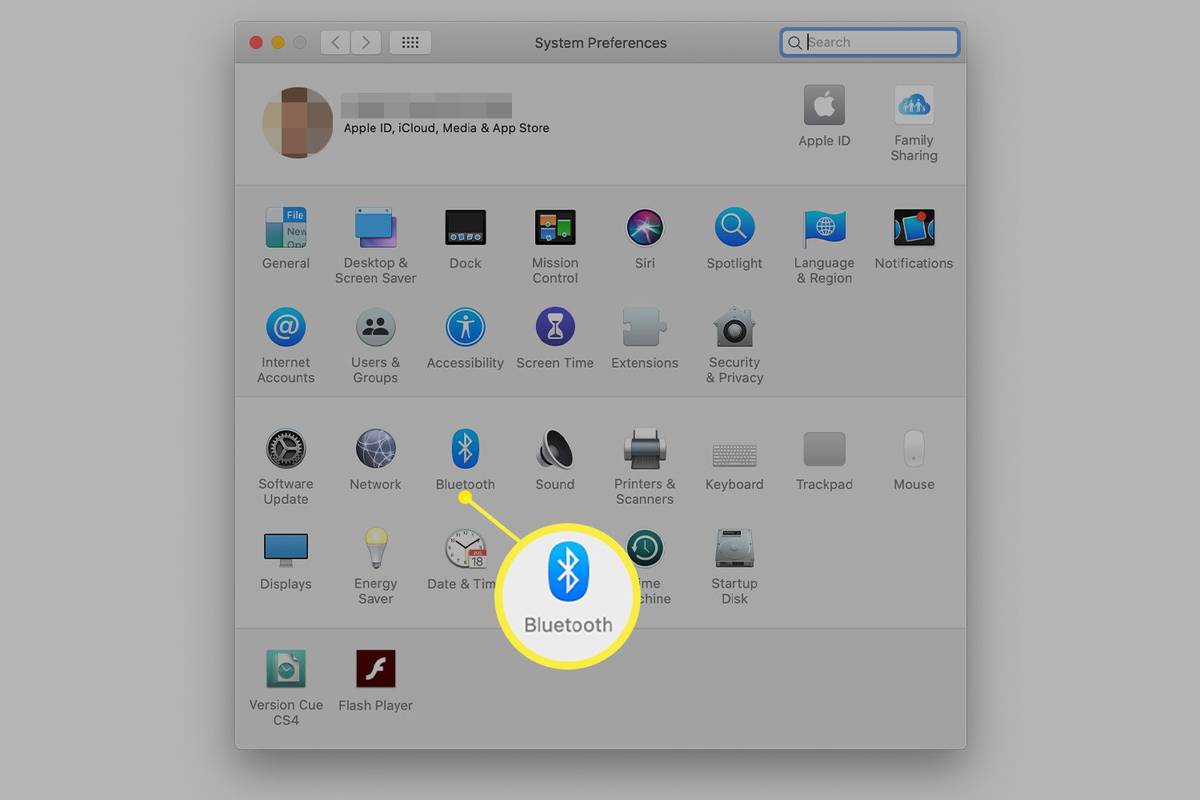
-
Tu Mac busca cualquier dispositivo en modo de emparejamiento cuando abres el panel de Bluetooth. Debería ver una solicitud de conexión para verificar que desea conectar el dispositivo especificado. Si es así, haga clic Conectar.
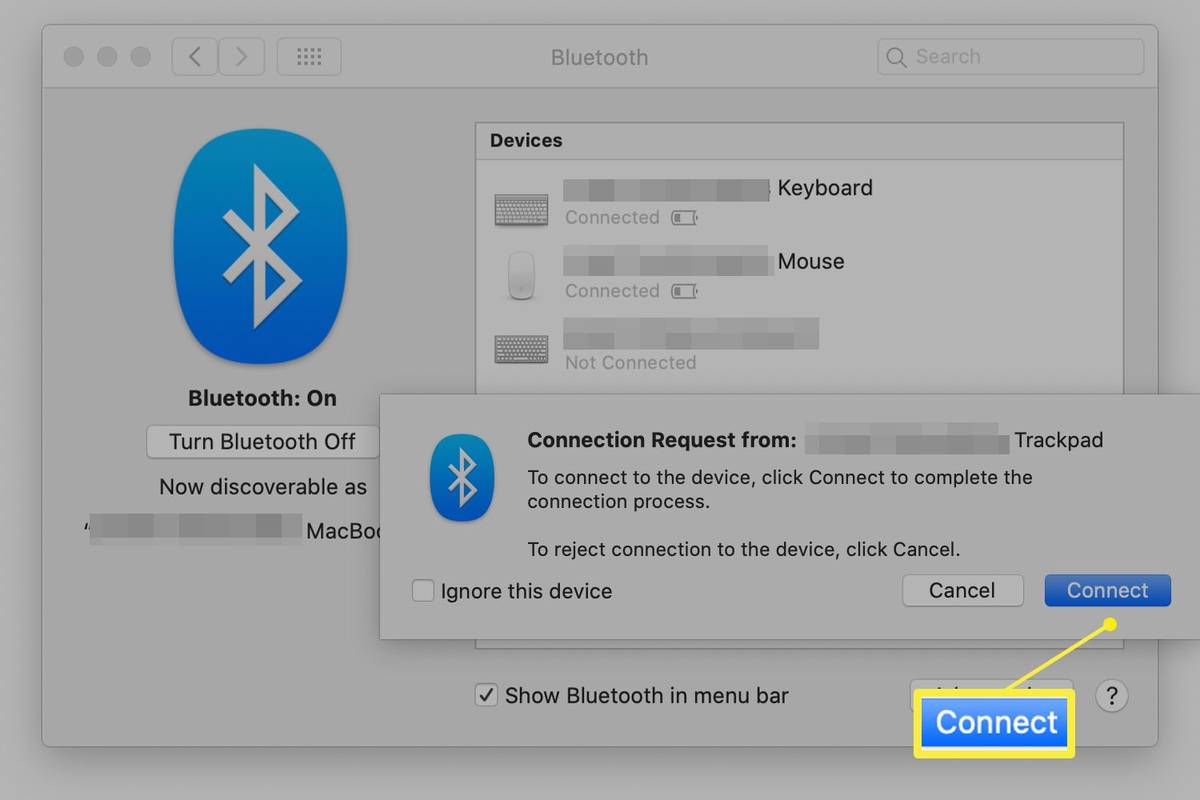
Conecte un mouse inalámbrico en una computadora que ejecuta Ubuntu Linux (versión 18.04)
Coloque su mouse inalámbrico en modo de emparejamiento. Consulte la documentación del dispositivo para obtener instrucciones.
-
Abra el panel de Bluetooth y asegúrese de que el interruptor en la parte superior esté en la posición En posición.
-
Seleccione su mouse en el Dispositivos lista y finalice la configuración. Complete este paso en 20 segundos para evitar tiempos de espera. Cuando el mouse se conecta, su estado se muestra como Conectado .
-
Seleccione el mouse conectado para abrir un panel para la personalización específica del dispositivo.
Consideraciones sobre el mouse inalámbrico
Los ratones inalámbricos utilizan la tecnología Bluetooth para conectarse a su computadora, liberando su escritorio del desorden de cables adicionales. Debido a que dependen de Bluetooth, los ratones inalámbricos se conectan como cualquier otro dispositivo Bluetooth.
Un mouse Bluetooth se diferencia de un mouse con cable en varios aspectos importantes:
- ¿Cómo uso mi computadora sin mouse?
Sin embargo, existen varios atajos de teclado y comandos que realizan funciones similares al uso de un mouse. Y en la mayoría de los casos el flecha y Pestaña Las teclas se pueden utilizar para seleccionar elementos con los que desea interactuar. Aunque es posible, usar su computadora sin un mouse puede parecer subóptimo y un poco torpe.
- ¿Cómo limpio el mouse de mi computadora?
Para limpiar el mouse de su computadora, apáguelo (si corresponde) y rocíe aire comprimido entre los botones y la rueda de desplazamiento. Utilice una toallita limpiadora en la superficie del mouse y frote las áreas rebeldes. Quite suavemente el polvo y la suciedad del sensor con un bastoncillo de algodón (humedecido con una solución limpiadora) y séquelo con un bastoncillo seco.
Adaptadores Bluetooth
El mouse inalámbrico depende de un transmisor integrado que se comunica con un receptor dentro de la computadora para emparejarse con su computadora. La mayoría de las tabletas y portátiles modernos cuentan con radios Bluetooth integradas. Sin embargo, algunas computadoras de escritorio no lo hacen. Si su computadora no es compatible naturalmente con Bluetooth, comprar un adaptador bluetooth o seleccione un mouse inalámbrico que incluya una llave USB que sirva como receptor.
cómo hacer dueto en tik tokPreguntas más frecuentes
Artículos De Interés
La Elección Del Editor

La carpeta de descargas de Windows 10 se abre lentamente
Algún día, es posible que se enfrente al problema de que su carpeta de Descargas se abre muy lentamente en el Explorador de archivos en Windows 10. Esto es lo que debe hacer para solucionar el problema.

La guía oficial de versiones de Android: todo lo que necesitas saber
¿Estás ejecutando la versión actual de Android? Una guía del sistema operativo Android de código abierto desde 1.0 hasta Android 13, las últimas versiones de Android.

Cómo emparejar un punto Echo
Debes emparejar el Echo Dot con un teléfono o altavoz Bluetooth a través de la aplicación Alexa antes de que funcionen los comandos para emparejar a través de Bluetooth.

Google Chrome Canary ahora sigue el tema oscuro del sistema en Windows 10
Los usuarios de Google Chrome están familiarizados con el tema oscuro del modo incógnito disponible en el navegador. Muchos de ellos quieren obtener este tema para el modo de navegación normal de Chrome. Aquí hay algunas buenas noticias: un tema oscuro nativo que se implementó recientemente en Google Chrome Canary en Windows ahora puede ser

¿Internet hace que nuestros cerebros sean perezosos?
Internet es uno de los aspectos más importantes de la vida moderna. Desde la investigación hasta las comunicaciones y las transacciones financieras, toda nuestra vida gira en torno a esta infraestructura digital. Internet es todavía relativamente nuevo y, por lo tanto, aún se están realizando estudios.
Archivos de etiquetas: reconstruir caché de iconos