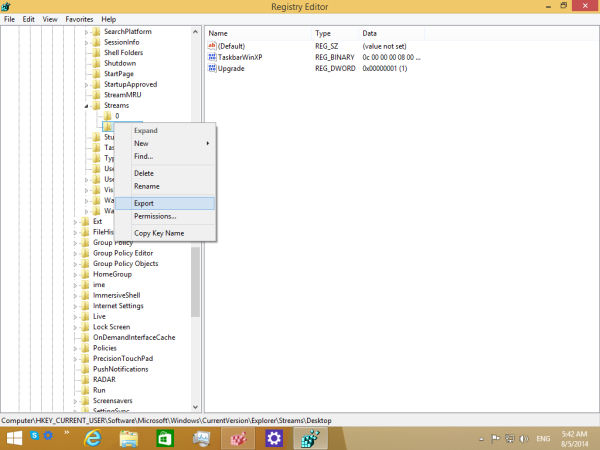Qué saber
- Reúna el cable USB correcto, una computadora con una ranura USB abierta y su cámara. Conecte el cable USB a la cámara.
- Conecte el extremo opuesto del cable USB a la computadora. Asegúrese de que la computadora esté encendida y encienda la cámara.
- Aparece una ventana emergente con instrucciones para descargar fotografías. Selecciona una opción, sigue las indicaciones y selecciona Descargar o Ahorrar .
Este artículo explica cómo conectar su cámara digital a una computadora para poder descargar fotos. Este artículo ofrece pautas generales. Las instrucciones para la marca y modelo de su cámara pueden diferir.
cómo hacer viñetas en las hojas de Google
Conceptos básicos de la conexión universal de la cámara
-
Recoge todos los componentes necesarios. Para descargar fotos a una computadora, necesita un USB cable , una computadora con una ranura USB abierta y su cámara.
No puedes utilizar cualquier cable USB para descargar tus fotos. La mayoría de las cámaras de apuntar y disparar utilizan conectores mini-USB y solo ciertos cables USB contienen el conector correcto para su cámara.
El fabricante de su cámara debería haber incluido el cable USB correcto en la caja. Si no puede encontrarlo, es posible que deba llevar su cámara a una tienda de electrónica o de suministros de oficina y comprar un cable con el conector USB del tamaño correcto.
-
A continuación, debe encontrar la ranura USB de su cámara. Este paso puede ser un poco complicado porque los fabricantes de cámaras a veces ocultan la ranura detrás de un panel o puerta y, por lo general, intentan hacer que el panel o la puerta se mezclen con el diseño general de la cámara.
Muchas cámaras tienen un logotipo de USB. También es posible que vea el logotipo de USB al lado del panel. Algunos fabricantes de cámaras colocan la ranura USB en el mismo compartimento que la batería y la tarjeta de memoria. Busque en los lados de la cámara y en la parte inferior de la cámara la ranura USB. Si no puede encontrar la ranura USB, consulte la guía del usuario de la cámara.
-
Conecte el cable USB a la cámara. No uses mucha fuerza. El conector USB debería deslizarse en la ranura USB de la cámara con bastante facilidad.
Para evitar problemas, asegúrese de alinear el conector USB con la ranura USB. Si intenta insertar el conector USB 'al revés', no entrará correctamente en la ranura. Puede que encaje con mucha fuerza detrás, pero si fuerza el conector en la ranura al revés, probablemente dañará el cable USB y la cámara.
Además, asegúrate de que el panel o puerta que oculta y protege la ranura USB esté completamente apartado. Si el panel está demasiado cerca, podría quedar atrapado entre el cable y la ranura, y el conector no se insertará completamente, dejando el cable USB sin poder funcionar.
Finalmente, asegúrese de insertar el cable USB en la ranura USB. A menudo, los fabricantes de cámaras incluyen tanto una ranura USB como una hdmi ranura detrás del mismo panel.
-
Luego, conecte el extremo opuesto del cable USB a la computadora. Debe tener un conector USB estándar, que debe encajar en una ranura USB estándar.
-
Una vez que el cable USB esté conectado a ambos dispositivos, asegúrese de que la computadora esté encendida y encienda la cámara. Con algunas cámaras, también deberás presionar el botón reproducción de fotos (que generalmente está marcado con un ícono de reproducción como el que verías en un reproductor de DVD).
Si todo está conectado correctamente, su cámara puede mostrarle un mensaje de 'conexión' en la pantalla LCD o un tipo de mensaje o ícono similar. Sin embargo, algunas cámaras no dan ninguna indicación. Debería ver una ventana emergente en la pantalla de la computadora, similar a la siguiente. Debería darle algunas opciones para descargar las fotos. Simplemente seleccione uno y siga las instrucciones en pantalla.
-
(Opcional) Descargue e instale el software necesario. La mayoría de las computadoras más nuevas deberían reconocer y encontrar automáticamente la cámara después de conectarla sin necesidad de instalar ningún software adicional. Sin embargo, si su computadora no puede reconocer su cámara, es posible que deba instalar el software de la cámara. Inserte el CD que vino con su cámara en la computadora y siga las instrucciones que aparecen en pantalla para instalar el software. Si no tiene un CD, probablemente pueda encontrar el software necesario en el sitio web del fabricante.
-
Una vez que le diga a la computadora cómo desea descargar las fotos, podrá indicarle dónde almacenarlas. Luego, seleccione Descargar o Ahorrar para iniciar el proceso.
En la mayoría de las computadoras, deberías ver barras de progreso que te indican qué tan rápido se está realizando la descarga. También es posible que veas una pequeña ventana de vista previa que muestra cómo se ve cada foto.
-
Una vez que se hayan descargado todas las fotos a su computadora, es posible que le dé la opción de eliminarlas de la tarjeta de memoria de la cámara o verlas. Lifewire recomienda no borrar las fotos de la tarjeta de memoria hasta que haya tenido la oportunidad de hacer una copia de seguridad de las fotos recién descargadas.
Mire las imágenes mientras aún tiene fresco en su mente dónde las tomó y qué está tratando de lograr con ellas, luego elimine las que no sean buenas.

Imágenes JGI/Getty
La mayoría de las veces, la cámara asigna automáticamente nombres genéricos a las fotografías, como '10 de septiembre de 423'. Siempre es una buena idea darles nombres memorables para que puedas reconocerlos más adelante.
Si simplemente no puede establecer la conexión entre la cámara y la computadora, incluso después de haber consultado la guía del usuario de su cámara para obtener instrucciones específicas para su modelo, tiene la opción de llevar la tarjeta de memoria a un centro de procesamiento de fotografías, que debería poder para copiar las fotos en un CD. Luego podrá descargar las fotos del CD a su computadora.