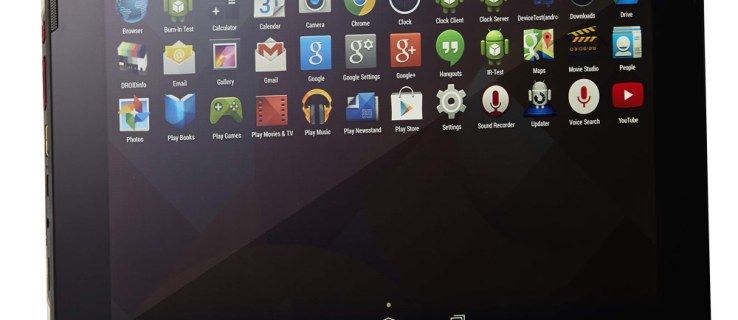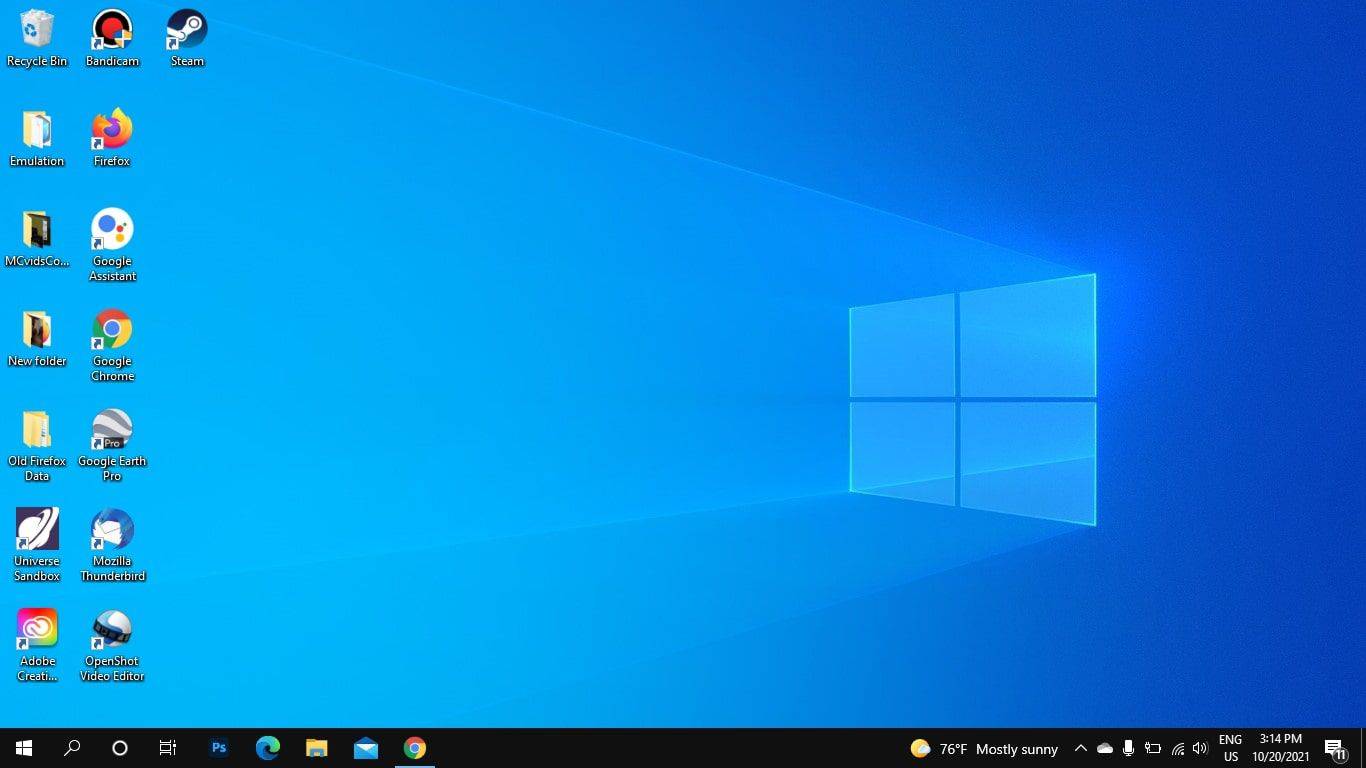El escritorio de Windows 10 es infinitamente configurable, por lo que habrá una apariencia perfecta para usted. La transparencia, junto con el color, es el principal elemento de escritorio que a los usuarios les gusta cambiar, ya que tiene el mayor efecto en el aspecto y la sensación de Windows. Si desea saber cómo configurar una barra de tareas transparente en Windows 10, este tutorial es para usted.

Para darle el máximo potencial a la barra de tareas de Windows, debe realizar un cambio en el registro. Como siempre, no lo haga si no está seguro de lo que está haciendo. Incluso si sabe lo que está haciendo, primero haga una copia de seguridad del registro.
cómo agregar música en la historia de instagram

Paso 1: Haga una copia de seguridad de su registro de Windows 10
Ya sea que sea un entusiasta experimentado de las PC o una persona no técnica, es esencial hacer una copia de seguridad de su registro de Windows 10 antes de realizar cualquier cambio.
- prensa Tecla de Windows + R, luego escribe regedit y golpea Ingresar.

- Seleccione Archivo en el menú superior y luego Exportar.

- Nombre el archivo de registro y haga clic en Ahorrar para conservar una copia de seguridad de su registro.

Ahora tiene una copia de seguridad del registro en pleno funcionamiento. Si algo sale mal, todo lo que necesita hacer es volver al registro, hacer clic en Archivo -> Importar, y luego cargue la copia de seguridad.
¿Debo comprar entradas en stubhub?

Paso 2: configurar una barra de tareas transparente en Windows 10
La barra de tareas de Windows 10 tiene un nivel de transparencia integrado en el sistema operativo, pero puede hacer más que eso. Microsoft ha bloqueado este potencial detrás de una entrada de registro. Necesitamos desbloquear esa entrada para que funcione.
- prensa Tecla de Windows + R, luego escribe regedit y presione Ingresar.

- Navegar a HKEY_LOCAL_MACHINE / SOFTWARE / Microsoft / Windows / CurrentVersion / Explorer / Advanced.

- En el panel derecho, haga clic con el botón derecho en un área vacía y seleccione Nuevo -> Valor DWORD (32 bits), y etiquetarlo UseOLEDTaskbarTransparency.

- Botón derecho del ratón UseOLEDTaskbarTransparency y seleccione Modificar…

- Editar datos de valor: para 1 donde 1 representa Verdadero. Cierre regedit para guardar automáticamente los cambios.

- Haga clic con el botón derecho en un espacio vacío en el escritorio de Windows y seleccione Personalizar.

- Escoger Colores en el menú Configuración.

- Asegúrese de que el interruptor de Efectos de transparencia esté configurado en En.

- En Mostrar color de acento en las siguientes superficies, marque la casilla junto a Inicio, barra de tareas y centro de actividades. Si la configuración ya estaba marcada, desmárquela y vuelva a marcarla.

Ahora que ha configurado su barra de tareas de Windows 10 para que sea transparente, reinicie su sistema para que la personalización surta efecto.
Si al final no le gusta el aspecto, vuelva a esa clave de registro y vuelva a establecer el valor en 0.


















![Las mejores extensiones VPN para Chrome [2023]](https://www.macspots.com/img/other/E5/best-vpn-extensions-for-chrome-2023-1.jpg)