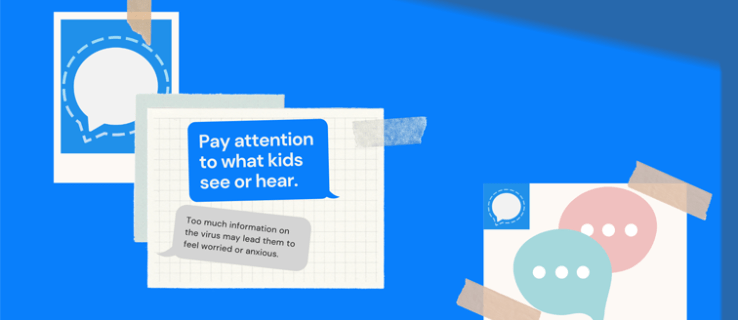Aunque los sitios de mensajes de texto y redes sociales se han vuelto cada vez más populares como formas de comunicarse, cuando se trata de negocios y trabajo, el correo electrónico sigue siendo el rey del mundo de las comunicaciones. Saber cómo aprovechar al máximo su correo electrónico puede hacer que su vida laboral sea mucho más productiva, aumentar su efectividad y poner dinero en su bolsillo. Por esa razón, es esencial saber cómo utilizar su correo electrónico al máximo. En este artículo tutorial, le mostraré cómo reenviar varios correos electrónicos a la vez usando Gmail.

Cualquiera puede tener una cuenta de Gmail, y más de mil millones de personas usan una cuenta de Gmail cada mes. Gmail es gratuito, potente, fácil de usar y viene con 15 GB de almacenamiento gratuito en la nube, lo cual no es nada despreciable. Como una de las plataformas de correo electrónico gratuitas con más funciones, Google desarrolla constantemente Gmail y las mejoras son comunes y frecuentes. A pesar de todas las funciones que Google ha desarrollado para Gmail, no existe una opción de reenvío masivo en Gmail.
Reenviar correos electrónicos futuros según criterios específicos es un proceso sencillo. Todo lo que tiene que hacer es configurar un filtro e indicarle al filtro que reenvíe los correos electrónicos calificados (según criterios específicos) a una dirección de correo electrónico diferente.
¿Cuál es el comando para mantener el inventario en Minecraft?
Luego, puede aplicar este filtro a los correos electrónicos existentes. Sin embargo, la funcionalidad de esta opción es bastante irregular. (Esta es una forma educada de decir que a veces no funciona). Por lo tanto, si bien el reenvío de los correos electrónicos que recibirá es bastante simple, el reenvío de los correos electrónicos que ya recibió puede requerir un trabajo adicional.Nota:A partir de 2019, la función de filtro es mucho más confiable de lo que solía ser con respecto a la búsqueda de correos electrónicos actuales que se ajusten a los criterios del filtro.
Esto nos brinda tres enfoques básicos para el reenvío: configure un filtro y espere que funcione en sus correos electrónicos existentes, reenvíe los correos electrónicos usted mismo manualmente o use una extensión del navegador para hacerlo por usted. Este artículo explicativo analizará los tres métodos.

Utilice filtros para reenviar varios correos electrónicos en Gmail
El uso de filtros no es ideal, ya que reenviará las llegadas futuras a su nueva dirección y no reenvía los correos electrónicos existentes de manera confiable, vale la pena intentarlo, ya que este es un enfoque simple que cubriría las conversaciones de correo electrónico existentes y futuras.
Siga estas instrucciones para configurar el reenvío de correo electrónico mediante los filtros de Gmail:
- Inicie sesión en su Cuenta de Gmail

- Haga clic en el icono de engranaje en la parte superior derecha de la interfaz de Gmail, que mostrará un menú desplegable.

- Escoger Ver todas las configuraciones en el menú desplegable.

- Haga clic en el Filtros y direcciones bloqueadas pestaña.

- Hacer clic Crea un nuevo filtro .

- Escriba la dirección De de la dirección de correo electrónico que desea reenviar en el De campo otros criterios, como nombre, asunto, contenido o que tenga un archivo adjunto. También puede filtrar por palabras que el correo electrónico no contiene y que pueden resultar útiles.

- Hacer clic Crear filtro .

- Busque la opción que desee, en este caso, Reenvíelo . Observe que la opción aún está deshabilitada.

- Hacer clic agregar dirección de reenvío para agregar la dirección a la que desea reenviar el correo electrónico.

- Serás redirigido a la Reenvío y POP / IMAP pestaña. Seleccione Agregar una dirección de reenvío .

- Ingrese la dirección de correo electrónico, luego presione próximo .

- Aparecerá una ventana emergente de confirmación. Para confirmar, haga clic en Continuar .

- Se enviará un correo electrónico a la dirección de correo electrónico de reenvío. Copie el código de confirmación, ingréselo en el cuadro provisto y presione Verificar .

- No olvides elegir Reenvíe una copia del correo entrante a en la selección.

- Haga clic en Guardar cambios para que surta efecto.

- Repita los pasos 2 a 7. Ahora, la opción de reenvío debe estar habilitada. Haga clic en el cuadro anterior.

- Marque la casilla junto a Aplicar también el filtro a xx conversaciones coincidentes .

- Finalmente, haga clic en Crear filtro .

Ahora, Gmail reenviará los correos electrónicos que coincidan con sus criterios a la dirección de correo electrónico que haya especificado.
Tenga en cuenta que, al momento de escribir este artículo, esto solo funciona para reenviar correos electrónicos nuevos, los correos electrónicos antiguos no se reenviarán.
¿Cómo se hace un servidor sin girar?
Reenviar manualmente varios correos electrónicos en Gmail
Si tiene un grupo de correos electrónicos que desea reenviar, pero que no necesitará reenviar nuevamente (por ejemplo, si está organizando sus archivos de mensajes anteriores), es posible que desee reenviar manualmente sus correos electrónicos, especialmente si hay son solo algunos de ellos.
Solía ser posible seleccionar varios correos electrónicos usando las casillas de verificación junto a los correos electrónicos que desea reenviar, seleccionando reenviar y enviar todos los correos electrónicos a la vez, pero esa funcionalidad se ha eliminado. Desafortunadamente, debe reenviar manualmente cada correo electrónico.
Para reenviar correos electrónicos manualmente, debe ingresar a cada correo electrónico individualmente y seleccionar Reenviar en el pequeño cuadro gris en la parte inferior de la ventana del correo electrónico. No se recomienda si tiene más de unos pocos mensajes para reenviar.

Utilice una extensión de Chrome para reenviar varios correos electrónicos en Gmail
Si no le importa usar extensiones, existen algunas que reenviarán correos electrónicos de forma masiva en Gmail. Como Gmail y Chrome están dentro del mismo ecosistema, es mejor usar Chrome al hacer esto en lugar de otro navegador. Probé algunas extensiones al armar este tutorial y solo encontré una que funciona correctamente. De los cinco o más enumerados en la tienda web de Chrome, solo el Reenvío de correo electrónico múltiple para Gmail funcionó.
Reenvío de varios correos electrónicos para Gmail
Reenvío de varios correos electrónicos para Gmail es una extensión de Chrome que hace exactamente lo que dice que hará. Le permite reenviar varios correos electrónicos desde Gmail.

Requiere que cree una cuenta con CloudHQ que hace la extensión y no tengo idea de por qué. Sin embargo, una vez creada, la extensión funciona perfectamente en todo momento. Si usa Gmail para negocios o mucho para uso personal, esta podría ser una adición muy útil a su caja de herramientas de Gmail.
También existe un límite diario para el envío de correos electrónicos reenviados con una cuenta gratuita, al momento de escribir este artículo, el límite es de 50 por día.
Bloquear correos electrónicos de remitentes de spam en Gmail
Cuando haya configurado el reenvío de filtros en su cuenta de Gmail, es posible que descubra que el spam (generalmente filtrado por Google) también se reenvía. Descubrí que una buena cantidad de correos electrónicos no deseados que Gmail normalmente asignaba a Spam se reenvía en lugar de desechar. Fue entonces cuando me encontré con este truco para bloquear los correos electrónicos de los remitentes de spam en Gmail.
Siga las instrucciones anteriores y agregue la dirección de correo electrónico de los spammers en el De dirección, configurando el filtro para eliminar correos electrónicos de ese remitente.
Como dije, solo algunos correos electrónicos no deseados quedaron atrapados en el filtro de reenvío cuando lo creé, por lo que solo tuve que agregar algunas direcciones de correo electrónico. Esto no sería bueno para los cientos de correos electrónicos no deseados que recibimos cada día, pero debería ordenar un poco el proceso de reenvío.
Esas son las únicas formas que he encontrado para reenviar varios correos electrónicos a la vez en Gmail. El método de filtro funciona bastante bien, pero es un poco impredecible con los correos electrónicos que ya están en su bandeja de entrada. La extensión de Chrome está bien si no le importa usar extensiones y usa Chrome. Tal vez solo use Chrome para Gmail y use un navegador diferente para otras formas de navegación para preservar un poco de privacidad, depende de usted.
Utilice Thunderbird para reenviar varios correos electrónicos

Como lo mencionó Dan en los comentarios, puede usar fácilmente una aplicación de correo electrónico de terceros, como Thunderbird , para reenviar varios correos electrónicos a la vez. Esto se puede lograr con una pequeña reconfiguración de la configuración o instalando un complemento, como Mail Redirect. Disponible en Windows, Mac y Linux, puede configurar fácilmente el reenvío de correo electrónico, el cifrado y una gran cantidad de otras funciones con unos pocos clics en Thunderbird.
haga clic en bloquear windows 10
¿Conoce alguna otra forma eficaz de reenviar varios correos electrónicos a la vez en Gmail? ¿Conoce otras extensiones de navegador que funcionen? ¡Cuéntanos sobre ellos a continuación en los comentarios!